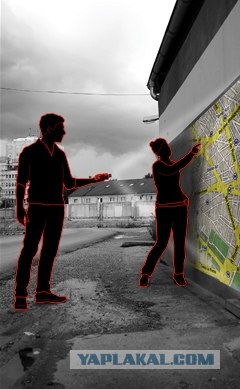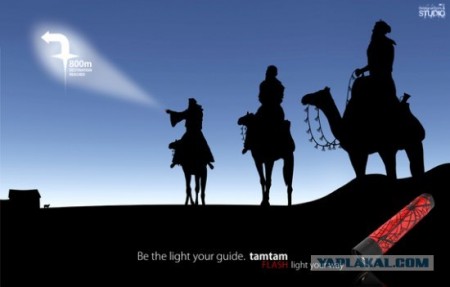Польовий посібник для всіх
від
Humanitarian OpenStreetMap Team
Передмова
Кожного дня тисячі людей вносять свій вклад у OpenStreetMap, проект високою метою, якого є нанесення на мапу всього світу. Більшість програмного забезпечення OSM є вільним та відкритим і будь-хто може скористатись даними, які відкриті для всіх. Ідея проста: якщо ви створюєте мапу вашого міста, а я — свого, ми можемо спільно використовувати для цього загальну платформу. З наявністю достатньої кількості учасників, які вносять свій вклад, ми можемо створювати мапу та накопичувати дані для всього світу.
Це введення у OpenStreetMap є покроковим керівництвом створеним, щоб допомогти будь-кому почати робити свій внесок в OSM, незалежно від того яким початковим рівнем знань володіє учасник.
Хоча з початку це здається складним, OSM є досить простим і будь-хто може розпочати створювати мапи, і поступово, як розуміння процесу росте, ви зможете створювати все більше і більше цікавих речей.
Це керівництво робить кілька припущень. Припущення перше: Ви до цього вже вмієте користуватись комп’ютером та маєте адресу електронної пошти. Якщо ви не маєте адреси електронної пошти, ми сподіваємось, що у вас є друзі, які допоможуть її вам отримати. В Інтернет існує багато сервісів, які пропонують можливість отримати безкоштовну поштову електронну адресу, такі як: www.gmail.com або mail.yahoo.com, чи багато інших. Користувачі порталу www.i.ua можуть отримати поштову адресу на mail.i.ua.
Інше припущення: Ви до цього користувались Інтернет. Можливо ви вже обізнані із Facebook або е-поштою, цього достатньо, щоб розпочати роботу з OpenStreetMap. Якщо ви зручно почуваєтесь у поводженні з комп’ютером та серфите мережею, не хвилюйтесь — цей посібник і для вас також. Незалежно від вашої майстерності, ми проведемо вас крок за кроком через OSM і ви будете мапити у мить ока!
Зміст
- Введення в OpenStreetMap Що таке OpenStreetMap? Чим він може бути корисним для мене?
- Перші кроки в OSM Отримання облікового запису та перше додавання даних до мапи
- Знайомство з JOSM (частина 1, частина 2) Встановлення основного редактора OSM та практичні рекомендацію по кресленню мапи
- Використання GPS (частина 1, частина 2) Дізнайтесь про GPS, як це працює та як це використовувати для створення мапи в OSM
- Використання Walking Papers (частина 1, частина 2) Дізнайтесь як створювати мапи на папері та як їх переносити в OSM
- Редагування в JOSM Використання JOSM для додавання інформації в OpenStreetMap та для створення справжньої мапи
- Вдосконалене редагування (частина 1, частина 2) Введення в теґи та функції розширеного редагування в JOSM
- Рухаємось далі Дізнайтесь про інші речі, які ви можете пробити в OSM, та як ми можете продовжувати вчитись