Перші кроки в OSM
- 13.08.11, 12:52
- Osm
Розділ 2
Перші кроки в OSM
ВведенняУ цьому розділі ми дізнаємось крок за кроком як орієнтуватись на сайті OpenStreetMap, переглядати та друкувати мапу, як створити свій обліковий запис. Після того, як ви отримаєте логін та пароль ви зможете додати свою першу точку на мапу.
1. Відвідайте сайт OpenStreetMap
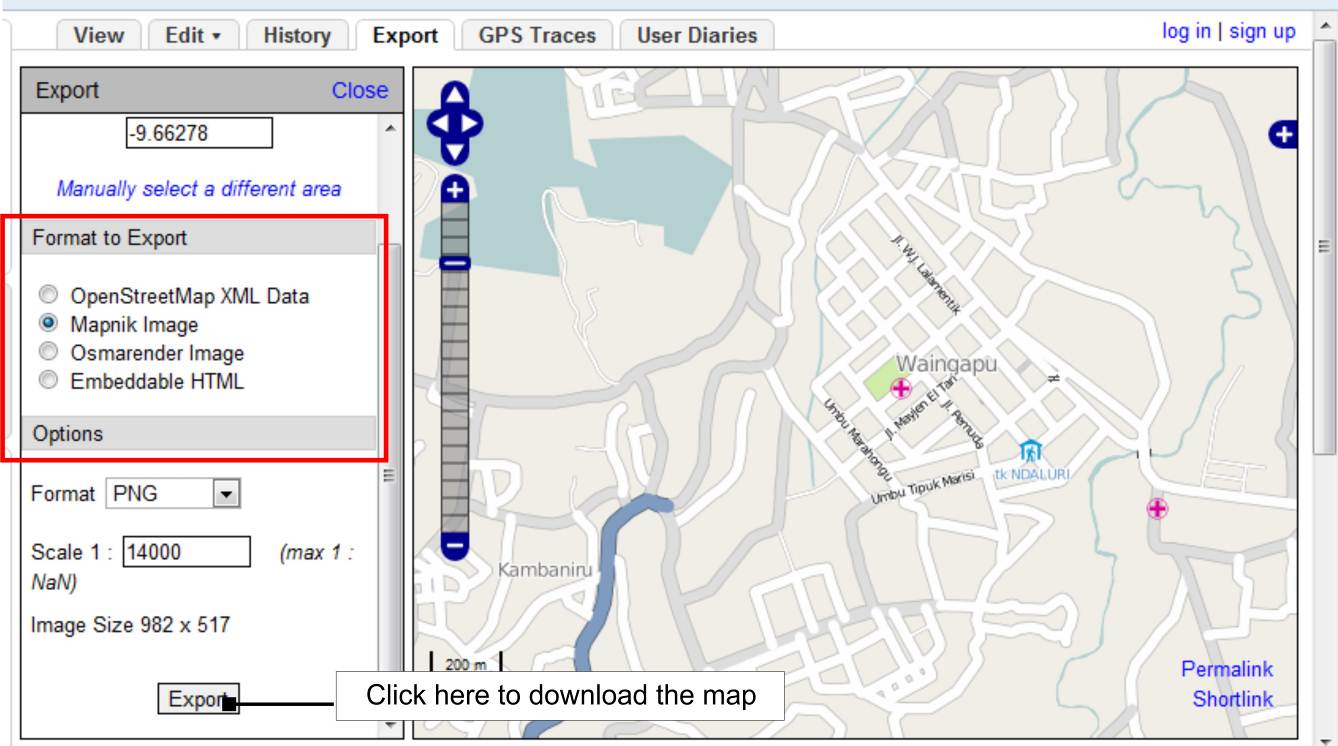 Експортування мапи
Експортування мапи
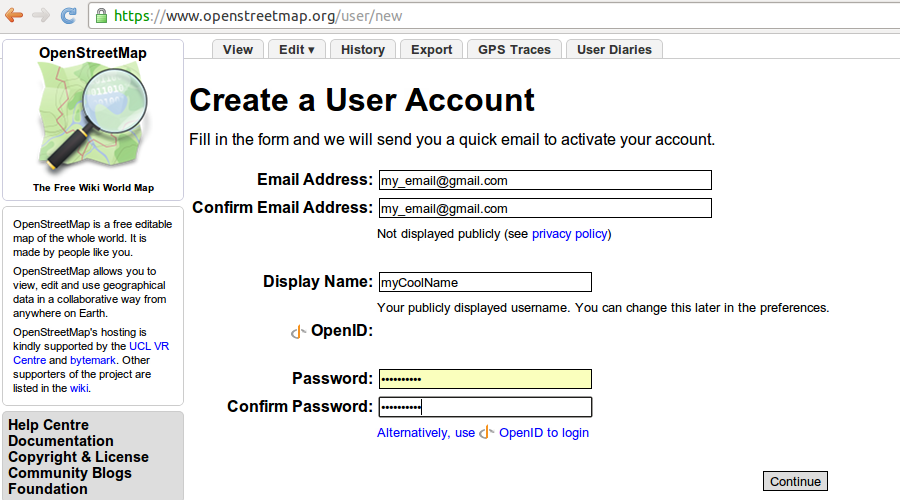

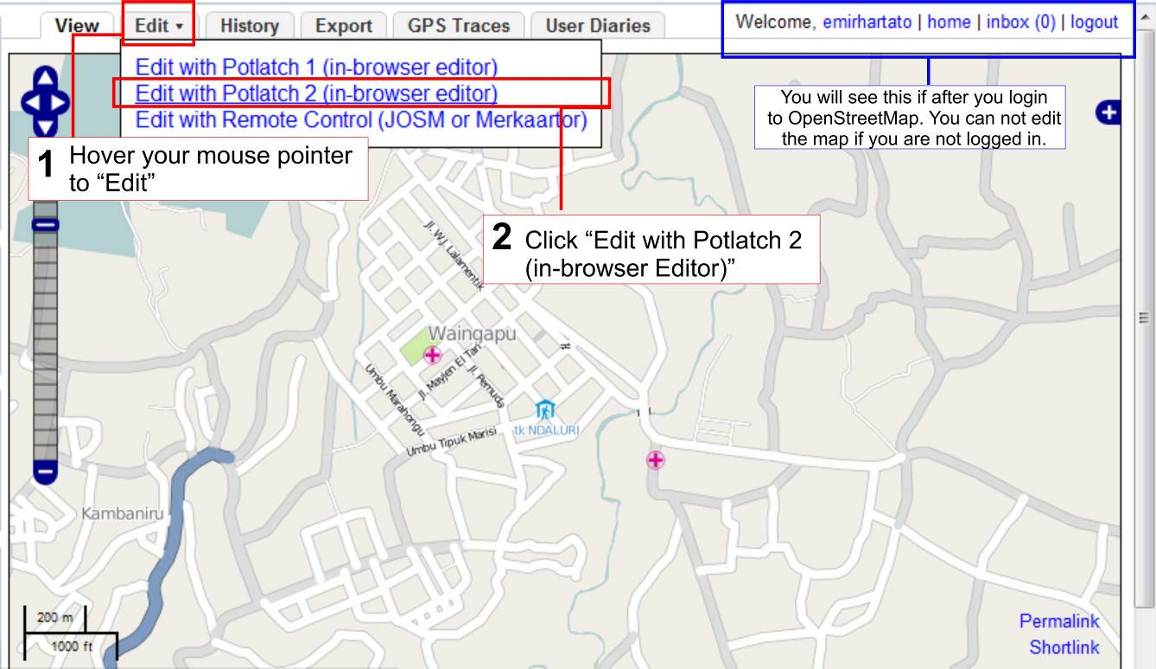
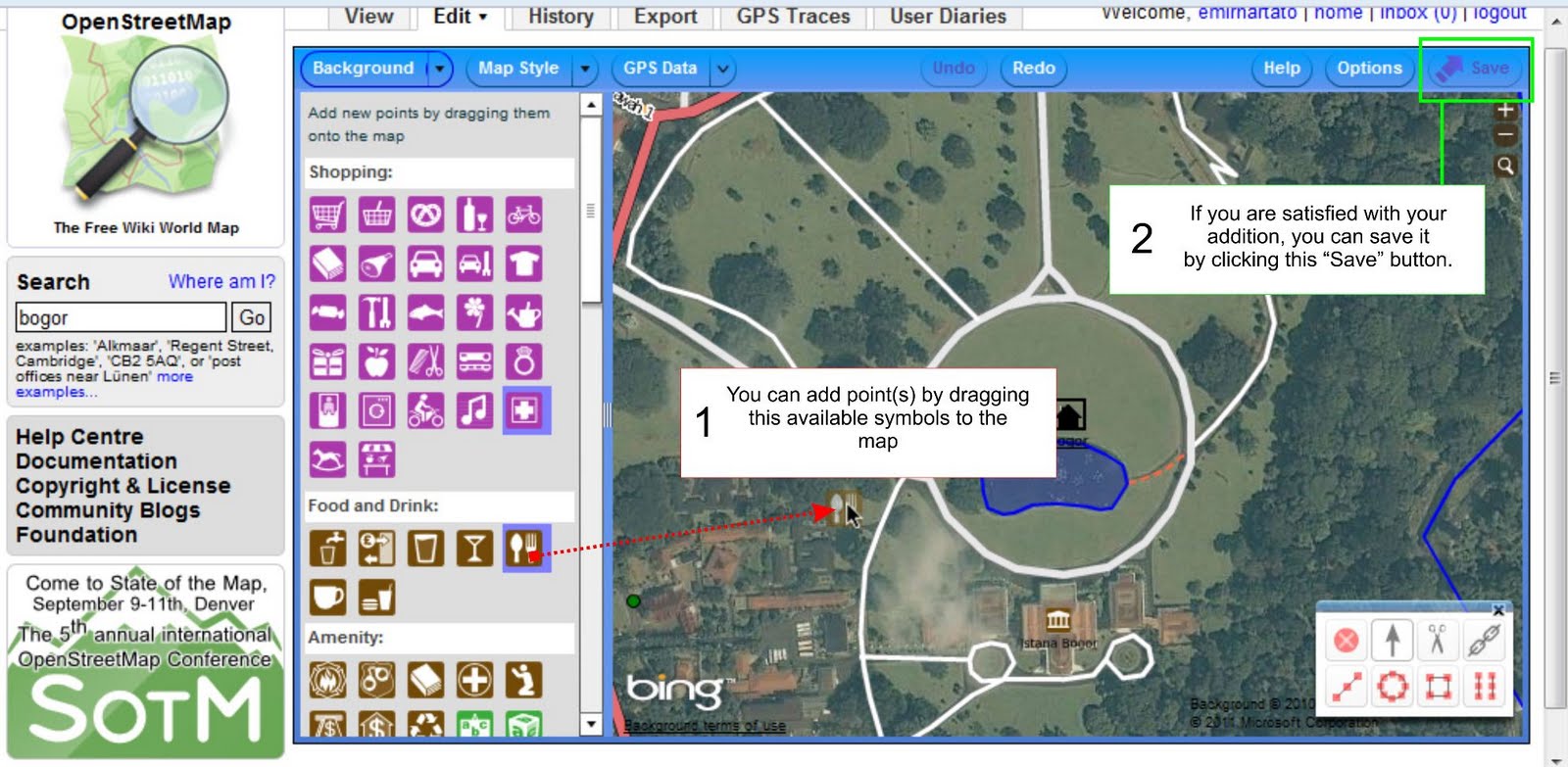
- Переконайтесь, що ваш комп’ютер увімкнений та ви маєте доступ до мережі Інтернет.
- Для відвідання сайту OpenStreetMapвам потрібно відкрити його у своєму веб-оглядачі. Запустіть ваш оглядач — Firefox, Chrome, Opera чи Internet Explorer.
- В адресному рядку в верхній частині вікна введіть наступний текст: www.openstreetmap.org
- Після того, як закінчиться завантаження сторінки, ви повинні побачити щось схоже на це:
Сайт OpenStreetMap з переліком деяких основних функцій
2. Пересування на Мапі- Основною річчю, яку ви побачите на сайті буде мапа. Пересувайте мапу за допомоги лівої кнопки миші, утримуючи її натисненою та перетягуючи мапу у потрібному напрямку. (дивись малюнок нижче)
- Якщо ви маєте мишу з коліщатком, ви можете збільшувати чи зменшувати масштаб мапи обертаючи коліщатко. Якщо ви не маєте такого коліщатка, використовуйте кнопки «-» та «+» у правому верхньому куті мапи. (дивись малюнок вище)
- Для пошуку певного місця, клацніть лівою кнопкою у віконці «Пошук» (“Search”) у лівій частині сторінки (дивись малюнок вище). Введіть назву міста чи села та натисніть Enter. Ліворуч від мапи з’явиться вікно з результатами пошуку. Клацніть на місце, що виглядає так як ви хочете. Мапа автоматично переміститься до обраного місця.
Навігація за допомогою миші
3. Збереження зображення з мапою- Якщо вам потрібно зберегти зображення з OpenStreetMap, щоб потім його легко роздрукувати, дотримуйтесь наступних інструкцій.
- Прямо над мапою клацніть по вкладці «Експорт» (“Export”). Поруч з мапою з’явиться нова панель.
- У цьому вікні переконайтесь що виділено пункт «Зображення Mapnik» (“Mapnik Image”).
- Клацніть «Експортувати» (“Export”) внизу вікна. Розпочнеться завантаження. Збережіть файл на комп’ютері.
- Відкрийте файл, який ви завантажили. Якщо ви бажаєте надрукувати мапу виберіть в меню Файл пункт «Друкувати», після того як під'єднаєтесь до друкарки.
- Тепер, після того як ви побачили як виглядає сайт OpenStreetMap, ви можете створити свій обліковий запис, і після реєстрації імені користувача та паролю зробити свою першу правку на мапі.
- Поверніться на сайт OpenStreetMap. Клацніть «реєстрація» (“sign up”) у правому верхньому куті сторінки.
- Ви повинні побачити нову сторінку що виглядатиме наступним чином:
Реєстрація облікового запису на OpenStreetMap
- Тут є п’ять полів, в які потрібно внести реєстраційні дані для облікового запису OSM.
- Введіть адресу електронної пошти у перші два поля. Ви повинні ввести однакові дані у перше та у друге поле. Потім вам треба буде відкрити вашу пошту, щоб підтвердити ваш обліковий запис в OpenStreetMap.
- В третє поле введіть ваше ім’я користувача, яке вам до вподоби. Ви не можете обрати ім’я, що вже було зареєстровано до вас, тож проявіть вигадливість. Якщо ви спробуєте ввести щось просте, наприклад ваше справжнє ім’я, можливо, що вже хтось інший зареєстрував його для себе.
- Введіть пароль у четверте та повторіть його у п’ятому полі. Не треба щоб він збігався з паролем до вашої поштової скриньки.
- Вам необхідно запам’ятати ваші ім’я користувача та пароль, щоб ви могли увійти пізніше. Ви можете записати ваші ім’я користувач та пароль в OSM.
- Після того, як ви заповните всі поля, натисніть на кнопку «Продовжити» (“Continue”) внизу сторінки.
- Якщо виникнуть якісь проблеми, з’явиться повідомлення про помилку. Перевірте чи ви ввели однакову поштову адресу у перше та у друге поле та чи збігається пароль у нижніх двох полях. Якщо трете поле підсвічено червоним, це означає, що хтось інший до вас вже зареєстрував обране вами ім’я і вам потрібно спробувати інше.
- Далі ви побачите сторінку з Умовами співпраці (contributor terms), які вам треба прийняти для того, щоб ваш обліковий запис був створений. В основному, в угоді йдеться про те, що ви не повинні додавати дані в OpenStreetMap, які отримані з інших мап, якщо ви не маєте чіткого дозволу від власника мапи на це. Угода також визначає як буде використовуватись ваш внесок до OSM. Данні введені в OSM розповсюджуються на умовах Ліцензії Creative Commons, яка в основному має на увазі, що будь-хто може скористатись даними на власний розсуд та для власних потреб, але він не може видати їх за власні і стверджувати, що вони його.
- Ви можете оголосити ваш внесок в OpenStreetMap загальним надбанням (public domain), що означає, що будь-хто може робити абсолютно все що завгодно з вашими даними без будь-яких обмежень. Якщо у вас є бажання зробити ваші правки загальним надбанням, поставте прапорець внизу наступної сторінки поруч із “Public Domain”.
- Для того, що прийняти угоду, клацніть на кнопку «Прийняти» (“Agree”) внизу сторінки.
- Відкрийте інше вікно у вашому веб-оглядачі та перейдіть до своєї електронної пошти. Загальними службами електронної пошти є сайти mail.yahoo.com та www.gmail.com, або оберіть інший, який вам до вподоби.
- Введіть вашу адресу електронної пошти та пароль до неї, щоб увійти до своєї поштової скриньки. Зауважте, що це не те ж саме, що ім’я та пароль в OpenStreetMap.
- Якщо з реєстрацією все пройшло добре, ви повинні отримати листа від OpenStreetMap у свою поштову скриню. Відкрийте його. Він повинен виглядати як на малюнку нижче. Клацніть на посилання для подальшої ідентифікації, як це вказано нижче:
Налаштування вашого облікового запису в OpenStreetMap
- Відкриється нова вкладка чи вікно. Якщо все добре, ви отримали обліковий запис в OSM!
- На сторінці OpenStreetMap, клацніть «увійти» (“log in”) у верхньому куті праворуч. Введіть ваше ім’я та пароль в OpenStreetMap та натисніть Enter. Таким чином ви увійшли до системи. Ви повинні побачити ваше ім’я користувача у верхньому правому куті сторінки.
- Тепер ви зареєстровані під своїм іменем на сайті OpenStreetMap і ви можете скористатись редактором Потлатч (Potlatch) для того щоб додати свою першу точку на мапу.
- Пересуньте мапу у потрібне місце, яке вам добре відомо, таке як ваше місто чи село.
- Збільшить масштаб у тому місці де ви бажаєте додати точку на мапу.
Початок редагування
- Знайдіть над мапою ліворуч вкладку позначену як «Правка» (“Edit”) з маленьким трикутником поруч. Клацніть на нього. Ви побачите випадаюче меню..
- Клацніть «Правити у Потлатч 2 (редактор в оглядачі)» [“Edit with Potlatch 2 (in-browser editor)].
- Буде відкритий онлайновий редактор OpenStreetMap. Якщо з’явиться виринаюче вікно, натисніть в ньому “OK”
Редагування у вбудованому в оглядач редакторі
- Ви можете дати точку клацаючи на значки ліворуч та перетягуючи їх на мапу у відповідне місце. Після того, як ви додали точку і переконались, що все гаразд натисніть “Save” у правому верхньому куті.
- Після того як ви натиснете “Save” ваші правки будуть збережені в OpenStreetMap. Поверніться до основної сторінки OpenStreetMap клацнувши на вкладку «Мапа» (“View”) в горі вікна. Тепер ви повинні побачити ваші правки на мапі. Якщо нічого не змінилось, спробуйте оновити сторінку натиснувши а клавіатурі CTRL+r.
- ДО УВАГИ: Якщо ви невпевнені, щодо точності ваших точок, не натискайте “Save”! Ви можете потренуватись додаючи об’єкти навкруги у Потлатч, але не зберігайте такі зміни.
Вітаємо!
Якщо все пройшло добре, тепер ви маєте логін та пароль в OpenStreetMap, ви знаєте як пересуватись по сайту OSM і ви маєте перше розуміння, про те як додавати точки на мапу.
У наступних розділах ми спробуємо встановити настільний редактор для OpenStreetMap, який зветься JOSM, та навчитись як креслити мапу та позначати різні об’єкти на ній.
0

Коментарі