О чистописании
- 21.07.14, 21:49



































Москва обещала многое, но единственное, что сделала, – возобновила поезд, который несколько раз в неделю ходит по ржавым рельсам из Москвы в Сухуми. Обычно он полупустой - в Абхазию после войны никто не ездит.
На ремонт железной дороги Россия выделила Абхазии 2 миллиарда. Правда, рублей и в кредит. Причем получила эти деньги не сама Абхазия, а РЖД под ремонт абхазских путей. Россия не дала шанса Сухуми отмыть ни копейки - сделала это сама и, к слову, еще и получила в свое распоряжение Абхазскую железную дорогу.
В 2010 году я ехал с луганским дальнобойщиком, который с другом "ходит" на Казахстан, Азербайджан и иногда Абхазию.
- За Абхазию платят в 4 раза больше - там по-прежнему опасно. Мы там никогда даже не ночуем. Пытаемся приехать, разгрузится и в тот же день уехать. Назад ничего не везем - нечего.
- И это в таком богатом природой уголке мира, – размышляю я. В Абхазии ведь даже не нужно ничего производить. Достаточно построить инфраструктуру и отели, чтобы обеспечить практически все население работой.
Тут шоферу передают по рации, что в Абхазии исчезла одна из фур - они уже три дня не выходят на связь.
- Его даже не будут искать... Дагестан, Абхазия и Северная Осетия - те, кто хотят больше заработать, ездят туда. Хотя в эти страны даже грузы не часто отправляют, - говорит водитель.
Так получилось, что две из трех этих опасных зон - провозглашенные во имя Москвы независимые территории Грузии, еще одна – не до конца подконтрольная самой России ее же территория.
Москва не только не выполнила гарантий "процветания" Абхазии, данных ей перед получением независимости, все пошло еще хуже.
Еще перед войной, в 2008 году, Абхазия договорилась о поставках щебня на объекты Олимпиады в Сочи. Кроме этого, в Россию на стройку должны были трудоустроиться и многие рабочие из Абхазии. Также Россия пообещала обеспечить приток туристов на абхазские курорты, а аэропорт Сухуми сделать чуть ли не вторыми воздушными вратами Олимпийских игр.
С щебнем Россия погорячилась. Сначала уменьшила, затем отказалась от его закупок, а в итоге "Олимпстрой" просто не расплатился с абхазскими поставщиками.
Абхазские рабочие, по словам абхазцев, были уволены с работы на стройках, и со многими опять-таки не расплатились.
Аэропорт Сухуми выглядит сейчас, как украинский город Припять в Чернобыльской зоне.
Но перед самой Олимпиадой в Сочи Абхазия получила настоящую пощечину от братского народа. Россия ввела ограничение на количество абхазских автомобилей, которые могли пересекать границу в месяцы Олимпиады. Это всего 500 автомобилей по предварительной аккредитации. 500 на целую страну.
Как так случилось, что богатая природой Абхазия дала себя так легко превратить из туристической Мекки Кавказа в плац для российских войск?
Почему абхазы решили пойти путем разрухи, отделившись от медленно, но все же процветающей Грузии?
И ведь это не такая уж и давняя история - она произошла всего 6 лет назад, которую должны были бы усвоить сепаратисты в Крыму, Одессе и Донецке.
К сожалению, идеальных государств нет, как и идеального государственного устройства. Рай в Крыму просто так не случится - нужно будет работать и работать много.
Но работать с уверенностью, что у вас не заберут бизнес, не закроют ему границы или вообще вас самих не закроют в стране, как абхазцев. http://www.theinsider.ua/politics/530ef7c487beb/?utm_

Потрясающая иллюстрация.[more]
Вложения
Creer_une_illustration_numerique_avec_Photoshop.zip (2.88 Мб, 13 просмотров)
Прежде чем начать, Вам необходимо скачать дополнительные материалы, необходимые для выполнения данного урока. Создадим новый документ (Ctrl + N) размером 1200x1500 пикселей, разрешение 72 цвет RVB8Bits. Затем добавим слой градиентной заливки, для этого перейдем Слой-> Новый слой-заливка-> Градиент (Layer-> New Fill Layer-> Gradient).
Создайте новый слой ( Ctrl + Shift + N ), возьмите инструмент Кисть (Brush Tool) (B) и нарисуйте несколько облаков с помощью кисти доступной из дополнительных материалов, которые Вы скачали вначале урока.
Теперь нарисуем сетку, чтобы сделать это, создадим новый слой (Ctrl + Shift + N) и перейдем в Фильтр-> Исправление перспективы (Filter-> Vanishing Point) с помощью мыши нарисуем сетку, поставив четыре точки в углах документа.
Для отображения сетки на слое, нажмите на иконку в верхнем левом углу и выберите Отобразить сетки в фотошоп (Rendu des grilles vers Photoshop).
Теперь перейдем в Изображение-> Коррекция-> Цветовой тон/Насыщенность (Image-> Adjustments-> Hue и Saturation) и снизим яркость до -100.
Затем активируем инструмент Ластик (Eraser Tool) (E), размером 600 пикселей, Жесткость (Hardness) 0% и сотрем некоторые части сетки.
Возьмите инструмент Эллипс (Ellipse) (U) и нарисуйте круг в центре, как на картинке ниже.
Затем перейдем в Параметры наложения (Оptions de fusion), для этого нажмем на иконку Добавить стиль слоя (Add a layer style) в нижней части палитры слоев.
Активируем инструмент Линия (Line Tool) (U) и нарисуем четыре диагональных линии, две черных и две красных, толщиной 2px.
Далее активируем инструмент Перо (Pen Tool) (P) в режиме Слой-фигура (Shapes layers) и нарисуем следующую форму.
Возьмем Ластик (Eraser Tool) (E), размером 400 пикселей, Жесткость (Hardness) 0% и сотрем нижнюю часть нарисованной формы.
Изменим Режим смешивания (Blend Mode) на Затемнение основы (Color Burn).
Откроем изображение девушки в фотошоп, оно находиться в дополнительных материалах к уроку.
Используйте любой удобный для Вас инструмент, чтобы отделить девушку от фона.
Затем переместим девушку в наш документ, используя инструмент Перемещение (Move).
Возьмите Ластик (Eraser Tool) (E), размером 100 пикселей, Жесткость (Hardness) 0% и сотрите нижнюю часть модели.
Теперь мы будем использовать инструменты Осветлитель (Color Dodge) и Затемнитель (Burn Tool) на лице модели, чтобы затемнить темные области и осветлить светлые. Для этого Создадим новый слой (Ctrl + Shift + N) выше всех слоев и зальем его 50% серого цвета(Shift+F5). Изменим Режим смешивания (Blend Mode) этого слоя на Перекрытие (Overlay), а затем, используя инструмент Осветлитель(Color Dodge) проводим по светлым участкам изображения, и инструментом Затемнитель (Burn Tool) по темным.
Сделайте то же самое для глаз.
Затем перейдем Изображение-> Коррекция-> Яркость/Контрастность (Image-> Adjustments-> Brightnes/Contrast).
Создайте новый слой (Ctrl + Shift + N), возьмите инструмент Кисть (Brush Tool) (B) и нарисуйте немного мусора возле головы девушки.
Нарисуем прядь волос с помощью кистей обломков, сколков и облаков, чтобы придать эффект как на картинке ниже.
Затем нарисуем кистями пару фигур.
Откроем следующее изображение, оно так же находится в дополнительных материалах к уроку и, используя Свободное трансформирование (Free Transform), его можно вызвать с помощью команды (Ctrl + T) поверните изображение, как на картинке ниже.
Добавим Cтиль слоя (layer style) Тень (Drop Shadow): для этого нажмем на иконку Добавить стиль слоя (Add a layer style) в нижней части палитры слоев.
Далее откроем изображение шаров в фотошоп, и переместим их в наш документ, используя инструмент Перемещение (Move).
Изменим Режим смешивания (Blend Mode) этого слоя на Экран (Screen).
Последнее, что мы сделаем, откроем изображение 3D объектов.
Вы можете разместить их, как Вам больше нравится, или добавить какие-то свои изображения.
Наконец, добавим корректирующий слой цветовой баланс, для этого перейдем Слой-> Новый корректирующий слой-> Цветовой баланс(Layer-> New Adjustment Layer-> Color Balance).
Вот что у нас должно получиться! Надеюсь, Вы узнали что-то новое из этого урока. Всего Вам доброго и творческих успехов.


















|
Майкл Ортон считается автором данной технологии получения фотоснимка, чем-то напоминающего акварельную картину, написанную в так называемой «мокрой» технике. Картинка при этом выходит мягкая, словно во время дождя, но хорошо насыщенная цветом. Наиболее впечатляющие результаты, конечно же, получаются в пейзаже.
Принцип оригинальной технологии достаточно прост. В эру пленочной фотографии, автор использовал слайдовую пленку и делал 2 кадра одного и того же сюжета. Один резкий, а другой слегка не в фокусе. При этом оба кадра намеренно делались немного переэкспонированными. То есть, весьма светлыми. При последующем наложении друг на друга получался тот самый эффект.
Сегодня я покажу, как можно добиться похожего эффекта Ортона в Photoshop, используя всего лишь один снимок. Возьмем для примера вот такую фотографию:

[more]
Для начала немного ее осветлим. Лучше всего делать это уровнями (Levels). Заходим в Image – Adjustments – Levels или просто нажимаем Ctrl+L. В окне настроек уровней будем двигать влево средний ползунок. Обычно хватает сдвинуть его до значения 2.

Фотография получилась белесая, но это не страшно. Дублируем слой (Ctrl+J) и к дублю применим размытие по Гауссу: Filter – Blur – Gaussian Blur со значением радиуса 3 – 4.

Теперь достаточно для дублированного слоя включить режим смешивания Multiply:

И в результате получим нужный эффект:

Если вам понравился этот эффект, то загляните на страничку сообщества Orton на Flickrе. Найдете массу интересных примеров. Обратите внимание, как красиво и мягко иногда получаются женские портреты с данным эффектом (авторali_nel_vento):

Урок фотошопа для начинающих с описанием работы фильтров при оформлении фото в программе фотошопа CS5.
Очень интересные эффекты по оформлению фото можно получить с помощью фильтров. Примером может быть оформление фото в рамку с узорным краем.
Приступим в уроку.

[more]
Вот исходное фото. Оно красивое, но мы хотим добавить элемент оформления в виде узорного края.
Переходим на палитру "каналы", щелкаем по кнопочку "Создает новые каналы" и добавляем новый канал "Альфа1".
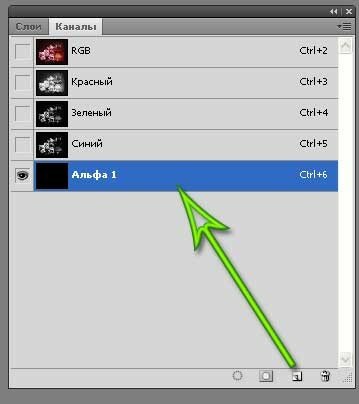
Изображение на экране становится черным.
Инструментом "Прямоугольная область" рисуем центральную часть рамки. Командой "Выделение - Инверсия" делаем инверсию и выделенную область заливаем белым цветом.
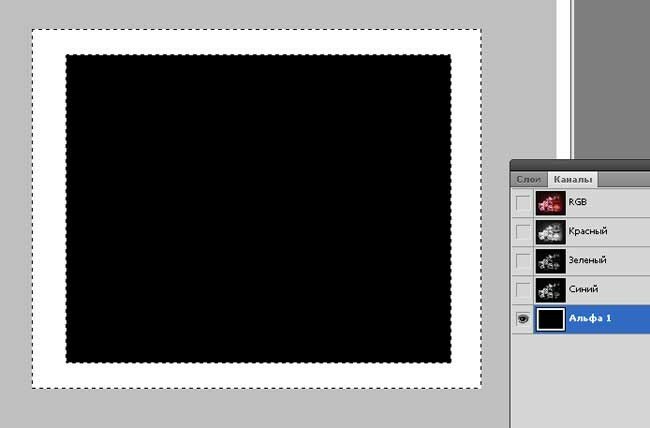
Получилась простая белая рамка.
Снимаем выделение, нажав на клавиши "Ctrl+D" и только после этого можно применять фильтр.
Фильтров много. Для начала выберем "Фильтр - Оформление - Цветные полутона".
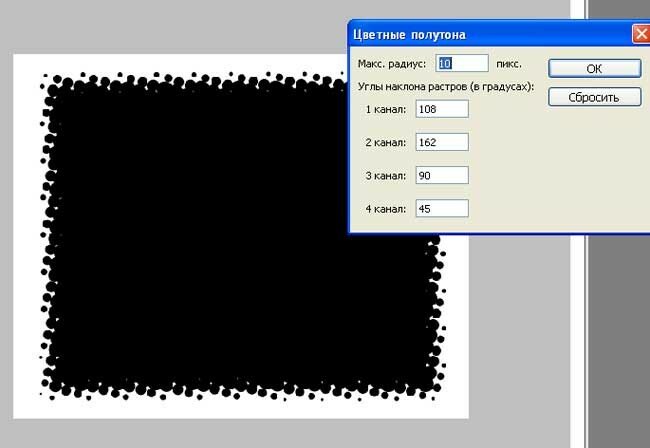
Параметр фильтра "Макс.радиус" в пикселах определяет размер круглых элементов.
Для переноса такого узорного края надо сделать выделение. Нажимаем клавишу "Ctrl" и щелкаем мышкой по каналу "Альфа1".
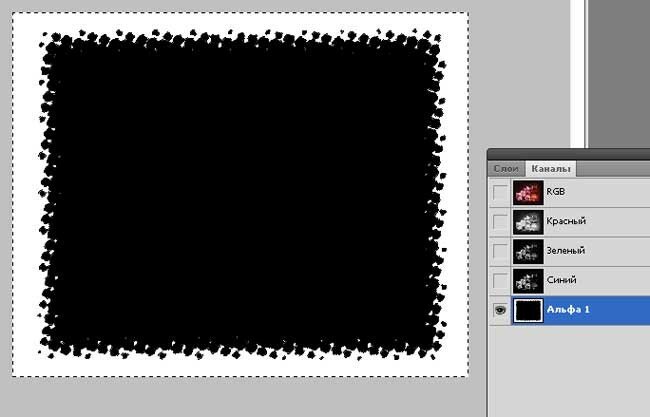
Вся выделенная область будет отмечена мерцающей пунктирной линией.
Переходим на палитру слоев и включаем слой с исходным изображением.
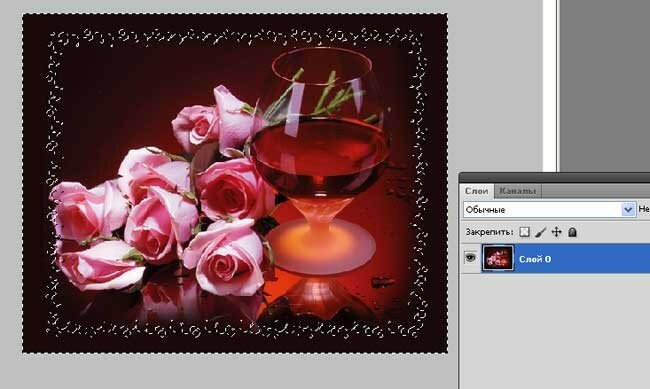
Выделенная область с узорным краем перенеслась из области с каналами на исходное изображение.
Делаем заливку белым цветом. Работа закончена.

Пример использования фильтра "Фильтр - Оформление - Кристаллизация":

Все фильтры в вашем распоряжении. Параметры выбирайте сами. Количество вариантов оформления неограничено.