НацБанк "упрощает" жизнь предпринимателя
- 13.01.20, 18:19




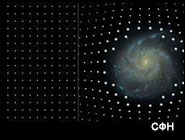
Исследователи из Нагойского университета с помощью крупномасштабного компьютерного моделирования и последних данных наблюдений гравитационного линзирования создали карту распределения темной материи вокруг галактик.
Новые исследования привели ученых к заключению, что спираль галактик не имеет четкого ребра. Окраины галактик встречаются с темной материей, которая заполняет межгалактическое пространство.
Хорошо известно, что темная материя составляет около 22% массы Вселенной, в то время как обычная материя - лишь 4,5%. До сих пор без ответа остается вопрос - где во Вселенной находится большая часть темной материи?
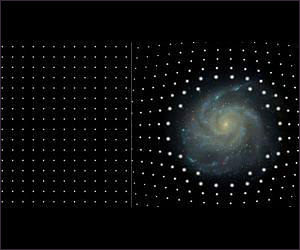 Два изображения иллюстрируют эффект гравитационного линзирования. Массивная галактика в центре правого рисунка искажает изображения фоновых галактик (белые пятна)
Два изображения иллюстрируют эффект гравитационного линзирования. Массивная галактика в центре правого рисунка искажает изображения фоновых галактик (белые пятна)
Общая теория относительности Эйнштейна гласит, что луч света, проходящий вблизи массивного объекта, такого как галактика, изгибается и создает эффект гравитационной линзы. Однако сам эффект очень незначителен и поэтому его трудно наблюдать в одной отдельно взятой галактике. Только последние наблюдения миллионов галактик в рамках проекта Sloan Digital Sky Survey (SDSS) позволили получить усредненное распределение масс вокруг галактик.
С помощью гравитационного линзирования наконец удалось увидеть очевидные следы темной массы, окружающей галактики. В результате ученые смогли выявить распределение плотности вещества на расстоянии в сотни миллионов световых лет от центров галактик.
Масштабное компьютерное моделирование впервые показывает, как галактики сталкиваются с темной материей межгалактического пространства. При этом, общее количество темной материи на окраинах галактик объясняет разрыв между плотностью масс Вселенной и массой галактик. Таким образом, дан ответ, где находится по крайней мере часть темной материи – она заполняет межгалактическое пространство.
Розділ 8
Рухаємось далі
Якщо ви зайшли настільки далеко, вітаємо! Зараз ви повинні мати гарне уявлення про те, як створювати мапу в OpenStreetMap. Що ще можна робити з OSM? Як ви можете дізнатися більше? Як ви можете залишатися на зв’язку зі спільнотою маперів? Інструменти OpenStreetMap З цього керівництва ми дізнались про те як створювати мапу в OSM, а також про інструменти, о стануть вам в нагоді для цього. Але тому що дані OSM є відкритими, це заохочує багато інших проектів та інструментів до того, щоб робити більше цікавих речей з мапою OpenStreetMap. MapOSMatic Одним з цих проектів є MapOSMatic, його можна знайти за допомогою вашого веб-оглядача за адресою maposmatic.org. Це доволі простий інструмент для друкування мап будь-якої ділянки. Він автоматично створює мапу, а також координатну сітку, та індекс місць, що зображені на мапі. Дізнайтесь більше Велика кількість інформації про OpenStreetMap доступна на wiki.openstreetmap.org. Тут ви можете знайти інформацію про інші проекти, які зв’язані з, а також документацію та посібники, які допоможуть вам дізнатись більше про OSM. Списки розсилки Кращим способом підключення до спільноти користувачів OpenStreetMap є приєднання до вашої місцевої поштової розсилки. Багато людей підписались на списки розсилки від OSM, використовуючи електрону пошту. Коли ви перебуваєте в списку, ви можете написати електронною поштою в групу, якщо у вас є питання або ви хочете поговорити про OpenStreetMap.Розділ 7
Вдосконалене редагування
4. Додаткові інструменти для кресленняЯк ви можете бачити є багато додаткових функцій, які роблять JOSM потужним інструментом для створення мап. Пам’ятайте, чим більше ви практикуєтесь за допомогою цих інструментів, тим краще Ви стаєте у додаванні інформації в OpenStreetMap.
В останньому розділі ми зробимо крок вбік від JOSM, і подивимось на деякі цікаві проекти, які використовують дані OpenStreetMap, також дізнаємось, як ви можете продовжити вивчення OSM.
Розділ 7
Вдосконалене редагування
ВступВ попередньому розділі ми навчились як креслити точки, лінії та фігури в JOSM, як відкривати точки та треки GPS в JOSM та як завантажувати , редагувати та надсилати змінені дані в OpenStreetMap. В цьому розділі ми розглянемо докладно деякі можливості JOSM, тож ви можете вийти за межі простого інструменту редагування та отримати краще розуміння можливостей цього програмного забезпечення. Зверніть увагу на те що цей розділ не є найдокладнішим, він лише на щабель вищий за попередній. Якщо ви не відчуваєте, що Ви в повній мірі зрозуміли попередні уроки, ви можете практикувати трохи більше, перш ніж продовжити.
1. Огляд JOSMРозділ 6
Редагування OpenStreetMap в JOSM
ВступВ розділі 3 ми встановили JOSM та розпочали креслити власні перші точки, лінії та фігури. Ви застосували шаблони для цих об’єктів для того щоб додати інформацію про них. І наприкінці ви змогли накреслити власну мапу в JOSM.
Креслення мап в Розділі 3 було вправою для вивчення JOSM та того як додавати об’єкти на мапу. Але наша мапа вийшла досить неточною, тому що ми не обрали місце де вона знаходиться. В останніх двох розділах ми випробували два інструменти: GPS та Walking Papers, які дозволяють нам збирати актуальну інформацію про місцевість. Ця місцевість визначається координатами.
Створення справжньої мапи де всі точки, лінії, фігури знаходяться на своїх місцях не відрізняється від того, що ми робили в Розділі 3. Але тепер ми будемо використовувати наші точки та треки з GPS та інформацію зібрану щ допомогою Walking Papers для того щоб створити справжню мапу з коректним розташуванням об’єктів на планеті.
В цьому розділі ми навчимося як редагувати мапу в OpenStreetMap та додавати власні покращення. Ми дізнаємось про базовий цикл картографування в OSM:
1) завантаження поточних картографічних даних з OSM
2) їх правка з використанням GPS, Walking Papers та зібраних нотаток
3) збереження змін в OpenStreetMap
В кінці цього розділу ми зможемо побачити наші доповнення на мапі OSM. 1. Підготовка JOSMОтже ви побачили як додавати об’єкти у OpenStreetMap, що ж далі? Запам’ятайте, що мапа OSM стає кращою з часом. Кожного разу, коли ви вносите покращення на мапу, вони роблять її краще і краще. Ви також можете покращити те що додали інші люди, а вони можуть покращити те що додали ви.
У наступному розділі ми розглянемо деякі більш складні прийоми JOSM. Ми дізнаємося, як краще малювати фігури, як використовувати різні інструменти, і всі і кнопки, що оточують вікно з мапою!
Розділ 5
Використання Walking Papers
4. Мапимо з Walking Papers