Интересный эффект обработки фото (урок фотошоп - простой)
- 15.07.12, 09:20
- Фотошоп
Майкл Ортон считается автором данной технологии получения фотоснимка, чем-то напоминающего акварельную картину, написанную в так называемой «мокрой» технике. Картинка при этом выходит мягкая, словно во время дождя, но хорошо насыщенная цветом. Наиболее впечатляющие результаты, конечно же, получаются в пейзаже.
Принцип оригинальной технологии достаточно прост. В эру пленочной фотографии, автор использовал слайдовую пленку и делал 2 кадра одного и того же сюжета. Один резкий, а другой слегка не в фокусе. При этом оба кадра намеренно делались немного переэкспонированными. То есть, весьма светлыми. При последующем наложении друг на друга получался тот самый эффект.
Сегодня я покажу, как можно добиться похожего эффекта Ортона в Photoshop, используя всего лишь один снимок. Возьмем для примера вот такую фотографию:

[more]
Для начала немного ее осветлим. Лучше всего делать это уровнями (Levels). Заходим в Image – Adjustments – Levels или просто нажимаем Ctrl+L. В окне настроек уровней будем двигать влево средний ползунок. Обычно хватает сдвинуть его до значения 2.

Фотография получилась белесая, но это не страшно. Дублируем слой (Ctrl+J) и к дублю применим размытие по Гауссу: Filter – Blur – Gaussian Blur со значением радиуса 3 – 4.

Теперь достаточно для дублированного слоя включить режим смешивания Multiply:

И в результате получим нужный эффект:

Если вам понравился этот эффект, то загляните на страничку сообщества Orton на Flickrе. Найдете массу интересных примеров. Обратите внимание, как красиво и мягко иногда получаются женские портреты с данным эффектом (авторali_nel_vento):



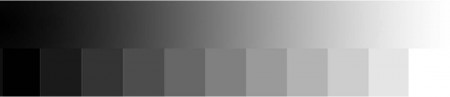
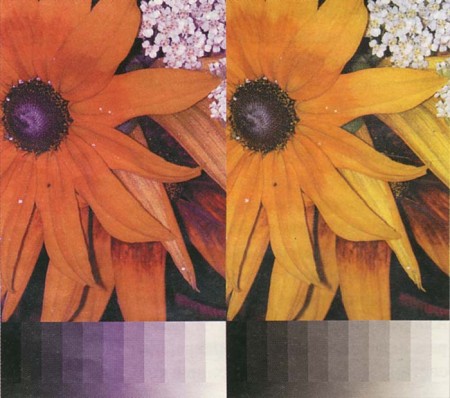































 k
k






































