Замітки з міткою «карта»
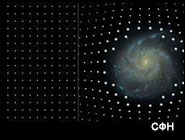
Исследователи из Нагойского университета с помощью крупномасштабного компьютерного моделирования и последних данных наблюдений гравитационного линзирования создали карту распределения темной материи вокруг галактик.
Новые исследования привели ученых к заключению, что спираль галактик не имеет четкого ребра. Окраины галактик встречаются с темной материей, которая заполняет межгалактическое пространство.
Хорошо известно, что темная материя составляет около 22% массы Вселенной, в то время как обычная материя - лишь 4,5%. До сих пор без ответа остается вопрос - где во Вселенной находится большая часть темной материи?
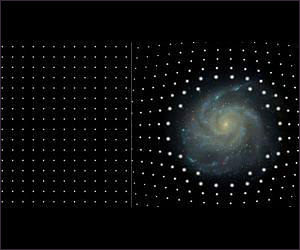 Два изображения иллюстрируют эффект гравитационного линзирования. Массивная галактика в центре правого рисунка искажает изображения фоновых галактик (белые пятна)
Два изображения иллюстрируют эффект гравитационного линзирования. Массивная галактика в центре правого рисунка искажает изображения фоновых галактик (белые пятна)
Общая теория относительности Эйнштейна гласит, что луч света, проходящий вблизи массивного объекта, такого как галактика, изгибается и создает эффект гравитационной линзы. Однако сам эффект очень незначителен и поэтому его трудно наблюдать в одной отдельно взятой галактике. Только последние наблюдения миллионов галактик в рамках проекта Sloan Digital Sky Survey (SDSS) позволили получить усредненное распределение масс вокруг галактик.
С помощью гравитационного линзирования наконец удалось увидеть очевидные следы темной массы, окружающей галактики. В результате ученые смогли выявить распределение плотности вещества на расстоянии в сотни миллионов световых лет от центров галактик.
Масштабное компьютерное моделирование впервые показывает, как галактики сталкиваются с темной материей межгалактического пространства. При этом, общее количество темной материи на окраинах галактик объясняет разрыв между плотностью масс Вселенной и массой галактик. Таким образом, дан ответ, где находится по крайней мере часть темной материи – она заполняет межгалактическое пространство.
МАПА УКРАЇНИ XVIII ст.
- 28.12.11, 18:52

Kартa І. Гомана, складена на підставі карти України Гійома де
Боплана, карти Польщі К. Данкертса та карти Московії Г. Деліля.
Нюрнберг, 1716.
Покажем всем!
- 26.11.11, 19:04
- Днепропетровск



Рухаємось далі
- 24.09.11, 21:59
- Osm
Розділ 8
Рухаємось далі
Якщо ви зайшли настільки далеко, вітаємо! Зараз ви повинні мати гарне уявлення про те, як створювати мапу в OpenStreetMap. Що ще можна робити з OSM? Як ви можете дізнатися більше? Як ви можете залишатися на зв’язку зі спільнотою маперів? Інструменти OpenStreetMap З цього керівництва ми дізнались про те як створювати мапу в OSM, а також про інструменти, о стануть вам в нагоді для цього. Але тому що дані OSM є відкритими, це заохочує багато інших проектів та інструментів до того, щоб робити більше цікавих речей з мапою OpenStreetMap. MapOSMatic Одним з цих проектів є MapOSMatic, його можна знайти за допомогою вашого веб-оглядача за адресою maposmatic.org. Це доволі простий інструмент для друкування мап будь-якої ділянки. Він автоматично створює мапу, а також координатну сітку, та індекс місць, що зображені на мапі. Дізнайтесь більше Велика кількість інформації про OpenStreetMap доступна на wiki.openstreetmap.org. Тут ви можете знайти інформацію про інші проекти, які зв’язані з, а також документацію та посібники, які допоможуть вам дізнатись більше про OSM. Списки розсилки Кращим способом підключення до спільноти користувачів OpenStreetMap є приєднання до вашої місцевої поштової розсилки. Багато людей підписались на списки розсилки від OSM, використовуючи електрону пошту. Коли ви перебуваєте в списку, ви можете написати електронною поштою в групу, якщо у вас є питання або ви хочете поговорити про OpenStreetMap.- Для того, щоб підписатись до списку розсилки вашої країни, вам потрібно відвідати сторінку:
- Знайдіть на ній список для вашої країни. Списки упорядковані за іменами “Talk-lg”, де lg відповідає коду вашої країни. Наприклад, “Talk-id” — список розсилки для Індонезії.
- Клацніть на список, якщо ви бажаєте приєднатись.
- Введіть наступу інформацію:
- вашу адресу електронної пошти
- ваше ім'я
- пароль
- пароль ще раз (для підтвердження)
- Коли все буде закінчено натисніть Subscribe (Підписатись).
- Тепер вам потрібно перевірити свою пошту, так само як ви це робили в Розділі 2. В пошті повинний бути лист підтверджувальний лист від списку розсилки.
- Клацніть на посилання для підтвердження, яке виглядатиме приблизно так:
- Тепер ви є членом списку розсилки.
- Отже ви можете писати повідомлення у розсилку, надсилаючи їх на адресу [email protected], замінюючи “id” на країну вашого списку. Ви будете отримувати також листи, коли інші члени будуть писати у список розсилки.
Вдосконалене редагувння (частина 2)
- 24.09.11, 16:30
- Osm
Розділ 7
Вдосконалене редагування
4. Додаткові інструменти для креслення- JOSM має кілька додаткових інструментів для полегшення креслення ліній та фігур. Вони знаходяться в основному меню JOSM, дивись пункт “Tools” (Інструменти).
- Для того, щоб скористатись пунктами цього меню, вам потрібно спочатку виділити точку, лінію чи фігуру у вікні з мапою. Деякі з найбільш корисних функцій описані тут:
- Розділити лінію (Split Way) — дозволяє розділити лінію на дві окремі лінії. Це допоможе вам, якщо ви бажати різні атрибути до різних частин дороги. Для того щоб застосувати цю можливість, виділіть точку в середини лінії, в якій ви бажаєте її розділити, виберіть в меню Tools (Інструменти) пункт Split Way (Розділити лінію) і ваша лінія буде розділена на дві частини.
- З’єднати лінії (Combine Way) — робить протилежну дію до Split Way. Для з’єднання двох ліній в одну, вони повинні з’єднуватись у спільній точці. Для цього виділіть обидві лінії, які ви бажаєте поєднати. Ви можете виділити більше одного об’єкту утримуючи нажатою клавішу SHIFT на клавіатурі та виділяючи кожний елемент. Коли ви виділите обидві лінії в меню Tools (Інструменти) виберіть пункт Combine Way (З’єднати лінії).
- Змінити напрямок лінії (Reverse Way) — змінює напрямок лінії на протилежний. Якщо ваша лінія позначає дорогу з однобічним рухом, вам можливо доведеться змінити напрямок лінії, так щоб він відповідав напрямку руху. В інших випадках, коли напрямок лінії не важливий, цим можна не перейматись.
- Спростити лінію (Simplify Way) — якщо ваша лінія містить забагато точок і ви бажаєте її спростити, ця функція вилучить зайві точки з лінії.
- Вирівняти точки по колу (Align Nodes in Circle) — якщо ви намагаєтесь створити фігуру округлої форми, намалюйте коло якомога краще, а потім скористайтесь цією функцією. Вона вистроїть усі точки в коло.
- Вирівняти точки в лінію (Align Nodes in Line) — ця функція допоможе вирівняти кілька точок у ліні.
- Зробити кути прямим (Orthogonalize Shape) — ця функція є дуже корисною для креслення будівель. Після того, як ви накреслили будівлю, ця функція допоможе зробити всі кути будинку прямими.
- Коли ви креслите точку, лінію або фігуру вони створюються у певному місці, але и не маємо й гадки що вони позначають. Іншою мовою, ми знаємо де це, але не знаємо що це. До цього моменту ми використовували шаблони із меню Presets (Заготовки) для визначення того, що це є.
- В OpenStreetMap відомості про те чим є об’єкт проставляються за допомогою теґів. Теґ чимось схожий на ярлик, який ви можете приліпити до будь-чого. Наприклад, ви накреслили квадрат, це лише квадрат. Але потім я позначу його кількома теґами, які описують що це є:
- цей квадрат є будівлею
- цей будинок називається “Menara Thamrin”
- він має висоту у 16 поверхів
- Ви можете додати стільки теґів, скільки ви вважаєте потрібним для опису об’єкту. Теґ складається із текстових пар, одна частина яких зветься keys (ключ) а інша — values (значення). В OpenStreetMap, теґи що описують наведений вище приклад виглядатимуть наступним чином:
- building = yes
- name = Menara Thamrin
- building:levels = 16
- Якщо ви виберете об’єкт в JOSM, ви зможете побачити усі теґи, що його описують у на панелі Properties (Властивості) праворуч.
- Ви можете додавати, редагувати, вилучати теґи у цій панелі. Теґи традиційно записуються англійською, отже, часто простіше використовувати меню Presets (Заготовки).
- Іноді вас може дратувати потреба клацати мишею по різних меню для того, щоб вибрати різні варіанти того що робити в JOSM. На щастя існують сплучення клавіш, які полегшують виконання загальних задач. Ось список деяких з найбільш часто використовуваних сполучень клавіш, а також того, що вони роблять:
- s - вибрати інструмент Select (Виділення)
- a - вибрати інструмент Draw (Креслення)
- z - вибрати інструмент Zoom (Масштабування)
- + (plus) - наблизитись
- - (minus) - віддалитись
- p - розділити лінію
- c - з’єднати лінії
- o - вирівняти точки по колу
- l - вирівняти точки в лінію
- q - зробити кути прямими
Як ви можете бачити є багато додаткових функцій, які роблять JOSM потужним інструментом для створення мап. Пам’ятайте, чим більше ви практикуєтесь за допомогою цих інструментів, тим краще Ви стаєте у додаванні інформації в OpenStreetMap.
В останньому розділі ми зробимо крок вбік від JOSM, і подивимось на деякі цікаві проекти, які використовують дані OpenStreetMap, також дізнаємось, як ви можете продовжити вивчення OSM.
Вдосконалене редагування (частина 1)
- 19.09.11, 13:27
- Osm
Розділ 7
Вдосконалене редагування
ВступВ попередньому розділі ми навчились як креслити точки, лінії та фігури в JOSM, як відкривати точки та треки GPS в JOSM та як завантажувати , редагувати та надсилати змінені дані в OpenStreetMap. В цьому розділі ми розглянемо докладно деякі можливості JOSM, тож ви можете вийти за межі простого інструменту редагування та отримати краще розуміння можливостей цього програмного забезпечення. Зверніть увагу на те що цей розділ не є найдокладнішим, він лише на щабель вищий за попередній. Якщо ви не відчуваєте, що Ви в повній мірі зрозуміли попередні уроки, ви можете практикувати трохи більше, перш ніж продовжити.
1. Огляд JOSM- JOSM має багатий функціонал. Основним вікном JOSM з яким ви вже знайомі є вікно з мапою, в ньому і відбувається більшість операцій. Тут ви можете переглядати, редагувати та додавати дані до OpenStreetMap.
- Праворуч, біля вікна мапи, містяться панелі, в яких виконуються різноманітні операції. Зазвичай, після встановлення JOSM тут містяться кілка панелей, такі як: Layers (Шари), Properties (Параметри) та Selection (Виділення). Коли ви виділяє точку, лінію або фігуру у вікні мапи, вона показується на панелі Selection (Виділення). Інформація про об’єкт показується на панелі Properties (Параметри), а інформація про ім’я користувача, який є автором цього об’єкта показується на панелі Authors (Автори).
- Ліворуч у вікні JOSM, панель з різноманітними інструментами, що складається з багатьох значків. У верхній частині цієї панелі містяться значки які змінюють те, що ви можете робити за допомогою миші. Ви вже знайомі з двома першими з них Select tool (Виділення) та Draw tool (Креслення). Інші інструменти спрощують масштабування, вилучення об’єктів, креслення фігур чи створення паралельних ліній.
- Під цими значками є ще багато інших кнопок. Вони керують тим, що ви бачите праворуч у JOSM. Користуючись цими кнопками ви можете відкривати та закривати вікна праворуч такі як Параметри, Виділення, Автори.
- Відкрийте ваш файл GPS та завантажте дані з OpenStreetMap, якщо ви це ще не зробили. Ви можете помітити, що коли ви відкрили файл, або додали Walking Papers, чи завантажили дані з OpenStreetMap, на панель Layers (Шари), праворуч JOSM, додаються нові елементи. Ваша панель Layers (Шари) повинна бути схожою на цю:
- Кожен елемент у цьому списку відповідає різним джерелам даних які ви відкриваєте у вікні з мапою. На малюнку вище, “Data Layer 2” — дані OpenStreetMap, які ми бажаємо підправити. “Markers” — це точки з нашого GPS, а “30 Juni 2011.gpx” — це наш трек з GPS. І на останок, “Walking Papers” — шар створений після того, як ми додали нашу мапу Walking Paper у JOSM. Ви можете додати шар із супутниковими знімками від Bing, клацаючи на “Imagery” (Фон) в основному меню JOSM та обираючи пункт “Bing Sat.”
- Для того, щоб приховати ці, виділіть потрібний мишею та клацніть на кнопку Показати/Сховати, яка виглядає як тут:
- Ви побачите, як шар який ви виділили зникне у вікні з мапою. Клацніть Показати/Сховати знов, щоб він з’явився.
- Ви можете закрити шар, виділивши його та використавши кнопку для вилучення:
- Нарешті, дуже важливо знати, що ви можете вносити зміни тільки до шару який є в JOSM активним. Якщо ви не можете редагувати мапу у вікні з мапою, можливо це через те, що ви не зробили потрібний шар активним. Більшість шарів, такі як: точки GPS, Walking Papers та супутникові знімки, не можуть бути відредагованими. Редагувати можна тільки шар зданими з OpenStreetMap, який типово зветься “Data Layer 1”.
- Для того, щоб зробити шар активним, виділіть його в панелі Шарів та натисніть кнопку Активувати:
- Іноді після завантаження даних OSM, ви забажаєте зберегти їх для можливості редагування в режимі оффлайн з можливістю надіслати їх як тільки у вас з’явиться доступ до Інтернету.
- Для збереження файлу OSM, переконайтесь, що шар з даними є активним шаром на панелі з переліком шарів. Клацніть в основному меню “File” (Файл) та “Save” (Зберегти). Виберіть місце для файлу та назвіть його. Ви також можете зробити це клацнувши на цю кнопку:
- Тепер ви можете закрити JOSM і ваші дані будуть збережені. Коли ви забажаєте відкрити файл знову, просто запустіть JOSM, в меню “File” (Файл) оберіть пункт “Open…” (Відкрити…)
Редагування OpenStreetMap в JOSM
- 07.09.11, 15:21
- Osm
Розділ 6
Редагування OpenStreetMap в JOSM
ВступВ розділі 3 ми встановили JOSM та розпочали креслити власні перші точки, лінії та фігури. Ви застосували шаблони для цих об’єктів для того щоб додати інформацію про них. І наприкінці ви змогли накреслити власну мапу в JOSM.
Креслення мап в Розділі 3 було вправою для вивчення JOSM та того як додавати об’єкти на мапу. Але наша мапа вийшла досить неточною, тому що ми не обрали місце де вона знаходиться. В останніх двох розділах ми випробували два інструменти: GPS та Walking Papers, які дозволяють нам збирати актуальну інформацію про місцевість. Ця місцевість визначається координатами.
Створення справжньої мапи де всі точки, лінії, фігури знаходяться на своїх місцях не відрізняється від того, що ми робили в Розділі 3. Але тепер ми будемо використовувати наші точки та треки з GPS та інформацію зібрану щ допомогою Walking Papers для того щоб створити справжню мапу з коректним розташуванням об’єктів на планеті.
В цьому розділі ми навчимося як редагувати мапу в OpenStreetMap та додавати власні покращення. Ми дізнаємось про базовий цикл картографування в OSM:
1) завантаження поточних картографічних даних з OSM
2) їх правка з використанням GPS, Walking Papers та зібраних нотаток
3) збереження змін в OpenStreetMap
В кінці цього розділу ми зможемо побачити наші доповнення на мапі OSM. 1. Підготовка JOSM- Для запуску JOSM, клацніть на кнопку Пуск у нижньому лівому екрану комп’ютера та серед програм знайдіть JOSM.
- Тепер завантажте ваш файл gpx та Walking Paper. Вам не потрібно відкривати їх обидва, але ви можете зробити це, якщо треба. Зверніться до попередніх розділів, якщо не пам’ятаєте як це робити в JOSM.
- Пам’ятаєте цикл процесу редагування в OpenStreetMap описаний на початку цього розділу? Завантаження, правка, збереження. Перед тим, як починати правити мапу, ви повинні завантажити існуючі в OSM дані для обраної території.
- Коли ви відкриваєте ваші gpx-треки або Walking Paper, у вікні мапи буде показано те що ви відкрили та мапа переміститься до правильних координат. Після того, як ви відкрили ваші файли, подивіться у нижній лівий кут JOSM. Ви побачите довготу та широту (координати) місцезнаходження курсора миші.
- Тому що наше вікно з мапою вже показує ділянку, яку ми бажаємо правити, дуже легко завантажити для неї дані з OpenStreetMap. Клацніть “File” (Файл) зверху ліворуч в меню JOSM та оберіть пункт “Download from OSM” (Завантажити з OSM). Буде відкрите вікно для завантаження. Ви також можете відкрити це вікно просто клацнувши на значок завантаження на панелі інструментів:
- Коли буде відкрите вікно завантаження ви повинні побачити мапу з рожевою рамкою на ній.Якщо ви не бачите мапу, клацніть на вкладку “Slippy map”(Мапа).
- Рожевою рамкою позначено ділянку для завантаження даних, яку ви бажаєте редагувати. Якщо ви пересували мапу після того як ви відкрили ваш файл GPS або Walking Papers, рамку потрібно обвести навколо потрібної ділянки.Однак, якщо ви хочете завантажити велику ділянку, ви можете створити нову рамку. Для створення нової рамки, клацніть на мапі, натисніть ліву кнопку миші та потягніть мишу, виділяючи потрібну ділянку. Відпустіть кнопку миші для закінчення виділення.
- Коли ви задоволені розміром та місцем вашого виділення натисніть кнопку “Download” (Завантажити) внизу вікна. JOSM отримає дані для цієї ділянки з OpenStreetMap та покаже їх у вікні мапи для редагування.
- Наступним кроком в редагуванні мап є додавання нових об’єктів. Це не завжди легко з початку, але практикуючись ви будете робити це краще і краще.
- Якщо вам треба пересунути точку, лінію, чи фігуру використовуйте інструмент виділення. Клацніть на об’єкт та перетягніть його на потрібне місце. Цей прийом може використовуватись для виправлення положення елементів, які були розташовані у неправильному місці.
- Використовуйте інструмент креслення для додавання нових точок, ліній та фігур. Обписуйте ці об’єкт обираючи для них шаблони з меню Presets (Заготовки), так само як ви робили це в Розділі 3.
- Запам’ятайте, що ваші точки GPS та мапи з Walking Papers не попадають автоматично на мапу OpenStreetMap. Вам потрібно додати їх до мапи OSM в цифровому вигляді, використовуючи інструмент креслення. Але ваші точки, треки та мапи Walking Papers можуть бути показані в якості фону для подальшого обведення.
- Давайте припустимо, що ви зберегли точку на вашому GPS з ім’ям 030, і ви записали у записній книжці, що 030 це школа. Для того, щоб додати цю точку в OpenStreetMap, вам потрібно вибрати інструмент креслення, та подвійним клацанням поставити точу поверх точки 030 в основному вікні з мапою. Таким чином ви додали точку. Потім із меню Presets (Заготовки) оберіть шаблон для школи. Введіть назву школи та натисніть на кнопку “Apply Preset” (Застосувати заготовку). Робіть теж саме для ліній та фігур.
- Після того як ви зробили купу змін для покращення мапи, їх треба зберегти у OpenStreetMap. Для збереження змін нам потрібне наявне з’єднання з інтернетом, тому що фактично будемо надсилати зміни на сервер OpenStreetMap.
- Клацніть меню “File” (Файл), потім оберіть пункт “Upload Data” (Надіслати дані на сервер). Ви побачите вікно для надсилання. В також можете дістатись до нього у більш простий спосіб, клацнувши на кнопку
надсилання змін на панелі інструментів.
- У вікні для надсилання даних ви побачите перелік об’єктів, які будуть додані змінені або вилучені на сервері. У полі внизу вікна введіть короткий опис того що ви зробили.
- Клацніть “Upload Changes” (Надіслати зміни).
- Якщо це ваш перший раз коли ви робити збереження змін в OpenStreetMap, вам буде запропонований ввести ваше ім’я користувача та пароль, які ви створили в Розділі 2. Введіть їх у вікні, що з’явиться. Якщо ви поставите прапорець у цьому вікні, ваші ім’я та пароль будуть бережені і вам не потрібно буде вводити їх знов наступного разу. Клацніть “Authenticate” (Автентифікація).
- Вам треба зачекати кілька секунд доки ваші зміни надсилаються, і все — готово ! Ви зробили ваші перші правки в OpenStreetMap. Ви можете продовжувати редагувати додаючи всі ваші точки, які забажаєте. Завжди переконайтесь у тому, що надіслали свої зміни на сервер перед тим як закрити JOSM.
- Відкрийте ваш веб-оглядач на перейдіть на openstreetmap.org
- Пересуньте мапу на ділянку, яку ви редагували.
- Ви повинні побачити ваші зміни на мапі! Якщо ні, натисніть CTRL+R для оновлення сторінки. Іноді мапа на сторінці не оновлюється так як треба та потребує перезавантаження.
- Що робити коли ви не бачите ваших змін? Не хвилюйтесь — може пройти кілька хвилин до того, як ваші зміни будуть показані на мапі. Також, перевірте те що ви додали в JOSM, щоб переконатись, що немає помилок. Добре загальне правило, якщо ваша точка в JOSM показана значком, вона повинна з’явитись і на мапі сайту OpenStreetMap.
Отже ви побачили як додавати об’єкти у OpenStreetMap, що ж далі? Запам’ятайте, що мапа OSM стає кращою з часом. Кожного разу, коли ви вносите покращення на мапу, вони роблять її краще і краще. Ви також можете покращити те що додали інші люди, а вони можуть покращити те що додали ви.
У наступному розділі ми розглянемо деякі більш складні прийоми JOSM. Ми дізнаємося, як краще малювати фігури, як використовувати різні інструменти, і всі і кнопки, що оточують вікно з мапою!
Сравнение систем Интернет-платеж
- 05.09.11, 21:03
Обзор и сравнение популярных платежных систем, с помощью которых осуществляются платежи в Интернет. Практика их использования показывает что это быстро, удобно, надёжно, просто и доступно каждому пользователю. Почти все финансовые точки соприкосновения с внешним миром пользователь может перенести на свой персональный компьютер, с комфортом устроив свой быт, досуг и бизнес.
WebMoney
Система WebMoney(вебмани) - была открыта в 1998 году и является на сегодняшний день самой распространенной российской электронной платежной системой (сайт - www.webmoney.ru). Программое обеспечение платежной интернет системы WebMoney было разработано ЗАО "Вычислительные Силы". Компания WM Transfer Ltd является владельцем и также администратором платежной системы WebMoney. Любой человек может стать пользователем платежной системы WebMoney.Достоинства | Недостатки |
| бесплатная регистрация | усложненное пользование системой, посредством сайта, а не программы-клиента |
| большая сеть принимающих средства магазинов и служб | |
| фиксированная комиссия (0,8% от суммы платежа) | |
усиленная система защиты от мошенничества | |
Платежная система E-Gold созданная в 1996 году является самой популярной системой электронных платежей в мире. Главное отличие платежной системы E-Gold является то, что все денежные знаки E-Gold физически обеспечены драгоценными металлами, хранящиеся в банке Nova Scotia (Торонто). Как и все платежные системы, система e-gold имеет свои достоинства и свои недостатки.
Достоинства | Недостатки |
| E-Gold очень популярна за рубежом, и является превосходным средством для международных платежей | Сложности с вводом средств в систему из России |
Из-за колебания цен на драгоценные металлы, система пригодна в качестве инструмента для краткосрочных высокоприбыльных инвестиций | Высокая комиссия для мелких переводов |
PayPal
Платежная система PayPal, расположенная в г. Пало Альто (Калифорния, США) была основана в 1998 году (официальный сайт - www.paypal.com).Основатели PayPal Питер Тиел (Pieter Thiel) и Макс Левчин (Max Levchin). Некоторое время назад была приобретена международным интернет аукционом eBay за немалую сумму в 1.5 миллиарда долларов. PayPal перваясистема, которая ввела практику осуществления электронных платежей междупользователями при помощи электронной почты.Достоинства | Недостатки |
| присоединение кредитной или дебитной карты к системе PayPal | предварительная авторизация банковского счета или пластиковой карты в системе происходит посредством идентификации наличия небольшой суммы на Вашем счете и подтверждением ее в системе |
| быстрое пополнение и снятие средств прямо на пластиковую карту или банковский счет | крайне низкое развитие для оплаты услуг и товаров на территории стран СНГ |
| частое использование системы в мошеннических целях |
Достоинства | Недостатки |
| простая и доступная в использовании система платежей | крайне маленькая распространенность |
| система закреплена за известным медиа-порталом, что существенно снижает случаи мошенничества | отсутствие широкого спектра возможностей, по сравнению с другими системами |
Система Portmone www.portmone.com является аналогом системы WebMoney, только запущена она была в украинском сегменте Интернет. Очень удобная система, принимающая к оплате кредитные или дебитные карты, позволяющая осуществлять транзакции между картами, оплачивать коммунальные счета и прочие услуги. Основной упор в деятельности компании поставлен на периодичное списание средств со счета клиента, по запланированным событиям. То есть, если есть регулярные платежи - система сама возьмет на себя вопросы по их оплате, главное чтобы средств на балансе кошелька было достаточно. Portmone пользуется большой популярностью среди украинских и российских пользователей Интернет.
Достоинства | Недостатки |
| гибкость использования | |
| запланированные платежи | |
| осуществление платежей в национальной валюте |
Достоинства | Недостатки |
| ввод средств в систему – 0% | малое распространение как средства платежа на пространстве украинского сегмента Интернет |
| простота в использовании | снятие наличных в сети банкоматов КБ ПриватБанк - 1% |
| на операции до 100 грн. (эквивалент в долл. США, евро) - 0.10 грн+1% | |
| на операции свыше 100 грн. (эквивалент в долл. США, евро) - 0.10 грн+0.7% |
Достоинства | Недостатки |
| динамично развивающаяся система | относительно небольшая известность в украинском сегменте Сети |
| мультифункциональность | |
| развитие системы зависит от развития отдельных составляющих платежных систем |
Достоинства | Недостатки |
| универсальность интеграции (удобна как для разового физического пользователя, так и для осуществления бизнес-решений в организациях) | изначально система была ориентирована на американский рынок, посему взаимодействие с другими системами электронных платежей затруднено |
-
-
Авторизуйтеся, щоб проголосувати.

