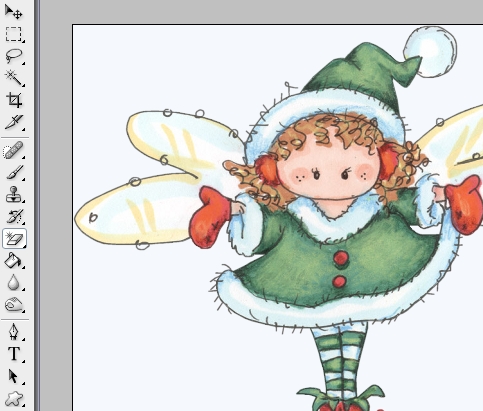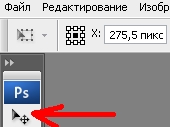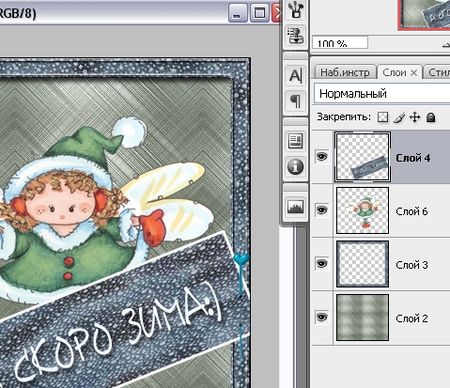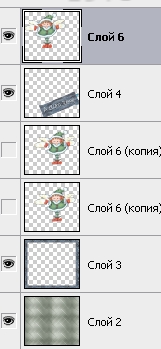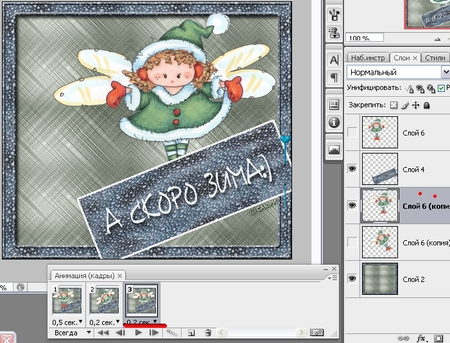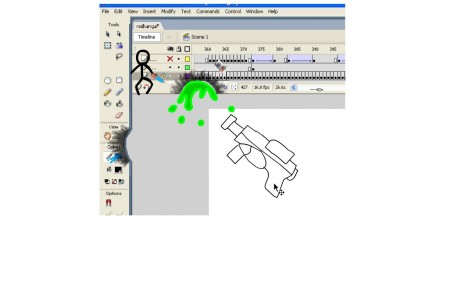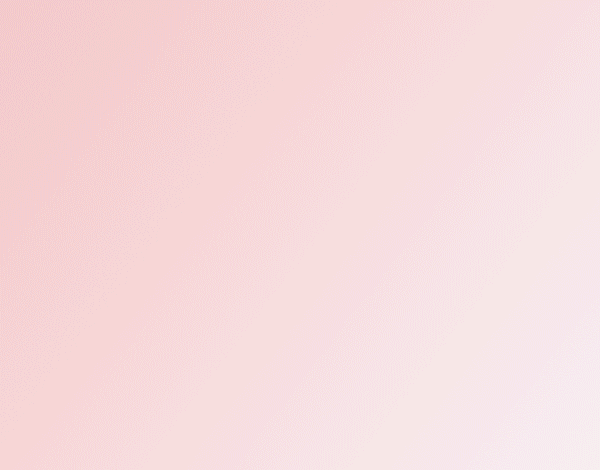Плавный переход между картинками. Урок для фотошопперов.
- 28.02.10, 16:49
- Фотошоп

Открываем Adobe Photoshop.
Открываем два снимка с которыми мы будем работать.
1. Открываем картинки в фотошопе. Одну картинку перетаскиваем на другую, получится два слоя.
P.S Я отделила от фона и добавила свой фон

2.2. Открываем панель анимации ( Window - Animation)
3. Выставляем эти два кадра , в панели (Animation)

4.Придерживая клавишу SHIFT выделили два слояЮ
5. Нажимаем на см.скрин в открыввшемся окне выствила 12 кадров.
6.У вас получится 14 кадров, затем выделим все 14 кадров и добавим их в панель Анимации в обратном порядке
Вот что должно получится

7.Выставляем время. Анимация готова.