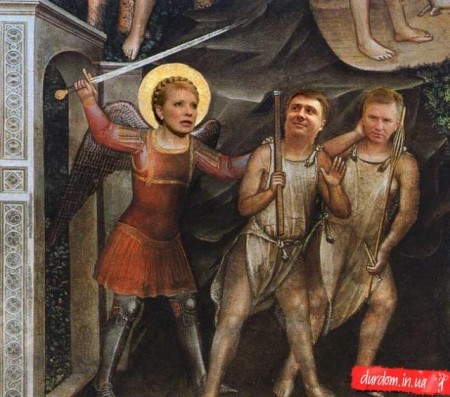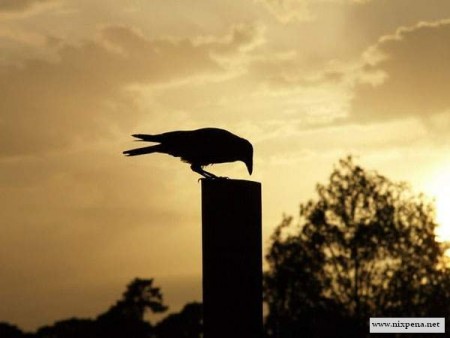Замітки з міткою «фотошоп»
Мастер страха
- 01.09.08, 15:55
Впрочем, меня всегда впечатляли гении изобразительного искусства, вне зависимости от того, работают они красками, грифелем или используют компьютерную графику.
Вообщем, разуй мозги.

Фотожаба на ворону
- 30.07.08, 13:13
- ФотоЖаба
Этой заметкой я напоминаю об открытии сообщество ФотоЖаба.(http://blog.i.ua/community/906/) Если хотите быть в курсе фотоЖаб интернета то становитесь читателем..
Ниже представлено исходное фото над которым издевались
Советы по публикация фото на I.UA
- 25.07.08, 12:12
Сразу же оговорюсь: очень прошу данные советы по поводу публикации фотографий на ресурсе считать моим личным мнением, ни к чему и никого не обязывающим. Впрочем, некоторые и без моих советов публикуют фотографии именно так, некоторым такой метод не подходит по каким-либо причинам, но наверняка есть очень много тех, которые этого просто не умеют, на них и рассчитана эта заметка
Итак, начнём. Вы сделали фотографию, посмотрели на нее на экране компьютера, возможно, напечатали в минилабе или на принтере и результат Вам понравился настолько, что Вы решили поделиться им с широкой общественностью – опубликовать на I.UA. Но, боже, что это? После публикации на ресурсе Ваша замечательная и любимая работа очень многое потеряла, по сравнению с отпечатанным вариантом она смотрится куда как менее ярко и интересно.
Происходит это от того, что фотография, когда Вы ее публикуете на сайте, проходит автоматическую обработку, которая подразумевает пропорциональное уменьшение размеров снимка. То есть, к примеру, была у вас работа размером 1200х1600 точек (2мегапиксела), а после публикации стала 522x696 точек. Так вот – есть простое, но неочевидное правило: при пропорциональном уменьшении размера (даунсэмплинге) изображение утрачивает резкость, и после этой операции очень желательно уровень резкости поднять, чего автоматика сайта I.UA , да впрочем и любого другого, не делает – так как резкость штука тонкая и тут важно ее дать в меру, ровно столько сколько нужно.
Как с этим бороться? Во-первых, уменьшать фотографию до тех размеров, в которых она будет опубликована нужно вручную, не доверяя автоматике, для этого в Adobe
Photoshop воспользуйтесь меню Image -> Image Size
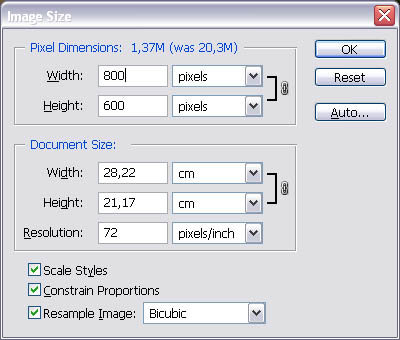
В 3х нижних пунктах окошка Image Size нужно оставить галочки, режим Resample Image установить вариант Bicubic, а в окошки Width вписать 800 для горизонтально ориентированной фотографии, либо в окошко Height вписать 696 для вертикально ориентированной. Это отнюдь не магические цифры: 800 – это самый оптимальный горизонтальный размер – при таком размере Ваша фотография гарантированно целиком войдёт в экран монитора при просмотре… Вертикальный размер 696 – это максимальный вертикальный размер, допустимый на сайте I.UA
Теперь нужно повысить резкость командой Filter -> Sharpen -> Unsharp Mask. Тут поэкспериментируете с ползунками Amount (количественное значение повышения резкости) можно пользоваться в переделах где-то от 50 до 150%, Radius (радиус пятна) где-то может быть от 0,4 до 0,8, Treshhold (уровень влияния на картинку – чем больше число, тем меньше уровень влияния), обычно может быть от 0 до 5.
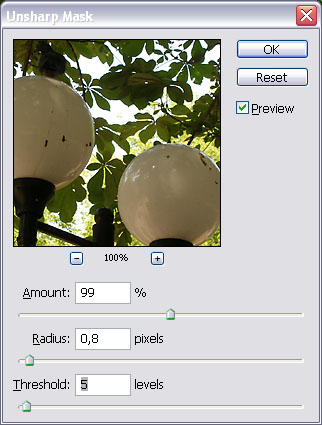
Тут главное чувствовать меру, и не задирать резкость очень высоко ( в чём я и сам бываю грешенJ)
Вот примеры действия повышения резкости:

На 1й картине – изображение, утратившее резкость в результате даунсэмплинга, на втором – изображение после корректного повышения резкости, а на третьем – резкость задрана чересчур, отчего вылазят «лесенки» на контрастных диагоналях – присмотритесь к границе воды и куртки…
Вот, в общем-то, все необходимые операции описаны, Вам останется только сохранить файл в формате JPG (File -> Save As, в поле Format выбрать JPG) вот с такими параметрами:
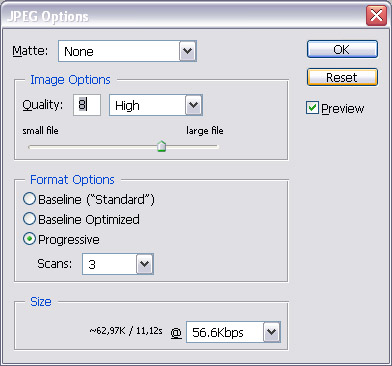
Есть еще один несколько более сложный способ, который подойдёт тем, кто хоть немного владеет Фотошопом. Его стоит применять, когда хочется добиться очень сильной «звенящей» резкости, но при этом избежать «лесенок» на диагоналях и цветовых артефактов. Для этого, проведя даунсэмплинг изображения, нужно сделать дубликат слоя с получившимся изображением. У нижнего слоя повышаем немного резкость (чтоб еще никакие артефакты не начали проявляться), потом в верхнем слое задираем резкость весьма высоко, а те места где вылезли артефакты затираем ластиком, чтоб из под них просматривался слой расположенный ниже – где у нас с этим всё хорошо Привожу пример:
Привожу пример:

Вот, теперь уже точно всё.
Дмитрий Володарский aka Avercon

из под стола не вылезишь!
- 16.06.08, 01:28
Я из последних сил вставляю сюда ссылку! Если ты ЭТО не увидишь..... ты не можешь не увидеть этого!
ХЭЛП!!!!
- 29.05.08, 10:46
Нужно изображение Золушки, не очень большое, хоть немного эксклюзивное, а не скачанное из мульта. Кто может помогите плиз!!
Спасибо заранее, кто откликнется!!!
З.Ы. Потом напишу зачем мне это было нужно :)
Фотожаба на подбитого Лужкова
- 27.05.08, 13:33
- ФотоЖаба
Этой заметкой я напоминаю об открытии сообщество ФотоЖаба.(http://blog.i.ua/community/906/) Если хотите быть в курсе фотоЖаб интернета то становитесь читателем..
Вот исходная картинка

Для просмотра полученных фотоЖаб вам СЮДА
Как я обработал фото...
- 19.05.08, 21:44
Вот исходник:
Предупреждаю сразу, начиная эту заметку, я даже не знаю, к какому результату приведут все наши телодвижения. Я затеял это только под давлением нашего общего с Вами друга Niks!-а. Так что, не обессудьте, начинаем.
1) При помощи встроенного в ФШ рав-конвертера открываем исходник.
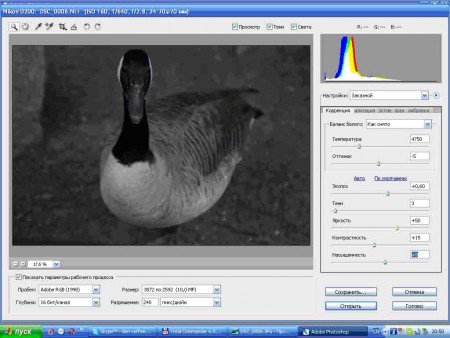
В данном случае я провел экспокоррекцию, слегка убрал тени и контрастность, повысил насыщенность.
Рав-конвертер позволяет откорректировать, резкость, провести предварительную цветокоррекцию, подрихтовать кривые.
Жмем «Открыть»
2) Преобразуем цвета документа в рабочее пространство (просто утвердительно отвечаем на предложение ФШ).
3) Проведем небольшую коррекцию света/ тени открывшегося изображения:

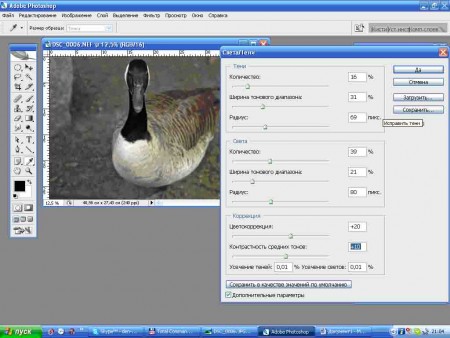
4) Создаем копию заднего плана.
5) Выделение – Цветовой диапазон. Предварительно, в панели инструментов, делаем основной цвет черным, фоновый цвет - белым
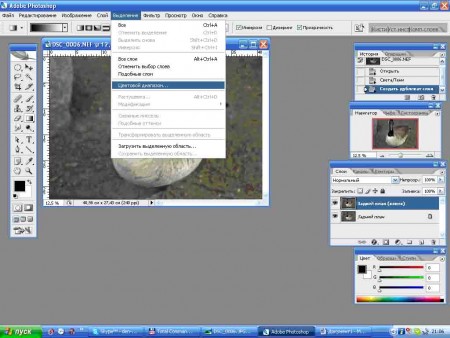
Режим просмотра – быстрая маска. Выделить по образцам тени. 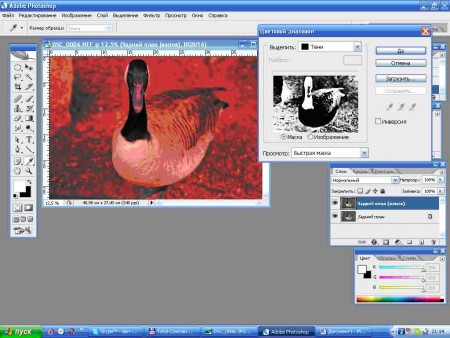
6) Создаем еще одну копию заднего плана.
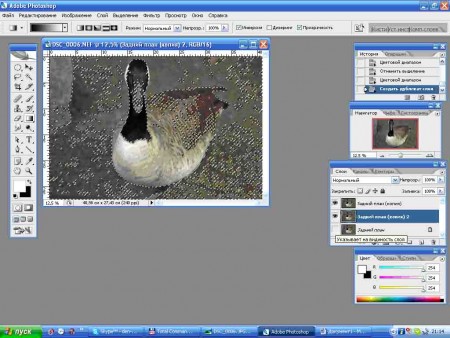
7)В новой копии корректируем уровни. Поскольку у нас выделение выполнено по теням, корректируем уровни теней:
Далее идем в верхний слой, жмем Shift+Ctrl+I, корректируем уровни света: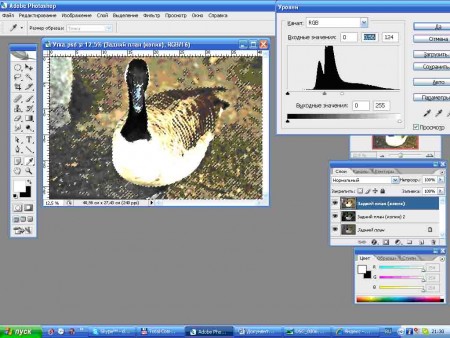
Снимаем выделение
8) Для верхнего слоя назначаем режим смешивания «Перекрытие» с непрозрачностью 35%, для среднего слоя – режим смешивания «Мягкий свет», непрозрачность 50%.
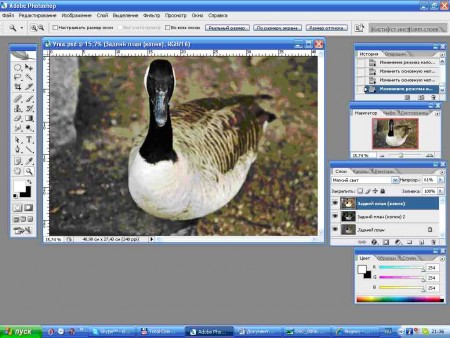
Результат можно подкорректировать кривыми. Для этого повторяем наше выделение и для каждого из слоев проводим коррекцию кривых так, как покажется наиболее удачно.
Вот, что у меня получилось после всех манипуляций: