Як створити анімашку.
- 20.05.11, 16:36
Вітаю Вас!!! Ну, з назви Ви зрозуміли, про що піде мова. Аніматор з мене ще кепській, але час від часу щось ковиряю, та просуваюся в цій справі все далі та далі. Пам'ятаю, коли тільки починав займатися цими анімашками, думав, що в мене нічого не вийде. Здавалося, що потрібно бути семі пядей у лобі, знати якісь неймовірно складні програми, купу скріптів. А виявилося, що ні. Все дуже просто. І мене дивує, що в нас на сайті майже ніхто не робить своїх анімашек. Хоча, можливо хтось і робить, а я просто не знаю.
Хочу сказати, що це дуже приємна річ, коли сам створюєш якійсь продукт, хай і примітивний, і отримуєш від цього задоволення. І я хочу Вас з'агітувати робити самім анімашки.Звісно, я не якійсь анімаційний гуру, і мабуть ним не буду, перш за все тому, що я не художник. Ех, якби я міг малювати....Да, ну не дав Бог. І тому, я роблю те, що можу робити і наскільки вистачає моєї фантазії. Але, це стосується тільки мене. Можливо, в когось з Вас, є хист до малювання, і Ви підете далі, ніж я.
А я хочу зараз розповісти про технічний бік цієї справи. З чого почати. Як зробити анімашку з двох-трьох кадрів.І, з чого почав я .
А почав я, ось з цієї утіліти - UnFREEz2.1. До речи, я і зараз продовжую нєю користуватися.Програма, як соломинка, майже нічого не важить, якихось 27,5Кб Встановлювати її не потрібно. Просто клацаєте на ній мишкою два рази, і вона відкривається.
Це, найтупіша, найпримітивніша, найпростіша , найнадійніша програма. Навантаження на систему взагалі нема.Оце така дивна суміш. Едина умова, всі кадри повинні бути у форматі GIF. Це можна зробити в будь-якому графічному редакторі. Ну, і, розмір кадрів, за визначенням, повинен бути однаковим. Кількість кадрів, я так зрозумів, необмежена. Завантажував більше сотні кадрів, і нічого, все працює.
Так, розпочнемо з кадрів. Давайте зробимо анімашку з трьох кадрів. Візьмемо, припустим, фото якогось мужика, малюнок якоїсь тварини, хай це буде козел, ну і літеру, хай це буде "Є". Робимо з ними всі потрібні маніпуляції, як то підганяємо під один розмір, та переводимо, якщо потрібно в формат GIF.
Я зроблю цю анімашку під аватар. На нашому сайті максимальний розмір, це 100х100, і вага не більше 40 байт. Зробили все це і зберегли. Я зазвичай роблю окрему папку.
Потім відкриваєте цю папку, запускаєте нашу утіліту, і бачите таку картину -
Ну, і мишкою перетягуєте кадри, в потрібній послідовності, у віконце програми. Ставите пташку для бескінечного режиму. Виставляєте час затримки кадра. Там один крок, це 1/100сек. Поставимо 130, або 1,3сек. Для кожного кадра окремо тут не можна виставити. Для всіх однаково буде.
Я там один кадр перетягнув, він відображається у вигляді назви кадра. Ну, і решта так само туди. Зберігаємо. Закриваємо програму. Заходимо в папку, де Ви зберігли свій витвір, і дивимося що вийшло.
Я використовую цю програму для набора кадрів. Потім завантажую в фотошоп, або гімп, або ще якусь програму, де вже можна робити більш складні маніпуляції. Редагувати малюнки, виставляти для кожного кадра потрібний час затримки, та інше.
Ті дві кнопки під віконцем, одна, що справа, видаляє кадри, а та що зліва,я і сам не знаю. Намагався з'ясувати методом тика, нічого не вийшло.
Хто зацікавився, ось будь ласка, ця програма - UnFREEz2.1 утіліта для анімації
Як я вже казав, встановлювати її не потрібно. Виводите ярлик на робочий стіл, два раза мишкою, і вона в роботі.
Звісно, ця замітка не для тих, хто вже зуби з'їв на анімації. Вона для тих, хто взагалі не має уяви, що таке анімація, і як вона робиться. Можливо, освоєння цієї програми, буде поштовхом для кого-небудь для подальшого вдосконалення своєї майстерності в цьому цікавому напрямку, не знаю, як сказати, мистецтва мабуть.
Ну, оце і все. Удачи Вам, та творчого надхнення,
Едине, що я ще хотів узнати, а навіщо я корячився, писав цю замітку? Тобто, чи стане вона комусь у нагоді? Натисніть на голосувалці, те, що вважаєте за потрібне.
-
-
Авторизуйтеся, щоб проголосувати.
42




























































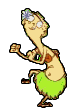

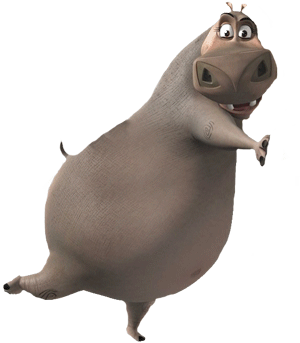
 [
[