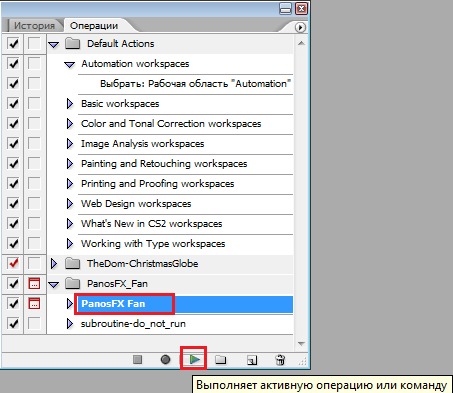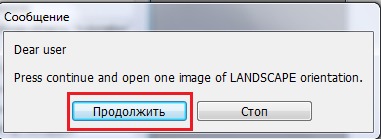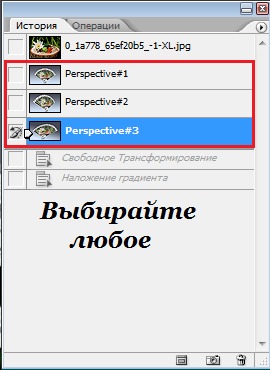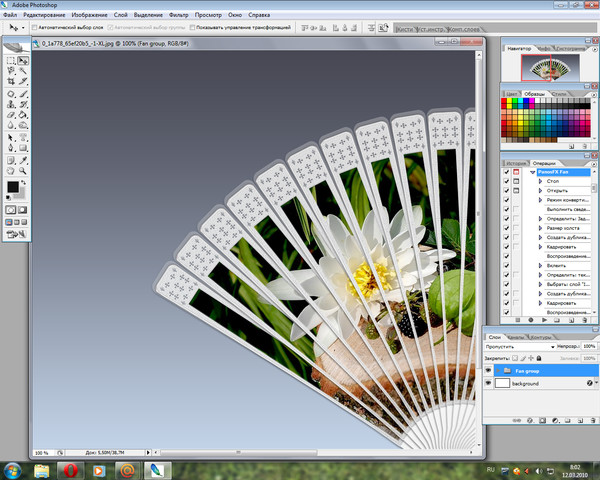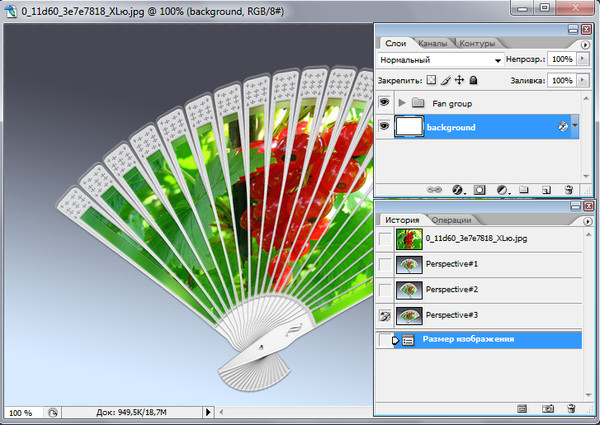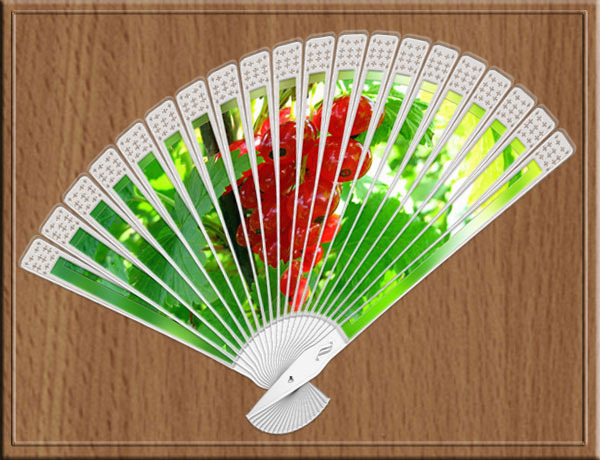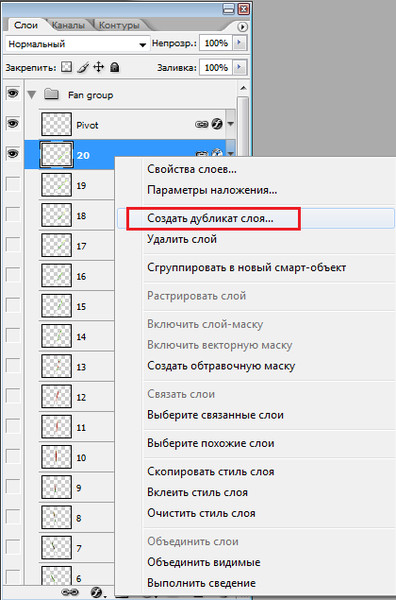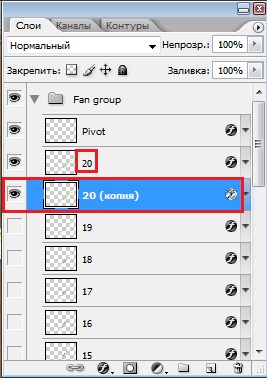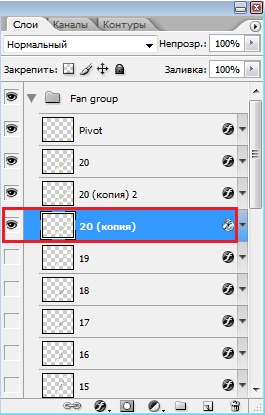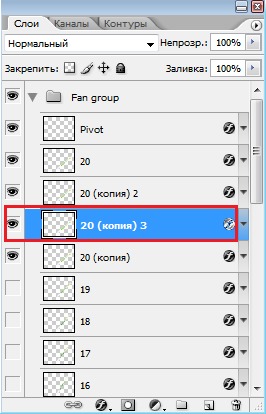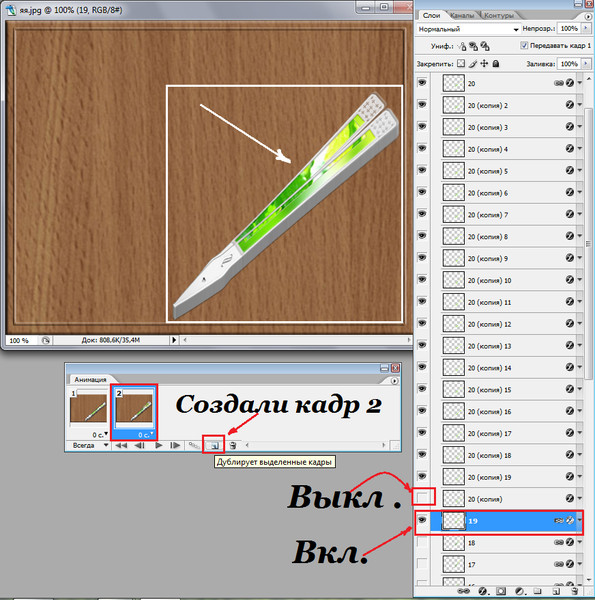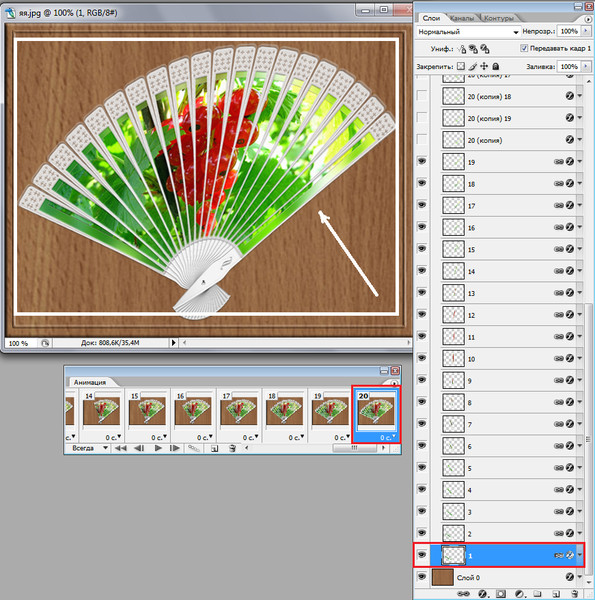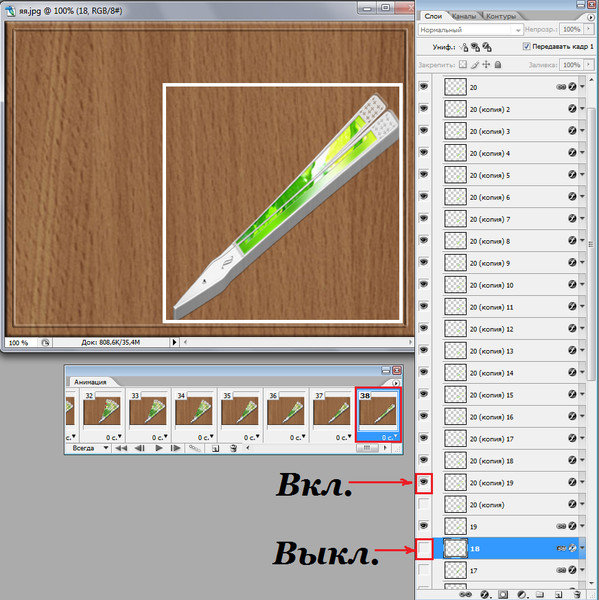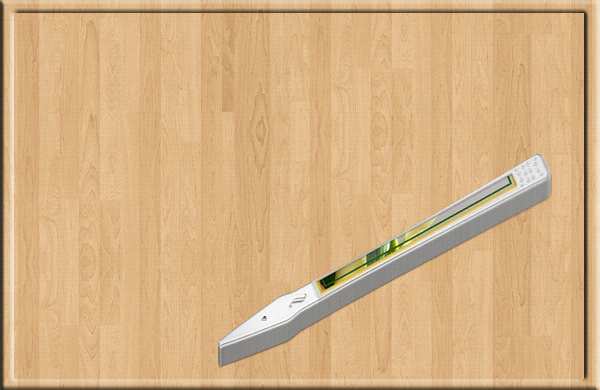У многих уже стоит русифицированный фотошоп,
а уроки в основном пишут для английских версий.
Вот перевод английского меню на русский:
A
Accented Edges = Акценты на краях
Actions = Действия
Add Anchor Point = Добавить якорную точку
Add Noise = Добавить шум
Adjustment Layer = Слой настройки
Adobe PDF Presets = Настройки Adobe PDF
Airbrush = Аэрограф
Angled Strokes = Наклонные штрихи
Animation = Анимация
Annotations = Аннотации
Art History Brush = Художественная историческая кисть
Artistic = Художественный
Average = Усреднение
B
Background = Фон, задний план
Background Eraser = Фоновый ластик
Bas Relief = Рельеф
Batch = Пакетирование
Behind = Задний
Bevel and Emboss = Скос и рельеф
Bitmap = Битовая карта
Blur = Размытие, смазывание
Blur More = Размытие+, смазывание+
Box Blur = Квадратное размытие
Brightness/Contrast = Яркость/Контраст
Brush = Кисть
Brush Strokes = Штрихи
Brush Tip Shape = Форма кисти
Burn = Обжиг
C
Canvas Size = Размер холста
Chalk & Charcoal = Мел и уголь
Channel = Кaнал, цветовой Кaнал
Character = Символ
Charcoal = Уголь
Chrome = Хром
Clear = Чистый
Clone Stamp = Штамп
Clouds = Облака
CMYK = Цветовая палитра CMYK
Color = Цвет
Color Burn = Затемнение
Color Dodge = Осветление
Color Dynamics = Динамика цвета
Color Halftone = Цветной растр
Color Picker = Цветовая палитра
Color Replacement = Замена цвета
Color Overlay = Наложение цвета
Colored Pencil = Цветной карандаш
Compression = Компрессия
Conditional Mode Change = Упрощенное изменение режима
Contact Sheet = Контактный лист
Conte Crayon = Волшебный карандаш
Convert Point = Изменить точку
Copy = Копировать
Craquelure = Кракелюры
Create Droplet = Создать шаблон
Crop = Обрезка
Crop and Straighten Photos = Разрезать и разделить фотографии
Crystallize = Кристаллизация
Curves = Кривые
Custom = Заказной
Cut = Вырезать
D
Dark Strokes = Темные штрихи
Darken = Темнее
De-Interlace = Построчная развертка
Delete = Удалить
Delete Anchor Point = Удалить якорную точку
Despeckle = Ретушь
Difference = Разница
Difference Clouds = Разностные облака
Diffuse = Диффузия
Diffuse Glow = Рассеяный свет
Direct Selection = Направление
Displace = Смещение
Display & Cursors = Дисплей и курсоры
Dissolve = Растворение
Distort = Деформация
Dodge = Осветление
Drop Shadow = Отбросить тень
Dry Brush = Сухая кисть
Dual Brush = Двойная кисть
Dust & Scraches = Пыль и царапины
E
Edit = Редактировать
Embed Watermark = Добавить водяной знак
Emboss = Барельеф
Eraser = Ластик
Exclusion = Исключение
Export = Экспорт
Export Transparent Image = Экспорт прозрачного изображения
Exposure = Экспозиция
Extract = Вырезание
Extras = Дополнительные линии
Extrude = Экструзия
Eyedropper = Пипетка
F
Facet = Фацет
Fibers = Волокна
File Handling = Управление файлами
Fill = Заливка
Fill Layer = Слой заливки
Film Grain = Зернистость пленки
Filter Gallery = Галерея фильтров
Find Edges = Выделение краев
Fit Image = Подгонка изображения
Fragment = Фрагмент
Free Transform = Свободная трансформация
Freeform Pen = Свободное перо
Fresco = Фреска
G
Gamut = Гамма
Gaussian Blur = Смазывание по Гауссу, размытие Гаусса
General = Основные
Glass = Стекло
Glowing Edges = Свечение краев
Gradient = Градиент
Gradient Overlay = Наложение градиента
Grain = Зерно
Graphic Pen = Тушь
Grayscale = Оттенки серого
Grid = Сетка
Guides = Направляющие
Guides, grid & slices = Направляющие, сетка и пластины
H
Halftone Pattern = Полутоновый узор
Hand = Рука
Hard Light = Жесткий свет
Hard Mix = Жесткое смешение
Healing Brush = Лечащая кисть
High Pass = Цветовой сдвиг
Histogramm = Гистограмма
History = История
History Brush = Историческая кисть
Hue/Saturation = Оттенок/Насыщенность
I
Image = Изображение
Image Size = Размер изображения
Import = Импорт
Info = Информация
Ink Outlines = Обводка
Inner Glow = Внутреннее свечение
Inner Shadow = Внутренняя тень
L
Lasso = Лассо
Layer = Слой
Layer Comps = Состояния слоя
Layer Mask = Маска слоя
Layer Styles = Эффекты слоя
Lens Correction = Коррекция линз
Lens Flare = Блик
Levels = Уровни
Lighten = Светлее
Lightning Effects = Эффекты света
Linear Burn = Прямое затемнение
Linear Dodge = Простое осветление
Liquify = Разжижение
Luminosity = Яркость
M
Magic Eraser = Волшебный ластик
Magic Wand = Волшебная палочка
Median = Усреднение
Momory & Image Cache = Память и кэш
Merge to HDR = Объединить в HDR
Mezzotint = Меццо-Тинто
Mosaic = Мозаика
Mosaic Tiles = Мозаичные фрагменты
Multiply = Умножение
N
Navigator = Навигатор
Neon Glow = Неоновое свечение
New = Новый
Noise = Шум
Normal = Нормальный
Note Paper = Почтовая бумага
NTSC Colors = Цвета NTSC
O
Offset = Сдвиг
Opacity = Непрозрачность
Open = Открыть
Open As = Открыть как
Open Recent = Открыть последний
Other = Другой
Other Dynamics = Другая динамика
Overlay = Перекрытие, наложение
P
Pain Bucket = Ведро, заливка
Paint Daubs = Мазок
Palette Knife = Шпатель
Paragraph = Параграф
Paste = Вставить, вклеить, поместить
Patch = Заплатка
Patchwork = Цветная плитка
Path = Путь
Path Selection = Выделение контура
Patern Maker = Текстуратор
Pattern Stamp = Фигурный штамп
PDF Presentation = PDF презентация
Pen = Перо
Pencil = Карандаш
Perspective = Перспектива
Photo Filter = Фотофильтр
Photocopy = Ксерокопия
Photomerge = Фотомонтаж
Picture Package = Группа изображений
Pinch = Щипок
Pixel = Пиксель
Pixel Aspect Ratio = Пропорции пикселей
Pixelate = Оформление
Place = Поместить
Plaster = Гипс
Plastic Wrap = Пластиковая упаковка
Plug-in = Плагин, модуль
Plug-in & Scratch Disks = Внешние модули и диски подкачки
Pointillize = Пуантилизм
Polar Coordinates = Полярные координаты
Poster Edges = Очерченные края
Preferences = Установки
Preview = Предпросмотр
Print = Печать
Print One Copy = Печатать одну копию
Print Online = Интернет-печать
Print with Preview = Печать с предпросмотром
Proof Colors = Цветопроба
Protect Texture = Защищать текстуру
Q
Quick Mask = Быстрая маска
R
Radial Blur = Радиальное размытие
Read Watermark = Читать водяной знак
Red Eye = Красный глаз
Reduce Noise = Подавить шум
Render = Освещение
Resize Image = Изменить размеры изображения
Resolution = Разрешение
Reticulation = Ретикуляция
RGB = Цветовая модель RGB
Ripple = Рябь
Rotate = Повернуть
Rough Pastels = Пастель
Rounded Rectangle = Закругленный прямоугольник
S
Saturation = Насыщенность
Save = Сохранить
Save As = Сохранить как
Save Version = Сохранить вариант
Save for Web = Сохранить для веб
Scale = Масштаб
Scattering = Рассеивание
Screen = Экран (Осветление)
Scripts = Скрипты
Select = Выделение
Select Text = Написание выделением
Shadow/Highlight = Тень/Свет
Shape Blur = Фигурное размытие
Shape Dynamics = Динамика кисти
Shapes = Фигуры
Shape Layers = Слои фигуры
Sharpen = Резкость
Shaspen Edges = Резкость по краям
Sharpen More = Резкость+
Shear = Искривление
Sketch = Набросок
Skew = Угол
Smart Blur = Умное размытие
Smart Sharpen = Настраиваемая резкость
Smoothing = Смягчение
Smudge = Палец
Smudge Stick = Растушевка
Soft Light = Мягкий свет
Solarize = Соляризация
Spatter = Разбрызгивание
Spherize = Сферизация
Sponge = Губка
Spot Healing Brush = Точечная лечащая кисть
Sprayed Strokes = Аэрограф
Stained Glass = Витраж
Stamp = Штамп, линогравюра
Style = Стиль
Stylize = Стилизация
Sumi-e = Суми-э
Surface Blur = Размытие поверхности
Swatches = Образцы
T
Text on a path = Текст по контуру
Texture = Текстура
Texturizer = Текстуризатор
Tiles = Разбиение
Tool Presets = Предустановки инструмента
Torn Edges = Рваные края
Trace Contour = Оконтуривание
Transform = Трансформирование
Transparency = Прозрачность
Transparency & Gamut = Прозрачность и гамма
Twirl = Скручивание
Type = Текст
U
Underpainting = Рисование поверху
Units & Rulers = Единицы измерения и линейки
Unsharp Mask = Контурная резкость
V
Vanishing Point = Точка схода
Variations = Варианты
W
Warp = Искажение
Water Paper = Мокрая бумага
Watercolor = Акварель
Wave = Волна
Web Photo Gallery = Интернет галерея
Wet Edges = Размытые края
Wind = Ветер
Z
Zigzag = Зигзаг
Zoom = Лупа