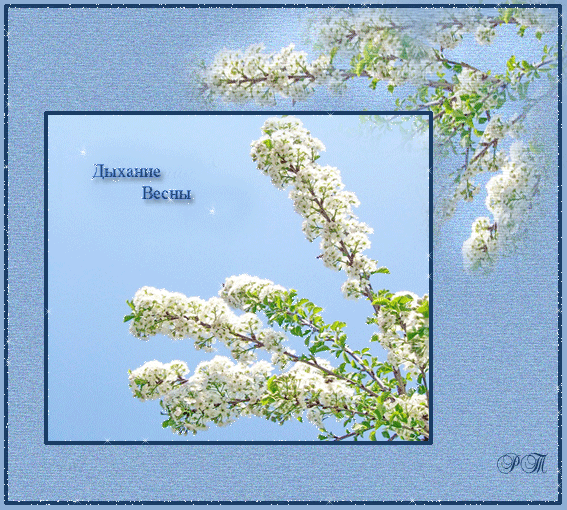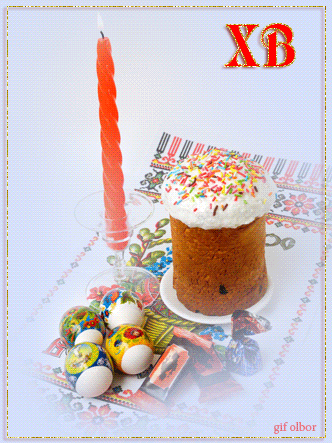Про співтовариство
Для тех, кто любит работать в программе Фотошоп, хочет научиться приемам работы, хочет поделиться своими знаниями, кто любит просто смотреть и оценивать красивые работы, созданные мастерами компьютерной графики.Шукати в архіві
Красивые анимированные открытки.
- 21.03.10, 12:55

Сделано по уроку от Ольги Бор "Движение заднего плана".http://blogs.mail.ru/mail/marina_podgornay/1ADDCD43D9C9F5B2.html




Бегущий блик. Урок фотошоп.
- 20.03.10, 15:43
| На глаза попалась вот такая симпотяшная картинка и пришла идея поместить в глаза и рот тыковкам бегущий блик. Ну что... начнём. 1. Открываем картинку. 2. Создать дубликат слоя Ctrl+J, глазик на нижнем слое отключить. Вырезать отверстия для блика любым вам удобным способом (я вырезала Лассо) 3. Создать новый слой и поместить его между картинок 4. Отключите глазики со слоёв с основными фонами что бы видеть блик. Взять Прямоугольное выделение, растушёвку поставте на своё усмотрение ( у меня 20) создать прямоугольник и залить любым цветом При желании трансформацией можно развернуть блик 5. Переходим к самому интересному... Открываем окно аннимации. В слоях включаем все глазики. Создаём новый кадр Стоя на слое с бликом перемещаем его из одного угла в другой 6. Добавим промежуточных кадров. Нажмите в окне аннимации кнопку " Создание промежуточных кадров" и выставите их количество у меня их 15 Установите время отображения кадров Просматрите результат и если он вас устроил сохраняйте. |
Изгибаем картинку. Урок фотошоп.
- 19.03.10, 15:42
1. Создала новый документ ( большего размера чем картинка)
2. Открыть нужную картинку и перетянуть на новый документ.
3. Нажать Ctrl + t и за уголочек развернуть картинку

4. Снять выделение нажав Enter
5. заходим Фильтр - Искажение - Искривление и эксперементируем с настройками как вам больше понравится ( это индивидуально)


6. Опять нажать Ctrl + t и за голочек вернуть картинку в исходное положение.
7. Снять выделение Enter сохранить изображение


Источник: http://photoshopim.ucoz.ru/
Из фото - в красивую картинку. Урок фотошоп.
- 19.03.10, 15:27

| Бывает смотришь на фото хочется чего нибудь к нему добавить.... Мы попробуем наше фото разбить на кусочки. 1. Откройте фото над которым будете работать. Пока на время можете его свернуть 2. Теперь нам нужно заготовить шаблон рамки. Для этого заходим Файл - Новый и создайте новый документ с прозрачным слоем. 3. Взять инструмент Прямоугольное выделение и создайте прямоугольник, в верхней менюшке нажать первый квадрат
Опять создадим прямоугольник только меньшего размера внутри первого, в верхней менюшке нажать на третий квадрат
4. Взять ковшик и залить рамку желаемым цветом, снять выделение
Можно по краям рамки сделать обводку, кликнете по слою с рамкой и в появившемся окне выберите последний пункт Обводка, задайте желаемый цвет и размер обводки
5. Развернуть документ с фото, и инструментом перемещение перетянуть рамку на фото
6. Вызвать трансформацию нажав комбинацию Ctrl + T и трансформируйте рамку в нужное вам место
|