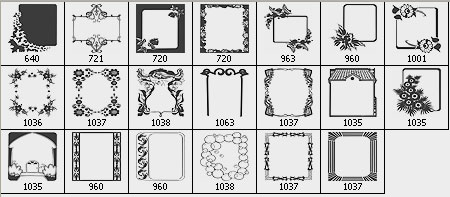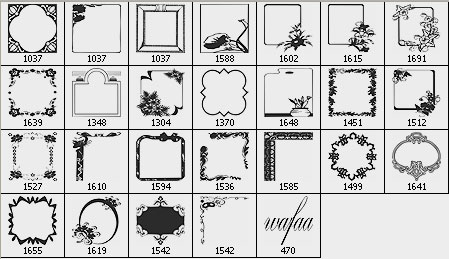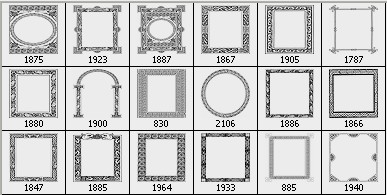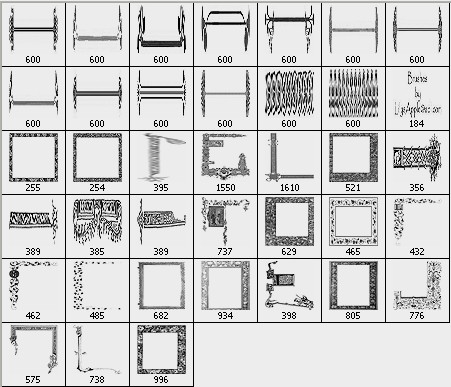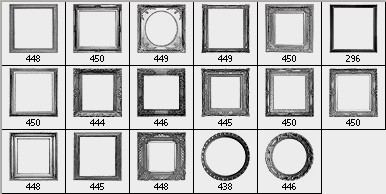Создадим новое изображение размером
200х200 пикселей. Фон трогать не будем, а на новом слое с помощью инструмента Прямоугольное выделение (
Rectangular marquee tool) нарисуем выделение произвольной формы. Зальем выделение (
Alt+Backspace), предварительно установив Цвет переднего плана (
Foreground color) - Черный.
Снимем выделение -
Ctrl+D - и перейдем к команде Фильтр > Штрихи > Брызги (
Filter > Brush Strokes > Spatter). Введем следующие значения:
Радиус распыления (
Spray radius):
10Сглаживание (
Smoothness):
5.
Этот шаг можно было бы пропустить, но я бы посоветовал все-таки выполнить его интсрукции.
Активизируем инструмент Волшебная палочка (
Magic wand tool) , в опциях установим Отклонение (
Tolerance) равным 5 и щелкнем в любом месте участка черного цвета.
Инвертируем выделение: Выделение > Инвертировать (
Select > Inverse) или, что быстрее,
Ctrl+Shift+I, нажмем
Del и снимем выделение -
Ctrl+D.
Повторим теперь второй и третий шаги урока за тем исключением, что в установках параметров фильтра Брызги определим:
Радиус распыления (
Spray radius):
20Сглаживание (
Smoothness):
15.
В палитре Слои (
Layers) поставим флажок рядом с опцией:
PS 5.x: Сохранять прозрачность (
Preserve transparancy)
PS 6.x: Блокировка прозрачности (
Lock transparent pixels)
и зальем активный слой светло-желтым или бежевым цветом.
Создадим новый слой, нажав
Ctrl+Shift+N и выберем в качестве основного коричневый цвет. Активизируем в панели инструментов Аэрограф (
Paintbrush); нам понадобиться мягкая кисть диаметром в
100 пикселей. В настройках кисти установим показатель ее Непрозрачность (
Opacity) в размере
10%.
Проведем кистью вдоль границ нашего папируса; легкий мазок в центре тоже не повредит.
Удерживая
Ctrl, щелкнем по представлению оригинального слоя (
Layer 1, если он не был переименован), таким образом выделив его непрозрачность. Инвертируем выделение -
Shift+Ctrl+I, нажмем
Del, чтобы удалить ненужные участки, и снимем выделение с помощью комбинации клавиш
Ctrl+D.
В конечной стадии урока добавим к изображению немного тени для большей реалистичности.
Откровенно говоря, техника, описанная в настоящем уроке, не является сверх строгой. Попробуйте поэкспериментировать с показателями фильтра Брызги (
Splatter) и Тени. Главное - понять процедеру выполнения действий в целом.
Автор: неизвестен
Перевод: Shelter