Важливі замітки
Останні статті
- 5 июня - день Святого Духа
05.06.2017, 09:18 - Дождь
20.08.2014, 19:04 - Баллада о пророках и поэтах.
17.01.2010, 19:01
Свіжі фотографії
Рамки - кисти для фотошоп.
- 13.03.10, 14:17
- Фотошоп

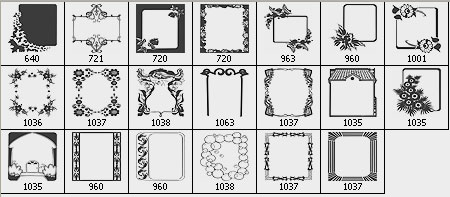
Скачать "Кисти. Рамки":
Архив - 1 файл ''PAT'' + 2 превью, 1.31 МБ.
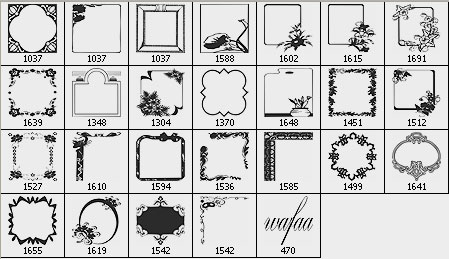
Скачать "Кисти. Рамки":
Архив - 1 файл ''PAT'' + 2 превью, 2.87 МБ.
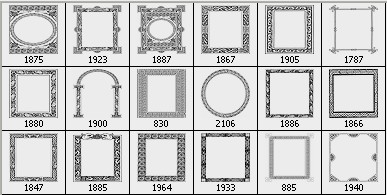
Скачать "Кисти. Рамки":
Архив - 1 файл ''PAT'' + 2 превью, 3.65 МБ.
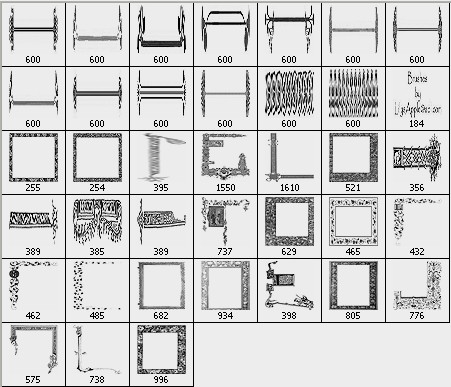
Скачать "Кисти. Рамки":
Архив - 1 файл ''PAT'' + 2 превью, 2.11 МБ.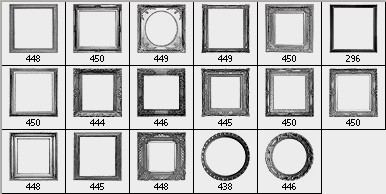
Скачать "Кисти. Рамки":
Архив - 1 файл ''PAT'' + 2 превью, 1.35 МБ.[/b]
Во имя Отца и Сына и Святого Духа. 
Мы постоянно жалуемся, что обстоятельства складываются так, что у нас не бывает возможности жить глубокой внутренней жизнью. Этим мы оправдываем себя в том, что не умеем молиться, что чувства наши поверхностны, что нет углубленности в нашей душе. Но этим мы свидетельствуем только о том, что мы не знаем даже в человеческой плоскости, что ничто глубокое не может быть поколеблено внешними случайными обстоятельствами. Когда у кого-нибудь на сердце радость, ему кажется, что море по колено: случайные невзгоды, мимолетные обиды, житейские трудности не могут потушить этого пламени радости. Даже самую малую искру радости потушить нельзя. В древности говорили, что вся тьма мира бессильна потушить одну искорку пылающего огня. Когда же на душу ляжет скорбь, глубокая скорбь, скорбь о чем-то, что для нас действительно имеет значение, тогда опять-таки внешнее бессильно над нами. Ни развлечения нас не развлекают, ни пустота жизни не делает нас пустыми. Жизнь становится глубокой и в радости, и в горе. А наша внутренняя жизнь в Боге так легко нарушается случайными обстоятельствами только потому, что она на поверхности, она не глубока. Хочу вам привести в пример случай из языческой древности.
Пришел к одному человеку странник, и в течение всей их беседы его домочадцы в глубоком молчании сидели вокруг шатра. В какой-то момент хозяин дома сказал своему гостю: «Пора мне молиться» -и стал молиться; и весь дом вдруг ожил, все стали разговаривать между собой. Гость с удивлением глядел на это и сказал: «Что же вы делаете, он теперь молится, а вы его тревожите?» А один из домочадцев ответил: «Не бойся. Пока он говорил только с тобой, малейший шум мог бы его развлечь, но теперь, когда он говорит со своим Богом, ничто не может оторвать его от этой беседы».
Разве это не пример, которому мы, христиане, могли бы, должны бы последовать? Мы должны так углубить свою внутреннюю жизнь, чтобы она стала настоящей жизнью. Христос не напрасно сказал: Где сокровище ваше, там и сердце ваше... А где сердце наше, там и все силы наши собраны. Мы не умеем молиться сосредоточенно и глубоко, не умеем хранить в душе тот глубокий покой молитвы, который приобретаем в церкви или иногда вдруг, как подарок от Бога. Мы не умеем уйти от суеты в те глубины, где можно неразвлеченно думать о Боге, и где созревает жизнь, как действие, достойное Бога. И всё это говорит только о том, что сердце наше не там, и что не Бог - сокровище нашей жизни. Надо над этим подумать, потому что другого средоточия жизни всего мира нет, кроме Бога, нет центра жизни для человека. Когда он не Бога ставит в центре всего, что делает, человек мечется из стороны в сторону и не находит себе покоя ни в чем и никогда..
Будем же следить за собой день за днем, и замечать, когда нам жизнь и настроение свидетельствуют, что Бог не есть сокровище наше; и будем каяться в этом, то есть не плакаться только, не только жалеть, а заставлять себя повернуться лицом к Богу и ставить себя на второе место, а Бога - на первое, отстранять от себя то, что мы ставим на место Бога. Когда Бог станет для нас сокровищем, жизнь наша станет глубока, тогда в сердце нашем будет покой, в мыслях - ясность, в воле - твердость, и мы сумеем прославлять Бога и в душах наших, и в телесах наших. Аминь.
"Мир православия"
Выделения при помощи альфа-каналов. Урок для фотошоп.
- 12.03.10, 19:51
- Фотошоп
Что обычно для этого применяется ? все..или почти все смело будут
использовать "волшебную палочку" (Magic Wand) ... а что делать если там
много очень мелких деталей....например листья дерева или волосы...
палочка не даст точного результата...
вот тут тогда и пригодится метод выделения при помощи Альфа каналов
для справки: каждое
изображение может состоять из 3х (RGB и LAB) или 4х (CMYK) каналов
...чтобы увидеть каналы нужно перейти в соответствующее меню "каналы"
(Channels) или использовать горячие клавиши Ctrl+1,Ctrl+2,Ctrl+3 ..
Ctrl+~ отобразит все каналы разом ... альфа-канал - это изображение в
градациях серого .. обыно белым обозначется в нем цвет..который он
представляет а черным - его отсутствие....
например если взять фотографию зеленого леса... то зеленый канал будет почти белым в тех местах..где присутсвует зелень..
или если взять синие небо.. то синий канал тоже будет почти пустым.. там..где есть само небо...
для наглядности картинка : Синий канал в RGB пространстве..

эта особеность используется для создания масок
для справки :
Маска
- так же является черно-белым изображением.... там где черный цвет -
изображение скрыто... где белый , там видимо на 100% .. все остальное
отображает лишь часть изображения... т.е. дает полупрозрачность...
создается маска путем нажатия соотвествующей кнопки..

после ее нажатия напротив превьюшки слоя появится квадратик ..это и есть маска.

и так.. например нам нужно выделить пальмы ..которые расположены на фоне неба.. начнем ..

как было сказано в начале ... в синем канале небо будет почти белым.. используем это ..
для начала перейдем в закладку меню каналы и скопируем синий канал...
это делается путем перетаскивания иконки канала на кнопочку "new"

щелчек по только что скопированному каналу активирует его.. теперь
нужно увеличить контраст.. кому как нравится.. я использовал "Кривые"
... (Curves)..
на этом шаге планируется максимальное
отделение листвы от неба... иногда простое поднятие контраста не
спасает и еще приходится закрашивать некоторые участки кистью..

в итоге получилось контрасное черно-белое изображение .. где белым обозначено небо..а черным пальмы и все остальное..
в принципе маска готова..теперь осталось ее загрузить..
для начала сделаем выделение ..для этого зажав Ctrl щелкнуть по альфа-каналу с которым только что работали....

и щелкаем по кнопке "создать маску"

осталось только проинверитровать саму маску..так как все получилось в точности да наоборот ))
..поясню почему.. для удобства создания маски работая с альфа-каналами ..черным обычно обозначается выделяемый объект а белым весь остальной фон ... но когда создается сама маска то ее нужно проинвертировать ..т.к. черный для маски - это значит невидимый... а белый - видимый... все наоборот..
щелчек по маске и инверсия Ctrl+I ...

если нужно что то вернуть обратно.. то берем кисть -- основной цвет - белый .. активируем маску и закрашиваем нужные участки....
Автор: SanchesZ
Рисунок на веере.
- 12.03.10, 15:52
- Фотошоп
Анимация веера.

Урок № 41
Ну вот всё установили и приступаем : находим наш экшен в окне Операции . Развернули его нажав на стрелочку.

Делаем активную опирацию , которая находится ниже - PanosFX Fan и Запускаем выполнение операции нажав на стрелочку выполнения.
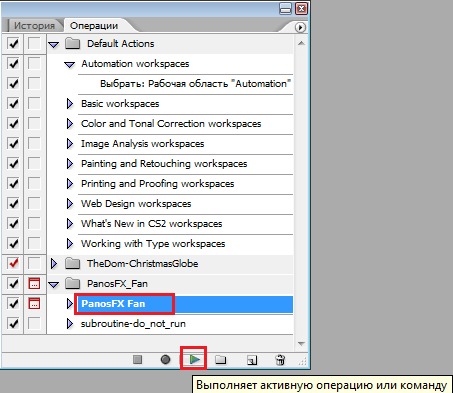
Открылось окно
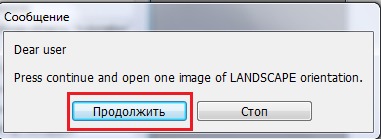
Открывается папка на компе , из которой выбираете картинку и жмёте Открыть .
Дальше Экшен всё сделает сам , вы только соглашайтесь с ним , нажимая соответственные кнопки в выпрыгивающих табличках.
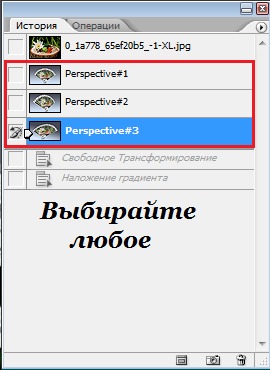
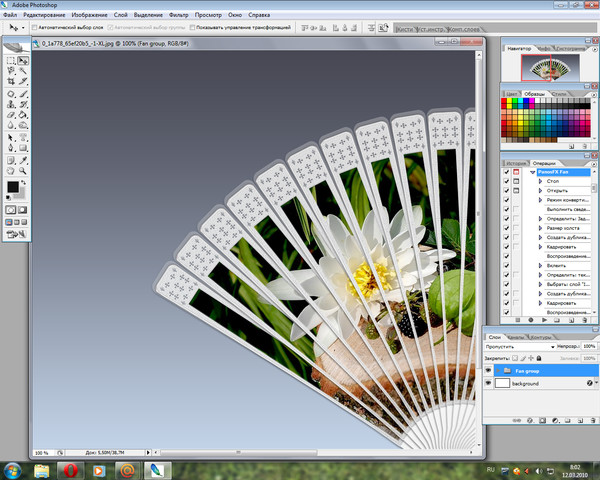
Уменьшаем её до нужного вам размера : Изображение-Размер изображения или Alt +Ctrl + I . Ширину - меняем , Высота - меняется автоматически.

Вот что получаем
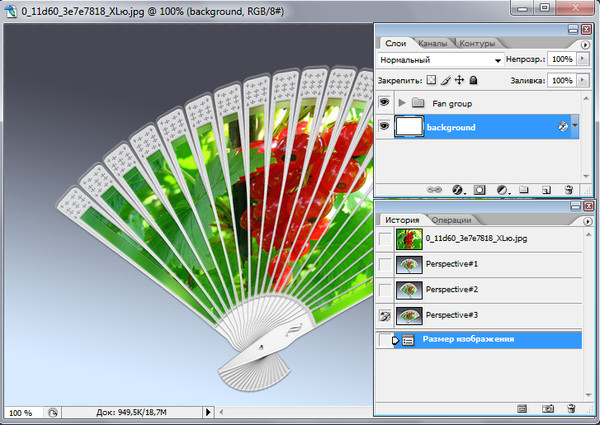
В окне слои : Слой background - это подложка . Его можно удалить , выключить или заменить . Я заменю .
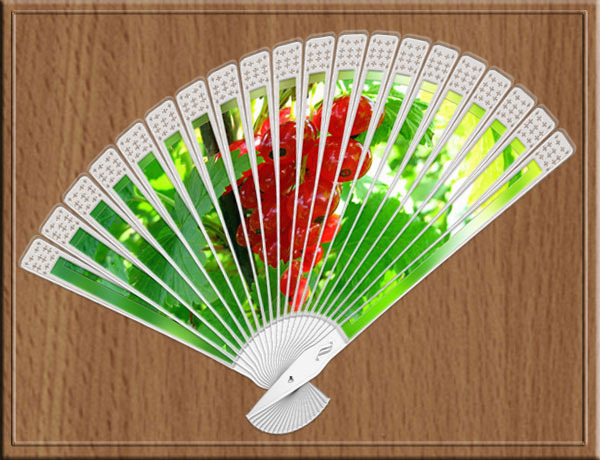
Вобщем-то всё готово и можно сохранять , но мы продолжим .

Делаем невидимыми все слои веера в группе, кроме последнего – 20 слоя.

Дублируем 20 слой : Правой кнопкой мыши кликаем по нему и в табличке выбираем Создать дубликат слоя .
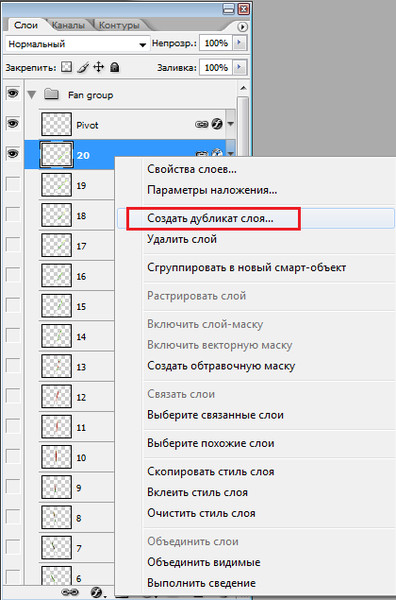
Получили 20 (копия) и мышкой перетянем его под 20 слой .
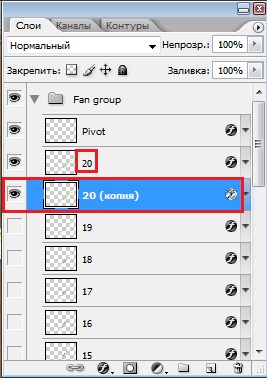

Активитуем слой 20 (копия ) и снова его сдвигаем 1 раз вниз
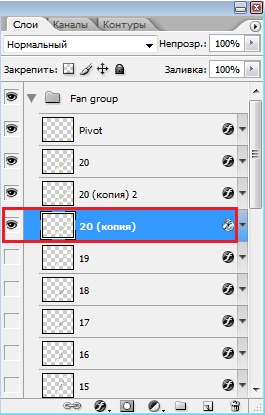
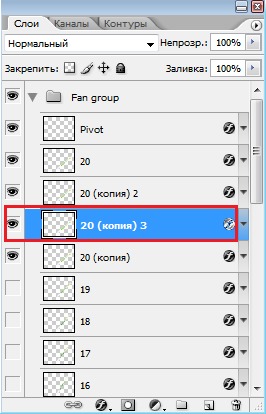
Снова активируем слой 20 (копия ) и снова его сдвигаем 1 раз вниз

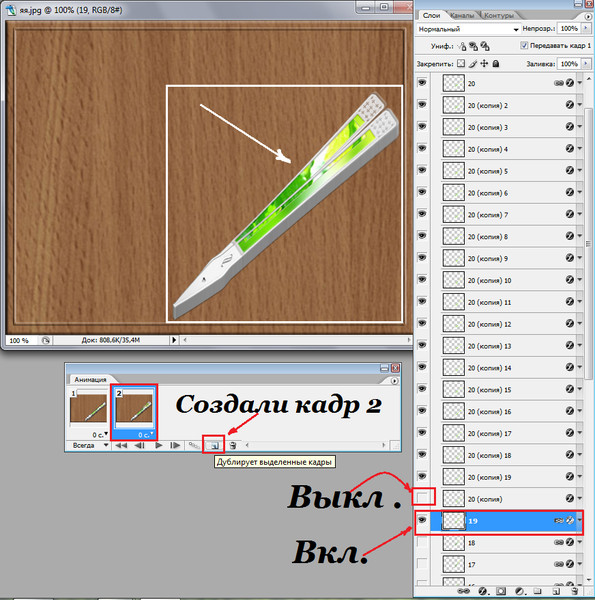
Создаём кадр 3 и Выкл. слой 20(копия)19 и Вкл. на слое 18

Создаём кадр 4 и Выкл. слой 20(копия)18 и Вкл. на слое 17

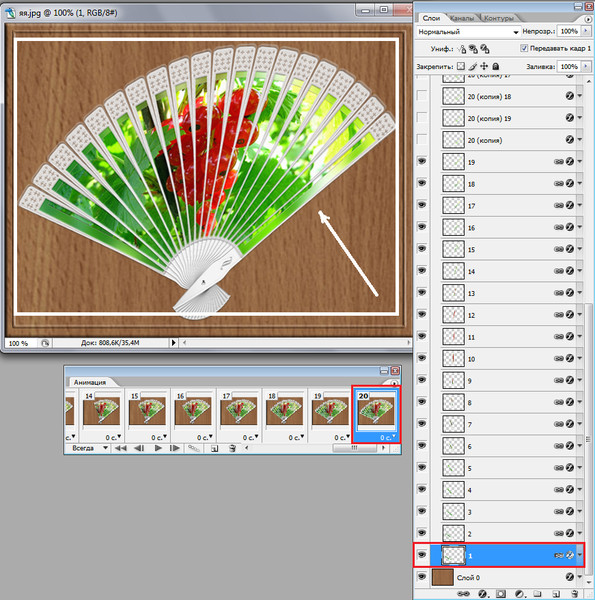
Начиная с 21 кадра проделываем всю работу в обратном порядке – слои с веером закрываем, а перемещённые слои открываем.


Создаём 23 кадр : слой 3 глазик Выкл. , слой 20(копия)4 Вкл.

И останавливаемся на 38 кадре :
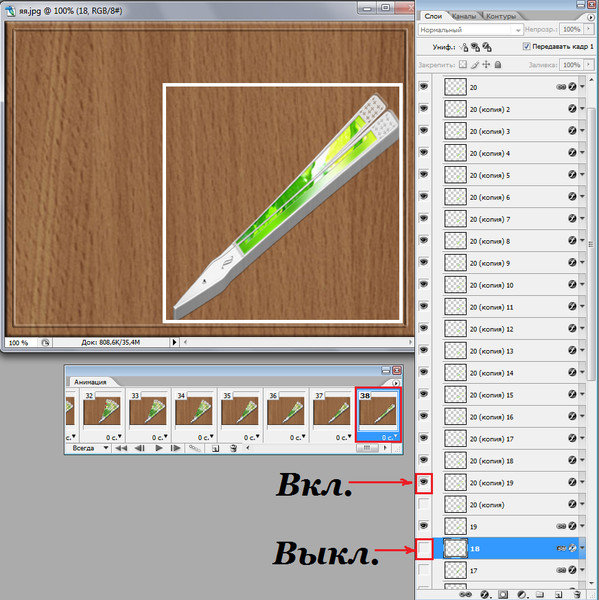
На 1 кадре ставим время 1,5 сек. На 20-ом – 3 сек. И анимация готова.


В этом варианте совмещение двух вееров . Опытным юзерам должен быть понятен принцип этого варианта, а новичкам делать не советую - запутаетесь в смене слоёв.
Вот и всё. Надеюсь, что урок вам пригодится.

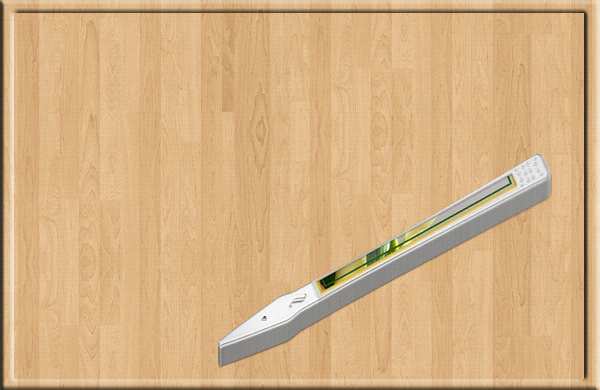
Набор стилей для фотошоп.
- 12.03.10, 15:42
- Фотошоп
Урок для создания анимационной картинки.
- 12.03.10, 15:23
- Фотошоп

Делаем вот такую надпись.

Урок на новичков не рассчитан, так что вопросы, типа, а как создать группу, а как продублировать и т.п. не принимаются.
Скрытый текст
1. Берём какую нить картинку и пишем на ней, что хотим . Картинку берите не маленькую, мы потом её уменьшим. На большом размере нам будет удобнее редактировать надпись. Итак, взяли и написали. Я быстренько сварганила из своих отрисовок картинку и написала. Размер картинки у меня 700х700 пикс. Растеризуйте текст, примените эффекты , если хотите ( если применяете эффекты, то закрепите их.) Вот, моё гениальное творение.   2. Работаем с текстом. Нам нужно каждую букву поместить на отдельный слой. Для этого поочерёдно выделяем буквы и копируем их на новые слои.( Я выделяла многоугольным выделением). Для удобства переименовывайте слои, как я.  3.Дублируем слой с картинкой и соединяем дубликат с текстом.  4. Создадим две паки с группами. В одну перетащим слой с картинкой, во вторую слой картинка с текстом. Сделаем невидимой вторую папку и слои с буквами. Уменьшим размер документа до 250пикс.  5. Работаем с первой группой. Сделаем 13 копий слоя. Переименуем слои. У нас получилось 14 слоёв( можно, конечно и не переименовывать, но так удобнее работать)  6. 14 слой делаем невидимым, переходим на 13 слой топаем в фильтры. Мазки кисти – аэрограф и ставим вот такие настройки.   7. Закрываем слой 13, опускаемся на 12. Идём в тот же фильтр, но меняем радиус разбрызгивания на 3 ( т.е. на 2 единицы больше.)  8. Продолжаем опускаться по слоям, каждый раз увеличивая радиус разбрызгивания на 2 единицы. В итоге у нас слой 1 будет с радиусом разбрызгивания 25.  9. То же самое проделываем и со второй папкой, но начинаете с слоя 14 и не увеличиваете радиус, а уменьшаете, так как у нас в фильтре сохранились последние настройки.9уменьшать начинаете с слоя 13) После всех манипуляций закрываем все слои у второй группы, открываем первую группу, слой 1 и приступаем к анимации. 10. Открываем панель анимации и ли топаем в Adobe ImageReady (зависит от версии фш)  11. Первый кадр – первый слой. 2 кадр – слой2 и так до 14 кадра.  12. 15 кадр оставляем тот же слой + открываем первую букву текста.  13. На каждый новый кадр, открываем следующую букву, пока не покажется весь текст. Слой 14 остаётся открытым. На 21 кадре получаем вот такой вид в панели анимации и в палитре слоёв.  14. На 22 кадре, закрываем слой 14 из первой группы, закрываем все буквы и открываем слой 1 из второй группы.  15. Дальше действуем, как и с первой группой.  Выставляем время и получаем результат. Я поставила для всех кадров 0,1сек.,а для 22 кадра 1,5сек. И такой вариант.  Автор - ваш Admin- Ольга Бор. |


































