Кисти и палитры для фотошопа старой версии. Заметка в никуда...
- 17.09.10, 21:31


В этом уроке мы будем экспериментировать с фотографией и тёмными штрихами для придания эффекта чёрно-белого рисунка графитовым карандашом.
Итак, давайте начнём.
Для примера этой работы оптимальным вариантом станет изображение девушки с какой-либо замысловатой причёской.
Нашли оригинальное фото? Теперь открывайте его в AdobePhotoshop.

Вот итог нашей работы:

Итак начнем:
Нужно сделать изображение чёрно-белым:
Изображение – Коррекция – Чёрно-белый, или же комбинация клавиш Ctrl+Shift+U:
Этой заметкой я напоминаю об открытии сообщество ФотоЖаба.(http://blog.i.ua/community/906/) Если хотите быть в курсе фотоЖаб интернета то становитесь читателем..
Вот исходная картинка

Для просмотра полученных фотоЖаб вам СЮДА


В этом уроке я научу вас, как правильно создавать увеличительное стекло в Фотошопе (русскоязычном) и покажу его в действии. Данный эффект может быть интересен для подчеркивания чего либо интересного на Ваших фотографиях.
Для начала найдите подходящую картинку, с которой будете работать.
В моём случае – это карта Украины:
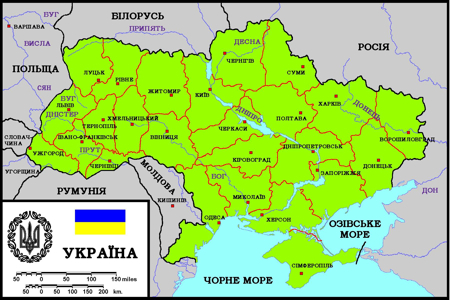
А вот результат который мы получим:

Достаточно интересный эффект?
Итак, поехали..... открывайте своё изображение в AdobePhotoshop.
И сразу же приступим к делу.
Возьмите инструмент «Овальная область»


Этот урок научит вас, как увеличивать грудь без хирургического вмешательства.

Итак, откройте фотографию девушки, чью грудь желаете увеличить.

Изображение должно быть открыто на новый слой. Задний слой должен быть белым:

Скопируйте верхний слой: Слой – Создать дубликат слоя.
Затем уберите видимость нижнего слоя, убрав иконку в виде глаза рядом с его названием на панели слоёв:


Перевод в Lab, коррекция кривыми, перевод в RGB. Тональная коррекция. Дубликат слоя, контурная резкость, смешение осветлением. Дубликат копии, смешение умножением. Синий фотофильтр. Кадрирование. Размер изображения (ширина 900)