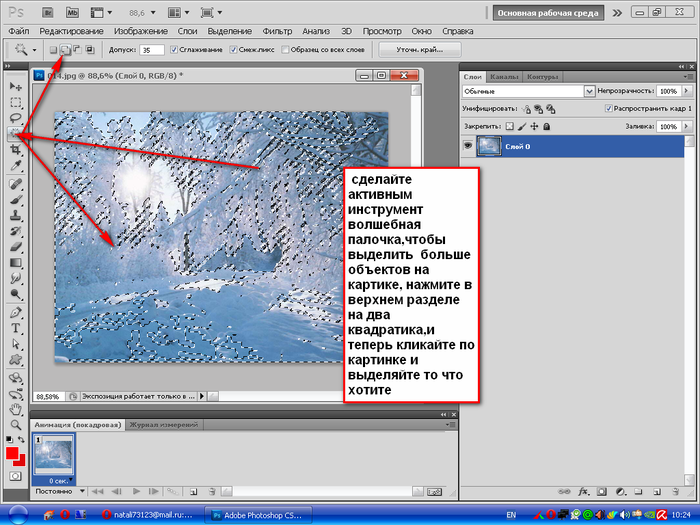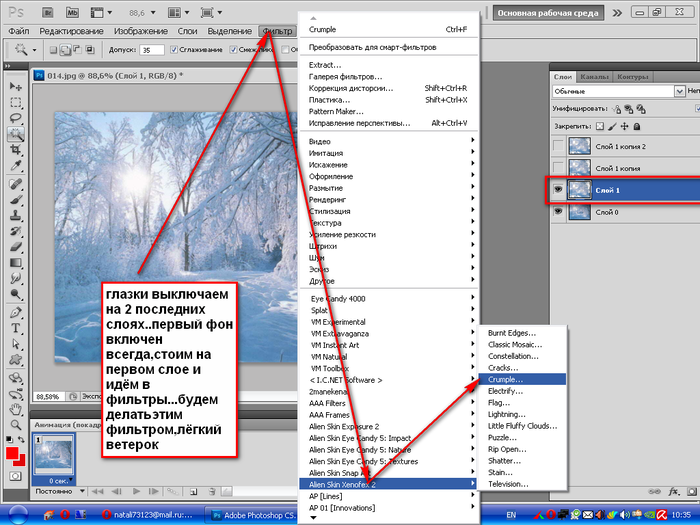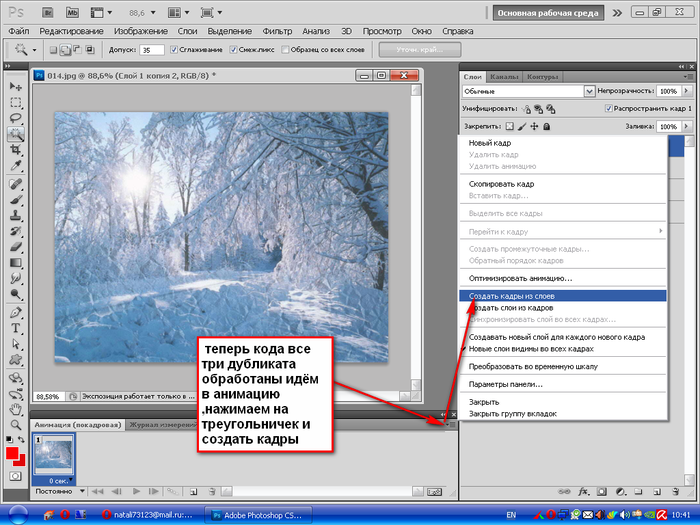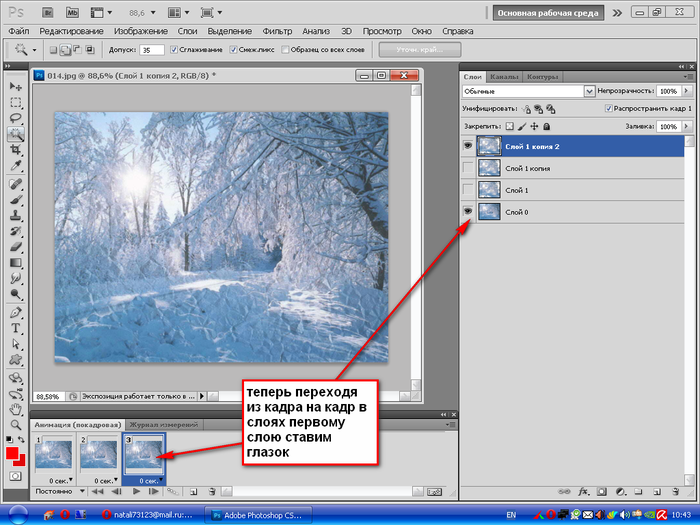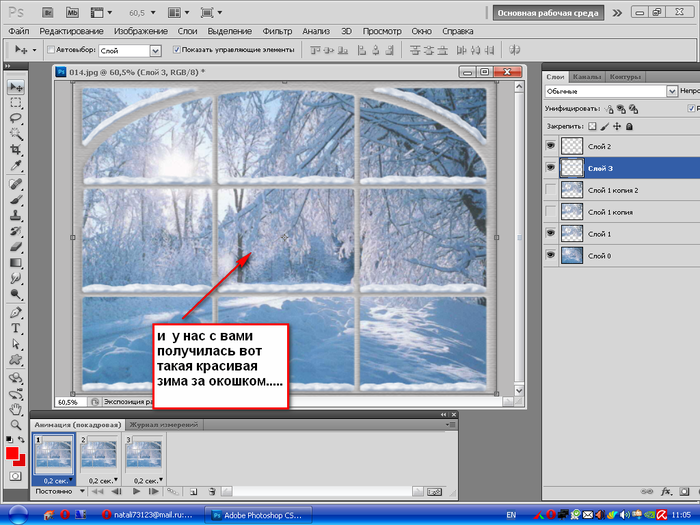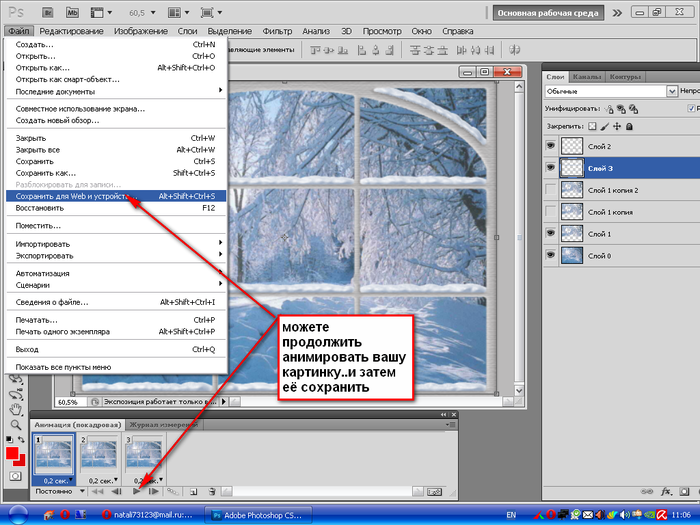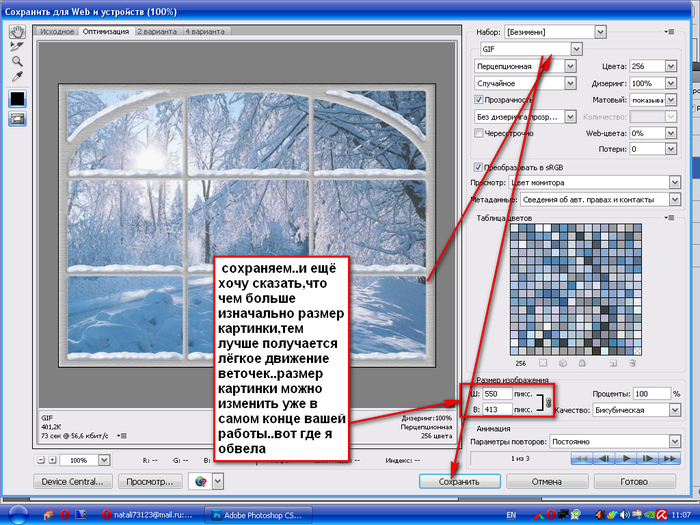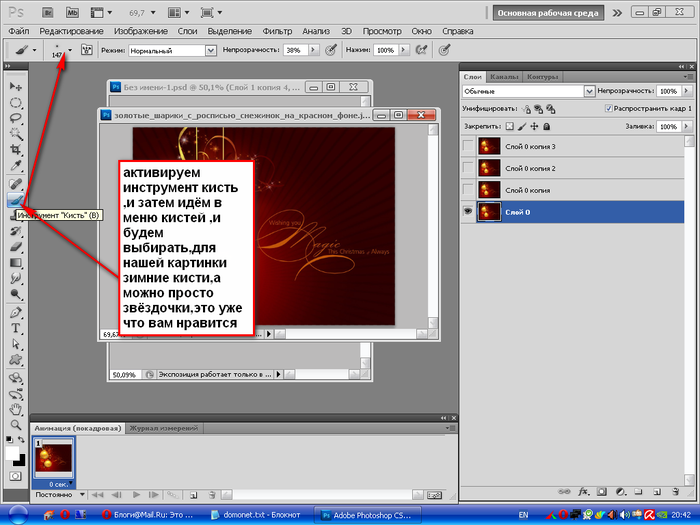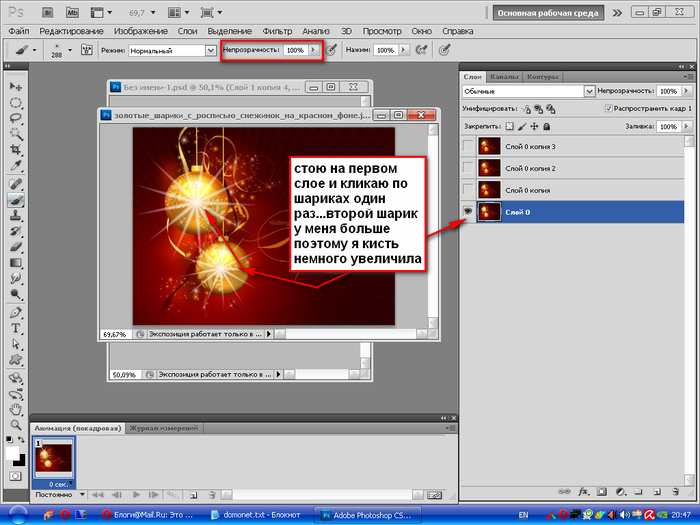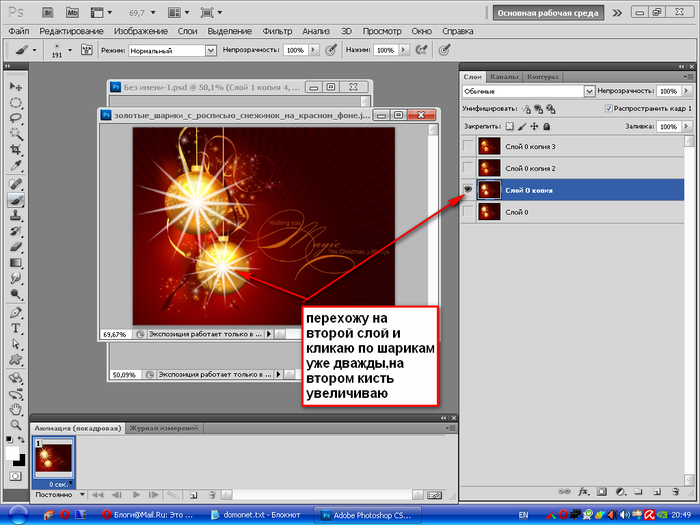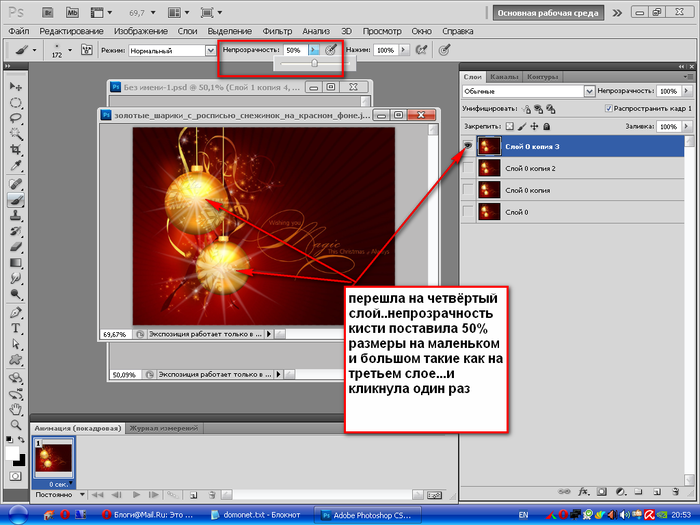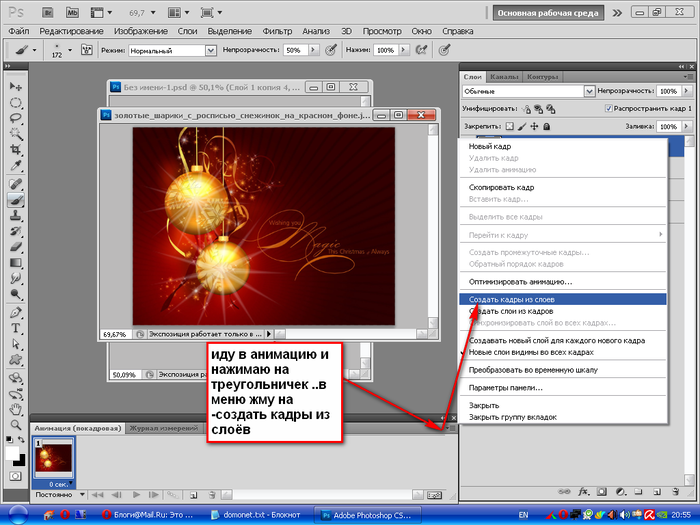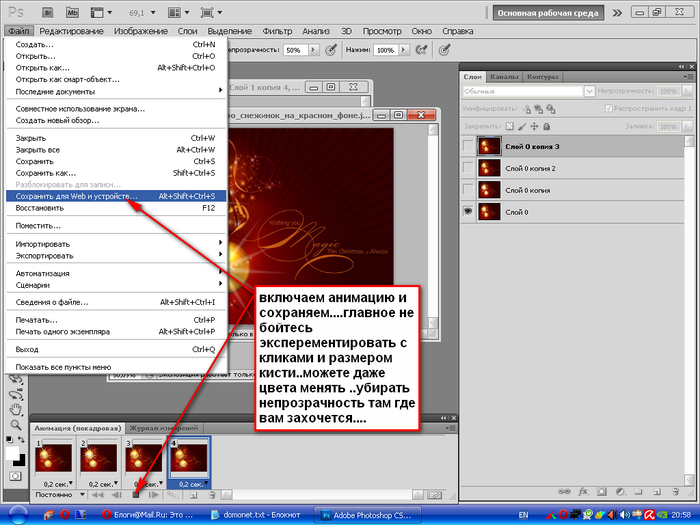Замітки з міткою «уроки»
Слияние картинок с помощью "внешнего канала"-простой
- 02.01.11, 11:05
- Фотошоп
Самое главное условие - картинки должны быть одного размера !!!
Исходнички:


.
1.открываем две картинки,которые мы хотим слить в одну;
.
.
2.запоминаем название картинки,той,
которая остаётся сверху(в данном случае - это "Без имени 1");
.
3.идём ИЗОБРАЖЕНИЕ ВНЕШНИЙ КАНАЛ;

4.в окошке ИСТОЧНИК,выбираем нашу вторую картинку
(в данном случае - это "Без имени 2");
.
.
5.выбираем слой НАЛОЖЕНИЯ,чаще всего,это ПЕРЕКРЫТИЕ
(можно попробовать варианты).
.
.
В принципе это и всё - жмём ОК.
.
Посмотрите в истории,сколько нам потребовалось операций !!!
.
.
PS:(есть ниже ещё настроечки,(я их отметила голубым цветом)
они появляются,при постановке галочки, в окошке с надписью МАСКА).
Если с ними поэксперементировать,получаются очень интересные результаты.
Вот результат:

Движение волос фильтром EYE CANDY 4000.Урок для фотошоп.
- 26.12.10, 16:32
- Фотошоп




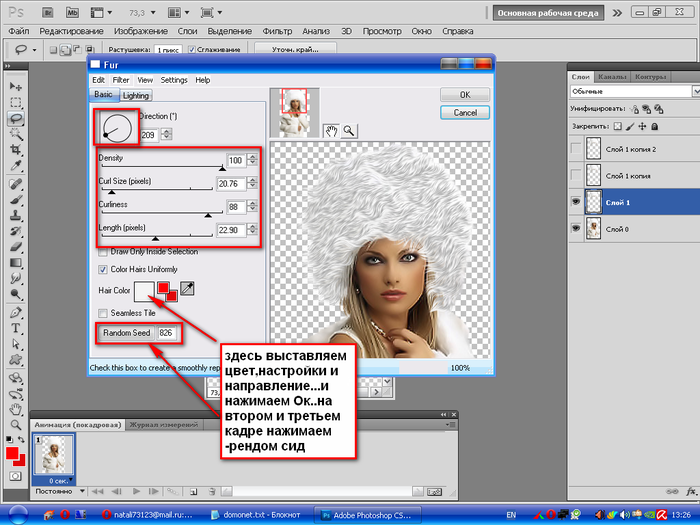
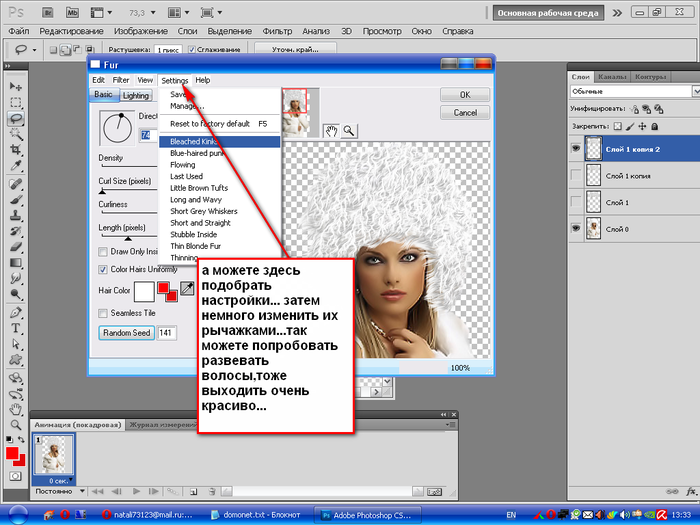



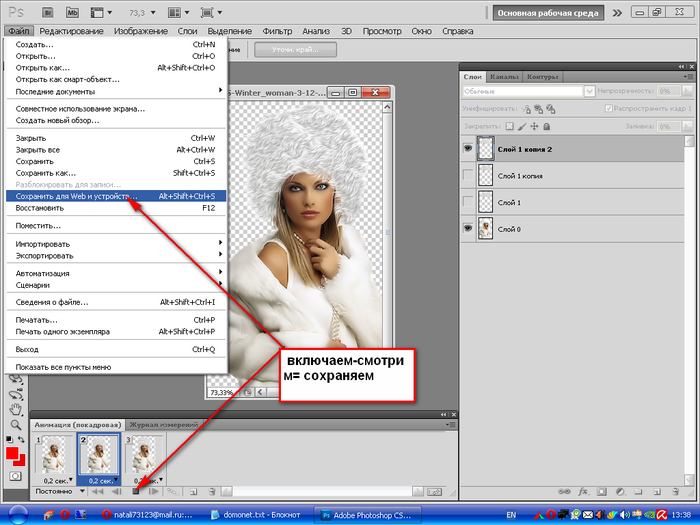
Аналогично можно сделать движение пламени ( анимация огня ).
Рельефный 3D текст в Photoshop CS5.Урок фотошоп.
- 18.12.10, 17:04
- Фотошоп
Автор: Fabio Sasso
Перевод: phan13
Дополнения для русской версии: Ольга Бор.
Результат урока.

Шаг1.
Создайте новый файл с любыми пропорциями.
Затем с помощью Horizontal Type Tool (T) - горизонтальный текст напишите слово 3d

Шаг2.
Идём в 3D>Repousse>Text Layer (чеканка - текстовый слой)
Перед вами окно.Вставьте те же настройки.


ШАГ 3.
Мы получили 3d текст. Раньше для этого требовались сторонние программы.

ШАГ 4.
Window-3D- Extrusion Material (окно - 3D - материал экструзии)и около diffuse нажмите на файлик, выберите Open Texture. Откроется новое окно. Автор использовал эту текстуру

Если вы хотите подправить текстуру то нажмите на ту же иконку(около дефуза) и выберите Edit Texture
В появившемся окне поставьте такие параметры

1 - иконка где open texture и edit texture
2 - наша текстура
3 - параметры текстуры
Под номером 4 обозначена глубина текстуры
ШАГ 5
Теперь в списке выберите 3D Front Inflation Material(материал передней выпуклости)
Повторите всё то, что мы делали в прошлом шаге, но с этой текстурой


ШАГ 6
Промежуточный результат, можете на нём остановиться

ШАГ 7
Выберите Point Light (Бесконечный свет)из списка и выставьте такие настройки


ШАГ 8
Возьмите фото облаков(автор нам его не предлагает)
Сначала Image>Adjustments>Hue and Saturation(изображение - коррекция - тон/насыщенность)
Hue(тон) - -10
Saturation(насыщенность) - -65
Lightness (яркость)- 10
Затем Image>Adjustments>Color Filter(изображение - коррекция - фотофильтр
оранжевый цвет и 50 % density(плотность)
Затем градиент Layer>New Adjustment Layer>Gradient Fill(слои-новый корректирующий слой - карта градиента)
Используйте от серого к чёрному радиальный градиент, начиная из центра
Blend Mode(режим смешивания) градиента на Color Dodge(осветление цвета)

ШАГ 9
Создайте новый слой, нажмите d(чтобы сбросить цвета) и Filter>Render>Clouds(фильтр - рендеринг - облака)
Blend Mode - Color Burn(режим смешивания на затемнение цвета)

ШАГ 10
Выберите Eraser Tool (E)(ластик) и удалите не нужное
вот так :

ШАГ 11
Выставьте такие настройки кисти




ШАГ 12
Выберите нашу кисть и сделайте 2 мазка
1 на (1)
второй на (2)

ШАГ 13
Измените цвет кисти и рисуйте ещё облаков
так же поверх наших

ШАГ 14
Обратно на белый цвет и ещё мазков
для глубины облаков(как поясняет автор)

ШАГ 15
Теперь для некой сцены добавим изображение девушки
Уберите фон и вставьте в наш 3d
выделите девушку на стуле и зайдите в 3D>Repousse>Current Selection(3D - чеканка - текущие настройки.

ШАГ 16
Такие настройки

ШАГ 17
Выберете все 3d слои и 3D>Merge 3D Layers(слияние слоёв)

ШАГ 18
Теперь самая важная часть. Меняя угол света вы можете почти полностью изменить представление о изображении. Самый хороший способ - это сделать и если не получиться попробовать снова)
что бы отобразились все объекты кликнете по маленькой иконке в низу панели 3d и выберете show all (показать все)

Результат

3D ЭФФЕКТ.Урок фотошоп.
- 16.12.10, 21:48
- Фотошоп
Мой результат урока:
Было -

Стало -

На этом уроке научимся делать 3 D эффект на 2 D изображениях.
1. Подбираем подходящее изображение. Выбираем инструмент «Прямоугольная область» (М) и делаем выделение на изображении для рамки.
2. Нажимаем внутри прямоугольника правой кнопкой мыши и выбираем «Трансформировать выделенную область», затем ещё раз нажимаем правую кнопку мыши и выбираем «Перспективу». Трансформируем рамку примерно так:

3. Нажимаем Ctrl + J для переноса выделенной рамки на отдельный слой, назовём его «Рамка».
4. Переходим на нижний слой – «Задний план» и делаем дубликат Заднего плана.( Ctrl + J ), затем с нажатой клавишей Ctrl щёлкаем по окну слоя «Рамка» чтобы загрузить область рамки.
5. Нажимаем Ctrl + Shift + I чтобы инвертировать выделение и далее Ctrl + J , чтобы выделенную область поместить на отдельный слой, назовём его «Верхний».
6. В окне Слои ( Layers ) гасим глазки на всех слоях, кроме слоя «Верхний».

7. Приступим к выделению частей фотографии, которые выступают за рамку и будут нам нужны для придания 3 D эффекта. Можно воспользоваться любым инструментом выделения, который вы больше всего любите, но если деталей больше, чем одно, то лучше всего воспользоваться командой Извлечь ( Extract ), для того чтобы все эти детали были у нас на одном слое. Итак идём Фильтр-Извлечь ( Filter - Extract ) или ( Alt + Ctrl + X ). В открывшемся окне выбираем инструмент для выделения краёв (B)и обводим нужные нам детали изображения (лучше всего щёлкая по краю деталей с нажатой клавишей Shift ).

Затем выбираем инструмент Заливка (G)и щёлкаем внутри выделенных областей, теперь нажимаем кнопку Preview для предварительного просмотра, корректируем изображение инструментами, предоставленными окном Extract – ластиком, Очисткой ( Cleanup ), Наведением краёв( Edge Touchup ) и когда результат вас удовлетворит, жмёте ОК.Переносим этот слой на самый верх в окне Слои (Layers).
8. Сделаем обрамление нашей рамки. Переходим на слой «Рамка», открываем у неё глазок , а на слое «Верхний» пока глазок закрываем. Переходим в Редактирование – Выполнить обводку (Edit – Stroke), выставляем ширину обводки 15 пикселей, нужный вам цвет, позиция относительно границы – снаружи и т.д. как на рисунке.

9. Полученное обрамление выделяем волшебной палочкой ( W ) и нажимаем Ctrl + J для переноса обрамления на отдельный слой и называем его «Обрамление».
10. Снова выделяем обрамление волшебной палочкой ( W ) и выставляем градиент от светлого цвета к тёмному, начиная от левого нижнего угла обрамления к правому верхнему углу.

11. Рисуем тень. Создаём новый слой, загружаем в него область рамки, как в п.4 и окрашиваем эту область в чёрный цвет. Применяем к этому слою размытие по Гауссу с радиусом в 6 пикселей: Фильтр – Размытие – Размытие по Гауссу ( Filter - Blur - Gaussian Blur ).Выставляем непрозрачность ( Opacity ) слоя 60%. Применяем трансформацию к тени, (как в п.2) и сдвигаем её немного вниз и левый угол пониже.
12. Переносим слой с тенью под слой с рамкой, включаем все слои, кроме заднего плана с его копией.
13. И последнее. Создаём новый слой – это фон. Окрашиваем в ваш любимый цвет, применяем градиент как в п.10. Переносим этот слой под слой с тенью. И вот, что получилось.

Учимся делать блики кистями .Урок фотошоп.
- 15.12.10, 19:17
- Фотошоп
Работа с каналами.Урок фотошоп.
- 11.12.10, 12:49
- Фотошоп
Надеюсь, что после освоения этого урока, вы будете сами создавать
красивые картинки на прозрачном слое...



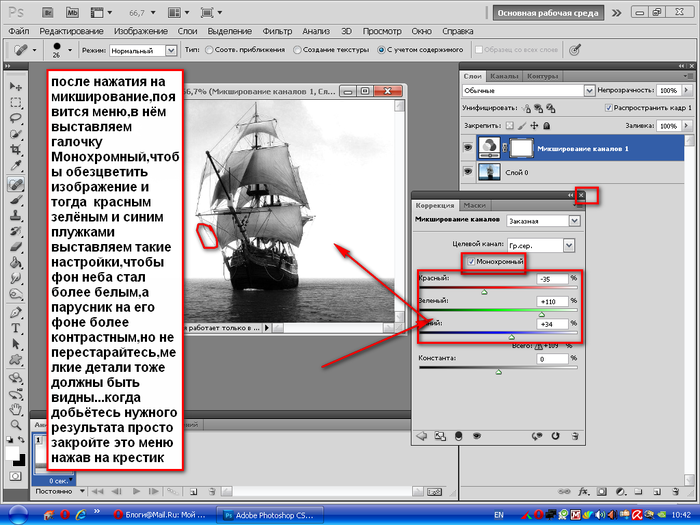


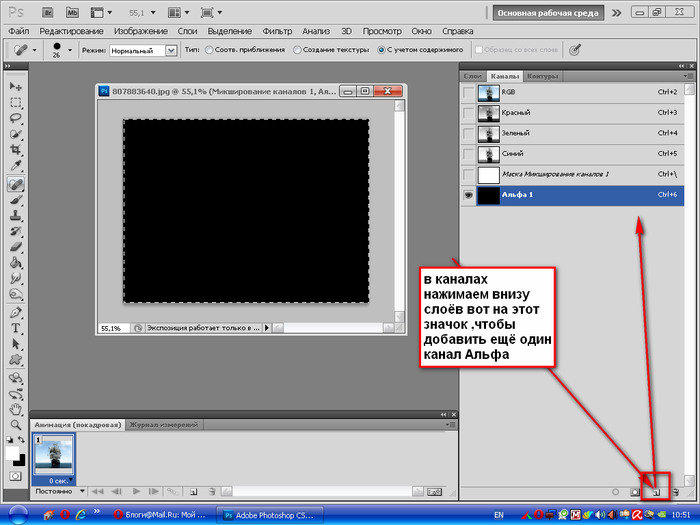
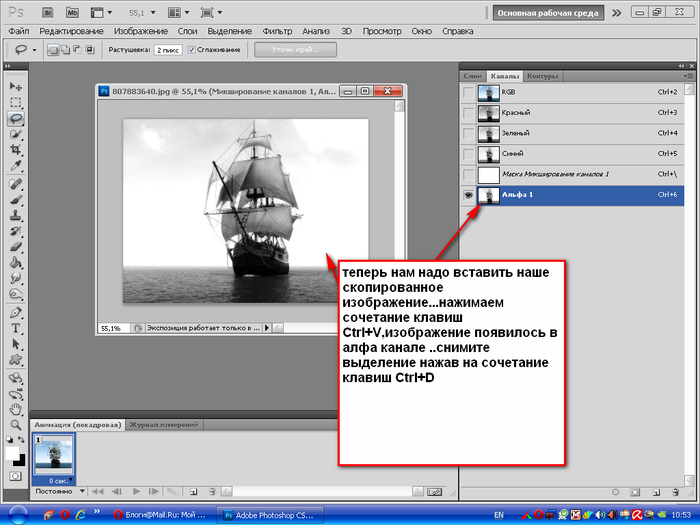


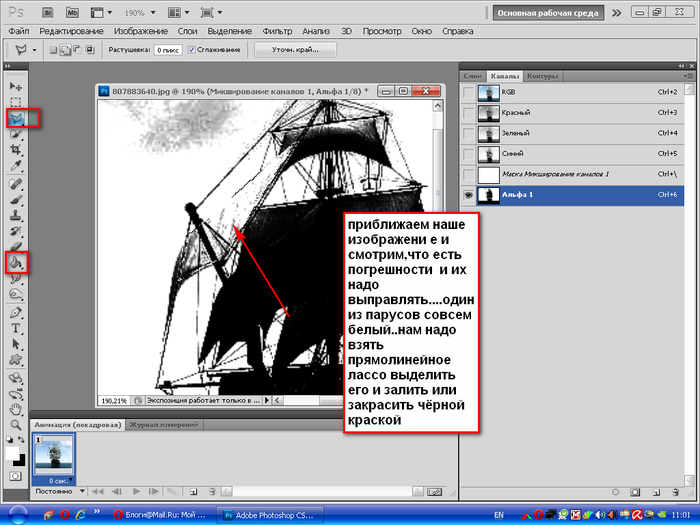


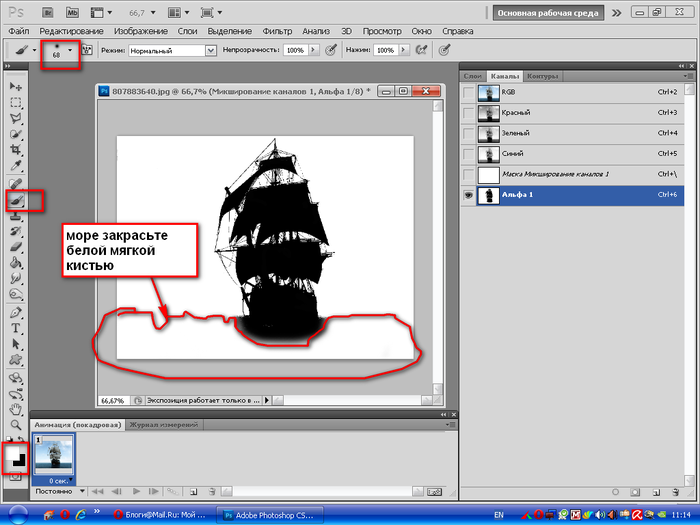
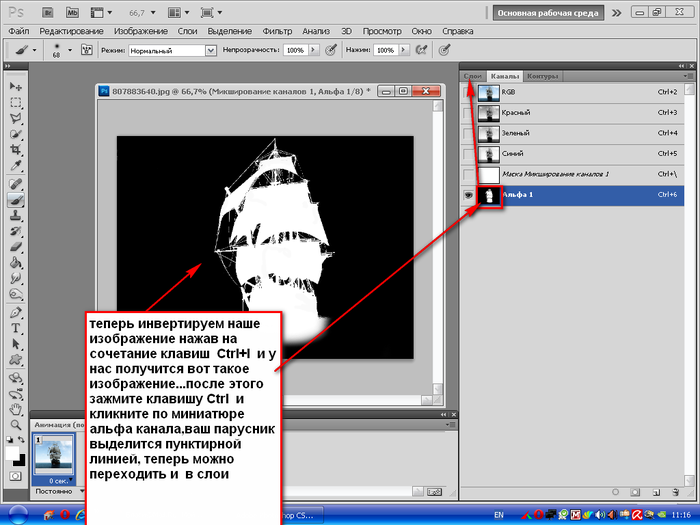




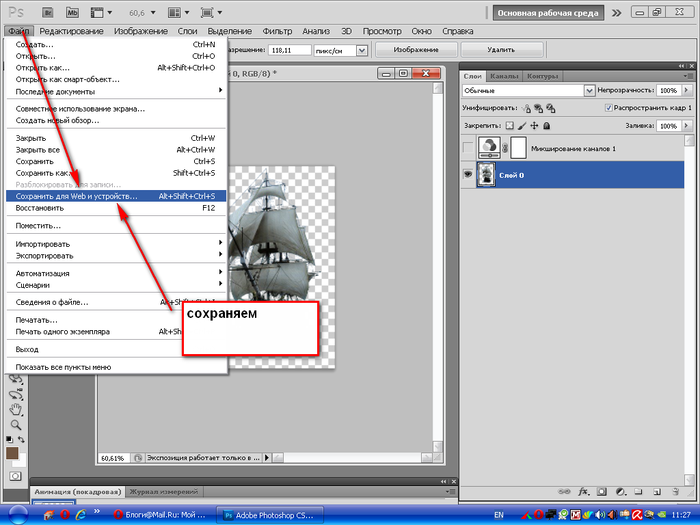
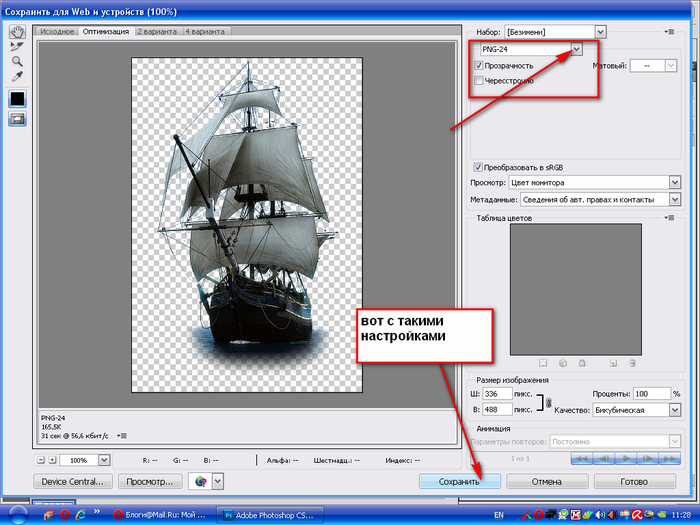
Золотой эффект в фотошопе. Урок .
- 10.12.10, 13:19
- Фотошоп



[more=
 ]
]Итак, я хочу из серебряного кувшина сделать золотой.
Я беру вот такую картинку

1. У нее нужно удалить фон. Так как он однотонный, я беру "волшебный ластик" и удаляю фон за три клика.
Возможно на Вашей картинке его придется удалять по-другому или сразу брать клипарт.
2. Если картинка у Вас цветная, то нажмите Ctrl+U или перейдите Изображение /Коррекция / Цветовой тон и насыщенность.

Ваша картинка станет черно-белой.
3. Кликните в панели слоев по этой кнопке

и в выпавшем меню выберите "Кривые"
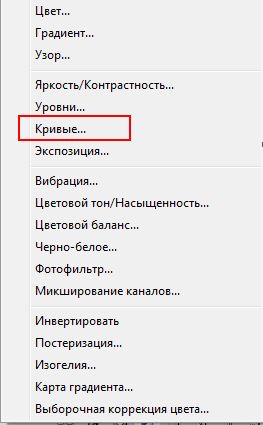
Изобразите что-то подобное:

На Вашей картинке четче обозначатся свет и тени.
Теперь нажмите на полосочки в правом верхнем углу

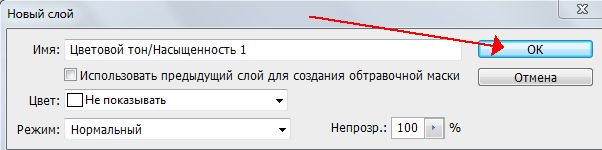
Подберите цветовой тон, насыщенность и яркость.
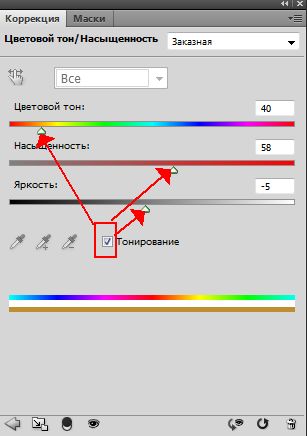
Чтобы выйти из настроек нажмите на стрелку слева внизу.
В слоях это выглядит так
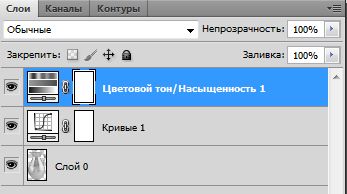
Волшебство фотошопа справилось со своей задачей и очень быстро из серебряного кувшина стал золотой!

Делаем из лета зиму. Урок для фотошоп.
- 05.12.10, 16:53
- Фотошоп

Создаем снег.
1) Заходим в палитру каналы Channels, дублируем синий канал и инвертируем его (Ctrl+i)

2) В копии синего канала используем команду Select > Color Range, пипеткой выбираем светло-серый цвет на основном изображении, параметр Fuzziness устанавливаете исходя из изображения, в данном случае использован парамет Fuzziness = 110.

3) Копируем полученное выделение командой Copy (Ctrl+c), клик мышкой по каналу RGB, возвращаемся в палитруLayers, вставляем наше выделение командой Paste (Ctrl+v). Выделение автоматически копируется на новый слой.
4) Если необходимо, ластиком (E) удалим ненужные нам проявления снега, там где его не должно быть, например с неба. Снег получился сероватым, поэтому воздействуем командой Levels (ctrl+L), на слой со снегом, сдвигая белый ползунок влево.
Результатом наших трудов долно стать подобное изображение:

Поработаем с небом - сделаем его более насыщенным и морозным.
5) Снова применим команду Color Range на этот раз на изображении пипеткой выберем цвет неба.
Подбирая значение Fuzziness следите, чтобы в выделение не попадали лишние детали.
6) При небходимости ненужные детали, попавшие в выделение, исключите инструментами выделения, выбрав режим исключения на панели настройки инструмента - Substract from selection или с помощью быстрой маски (Q).
7) Не снимая выделения, сделаем активным слой с основным изображением.
8) Создаем корректирующий слой Curves (Layer > New adjustment layer > Curves)
9) Зажав Ctrl кликаем мышкой на небе основного изображения, тем самым устанавливая точку на нашей кривой. Если небо имеет сильный переход от одного цвета к другому выбираем среднее значение. Двигаем полученую точку на кривой вниз, лучше это делать стрелкой "вниз" на клавиатуре - точка не будет вилять влево-вправо при нетвердой руке.
Подбираем результат по вкусу.
10) Кликнув на маске слоя Curves, удерживая к лавишу ctrl снова загружаем полученное нами ранее выделение неба
11) Создаем новый корректирующий слой Solid Color (Layer > New adjustment layer > Solid Color)
Подберите сине-фиолетовый цвет, в данном случае использован R:82 G:27 B:195 (521bc3), режим смешивания поставьте на Color, силу воздействия подберите по вкусу ползунком Opacity.

12) Вернемся ко слою со снегом.
13) Выделим его содержимое зажав Ctrl и кликнув по нему в палитре Layers (В версии CS2 выделение таким образом не работает, необходимо либо выставить комбинацию клавиш в меню настройки горячих клавиш (Alt+Ctrl+Shift+k) Select > Load Selection, либо кликнуть волшебной палочкой (W) с настройками Tolerance 1, выключеной галочкой Contiguous по пустому (прозрачному) участку слоя и инвертировать выделение (Ctrl+Shift+i))
14) Выделив слой со снегом, создаем новый слой (Ctrl+Shift+n) поверх него, выбираем цвета переднего и заднего плана, оттенками светло-фиолетового и светло-синего, я использовал R:142 G:150 B:225 (8e96e1) и R:74 G:114 B:229 (4a72e5) соответственно.
15) Выбираем инструмент градиент (G) с параметрами Linear Gradient, Foreground to Background

и делаем градиентную заливку по всей области снега. Режим наложения устанавливаем Overlay, непрозрачность слоя ставим 65%. Снимаем выделение Ctrl+d.
Подчеркнем тени.
16) Сделайте активным слой с основным изображением и оставьте видимым только его.
17) Опять применим команду Color Range на этот раз выберем тени на нашем изображении - кликнем на темный участок.
18) Скопируем полученое выделение Ctrl+c, сделаем видимыми остальные слои, делаем активным слой со снегом и вставляем выделение Ctrl+v. Должен получиться новый слой над слоем со снегом.
19) У получившегося слоя ставим режим наложения Soft Light и непрозрачность по вкусу, взависимости от глубины теней.
Так в результате должна выглядеть наша палитра слоев Layers

А так полученое изображение

Автор: Тим Шелборн - Digital Photo февраль-март 2005
Перевод и примечания: Житков Андрей PhotoHunter