В этом уроке вы узнаете, как с помощью маски слоя можно создать красивый коллаж, в котором одно изображение плавно переходит в другое. Урок адресован тем, кто начинает постигать азы Photoshop.
Существует множество способов решить поставленную задачу. Мы предлагаем один из самых простых и эффективных способов.
Выберем два исходных изображения (их может быть больше):


Шаг 1.
Для начала подгоним размер фотографий и их позиционирование.
Откройте Фотошопом исходное изображение. Инструментом рамка (клавиша C) скадрируйте фотографию. Установите необходимый размер изображения (клавиши Alt + Ctrl + i), поставьте галку Сохранить пропорции. Мы рекомендуем установить разрешение 300 точек, это позволит распечатать изображение с высоким разрешением, если же вы создаете изображение для компьютера, то достаточно 72 точки на дюйм. Откройте второе изображение. Чтобы вставить его в рабочий проект достаточно перетащить мышкой или воспользоваться горячими клавишами копирования (нажмите последовательно Ctrl + A, Ctrl + C, затем в рабочем проекте нажмитеCtrl + V). Скадрируйте с помощью инструмента перемещение
(клавиша C) скадрируйте фотографию. Установите необходимый размер изображения (клавиши Alt + Ctrl + i), поставьте галку Сохранить пропорции. Мы рекомендуем установить разрешение 300 точек, это позволит распечатать изображение с высоким разрешением, если же вы создаете изображение для компьютера, то достаточно 72 точки на дюйм. Откройте второе изображение. Чтобы вставить его в рабочий проект достаточно перетащить мышкой или воспользоваться горячими клавишами копирования (нажмите последовательно Ctrl + A, Ctrl + C, затем в рабочем проекте нажмитеCtrl + V). Скадрируйте с помощью инструмента перемещение  (клавиша V) вставленное изображение, если необходимо изменить его размер нажмите правую кнопку мыши и выберите Свободное трансформирование контура (Ctrl + T). Вверху появится палитра Трансформации.
(клавиша V) вставленное изображение, если необходимо изменить его размер нажмите правую кнопку мыши и выберите Свободное трансформирование контура (Ctrl + T). Вверху появится палитра Трансформации.

С помощью этой палитры можно точно перемещать, изменять размеры, форму и положение изображения. Слева вы можете увидеть девять квадратиков, один из них черный. Он означает положение центра изображения, т.е. точка, с которой начинается отчет позиционирования. Если изображение нужно повернуть на определенный угол вокруг центра, то черный квадратик следует установить в центральную точку, а затем указать цифру поворота в соответствующей ячейке. Если размер вставленного изображения значительно больше рабочего проекта, то мы рекомендуем установить центр изображения в верхнем левом углу, а позиционирование по оси X и Y равным 0 пикс. Обратите внимание, если на ячейках нажать правой кнопкой мыши, то вы сможете выбрать единицы измерения для данного параметра. После того, как ваше изображение выровнялось по верхнему левому краю, введите нужный размер (чтобы сохранить пропорции нажмите замок).
Шаг 2.
Теперь, когда исходные изображения выставлены, можно приступать к созданию перехода.
На верхнем слое создайте слой-маску. Для этого выберите слой с и внизу палитры Слои нажмите кнопку добавить слой-маску .
.
В слое появилась новая иконка – это и есть слой-маска. Выделите маску (белый прямоугольник).

На панели инструментов выберите инструмент Градиент (клавиша G, если на панели изображена иконка заливки, то нажмите Shift + G). Если вы посмотрите на Палитру градиента, то сможете увидеть различные режимы данного инструмента. Мы использовали обычный Линейный градиент.
(клавиша G, если на панели изображена иконка заливки, то нажмите Shift + G). Если вы посмотрите на Палитру градиента, то сможете увидеть различные режимы данного инструмента. Мы использовали обычный Линейный градиент.

Поскольку для работы в маске требуются лишь градации черного и белого цветов (черный цвет делает изображение прозрачным, белый – оставляет основу видимой, а серый делает изображение полупрозрачным), мы выбираем цвет градиента по умолчанию (от основного к фоновому).
Теперь инструментом Градиент нажмите в том месте, откуда вы хотите начать переход и проведите, не отпуская кнопку мыши, до места, где хотите закончить переход. Повторите процедуру пока не получите желаемый результат.

 .
.
Шаг 3.
Как вы уже догадались, если выбрать маску слоя и рисовать по изображению черным цветом, оно становится прозрачным. Выберете кисть на панели инструментов (клавиша В) и доведите переход до ума. Вверху на палитре подберите нужную форму, отрегулируйте диаметр и жесткость. Не забывайте назначить в палитре черный цвет для прозрачности или белый для возврата изображения.

На нашем коллаже мы подправили большой палец, руку и переход вокруг лица:

Данный прием широко используется в создании самых сложных коллажей. Использование маски при создании перехода позволяет свободно корректировать прозрачность. Если вы «затерли» нужный фрагмент, вы всегда сможете его вернуть. Так что дерзайте….
Урок из блога Натальи Петровой.






























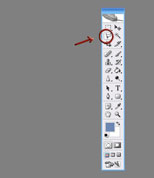
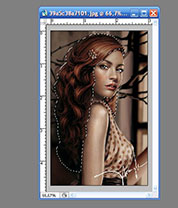
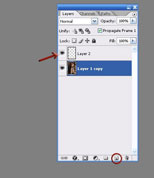

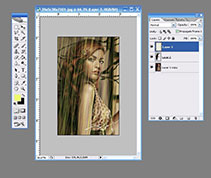
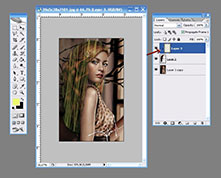

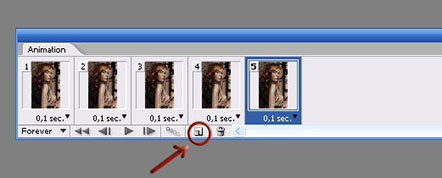








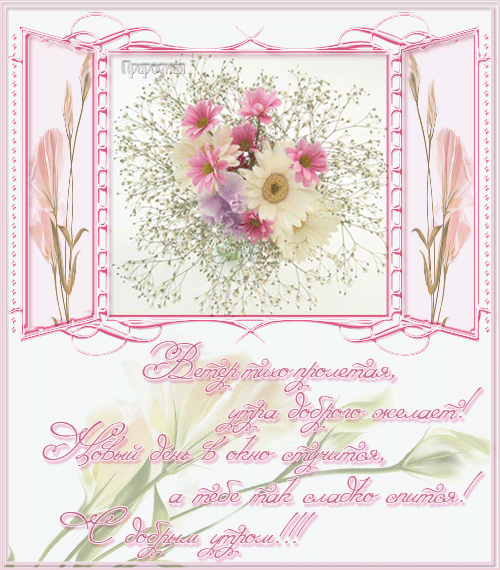


 ж
ж






















 (клавиша C) скадрируйте фотографию. Установите необходимый размер изображения (клавиши Alt + Ctrl + i), поставьте галку Сохранить пропорции. Мы рекомендуем установить разрешение 300 точек, это позволит распечатать изображение с высоким разрешением, если же вы создаете изображение для компьютера, то достаточно 72 точки на дюйм. Откройте второе изображение. Чтобы вставить его в рабочий проект достаточно перетащить мышкой или воспользоваться горячими клавишами копирования (нажмите последовательно Ctrl + A, Ctrl + C, затем в рабочем проекте нажмитеCtrl + V). Скадрируйте с помощью инструмента перемещение
(клавиша C) скадрируйте фотографию. Установите необходимый размер изображения (клавиши Alt + Ctrl + i), поставьте галку Сохранить пропорции. Мы рекомендуем установить разрешение 300 точек, это позволит распечатать изображение с высоким разрешением, если же вы создаете изображение для компьютера, то достаточно 72 точки на дюйм. Откройте второе изображение. Чтобы вставить его в рабочий проект достаточно перетащить мышкой или воспользоваться горячими клавишами копирования (нажмите последовательно Ctrl + A, Ctrl + C, затем в рабочем проекте нажмитеCtrl + V). Скадрируйте с помощью инструмента перемещение  (клавиша V) вставленное изображение, если необходимо изменить его размер нажмите правую кнопку мыши и выберите Свободное трансформирование контура (Ctrl + T). Вверху появится палитра Трансформации.
(клавиша V) вставленное изображение, если необходимо изменить его размер нажмите правую кнопку мыши и выберите Свободное трансформирование контура (Ctrl + T). Вверху появится палитра Трансформации.
 .
.
 (клавиша G, если на панели изображена иконка заливки, то нажмите Shift + G). Если вы посмотрите на Палитру градиента, то сможете увидеть различные режимы данного инструмента. Мы использовали обычный Линейный градиент.
(клавиша G, если на панели изображена иконка заливки, то нажмите Shift + G). Если вы посмотрите на Палитру градиента, то сможете увидеть различные режимы данного инструмента. Мы использовали обычный Линейный градиент.

 .
.







