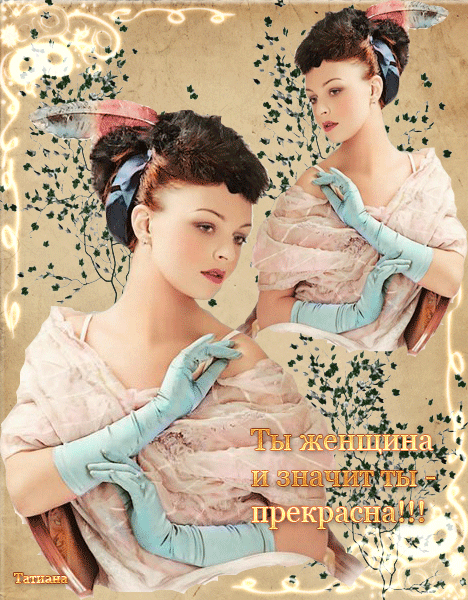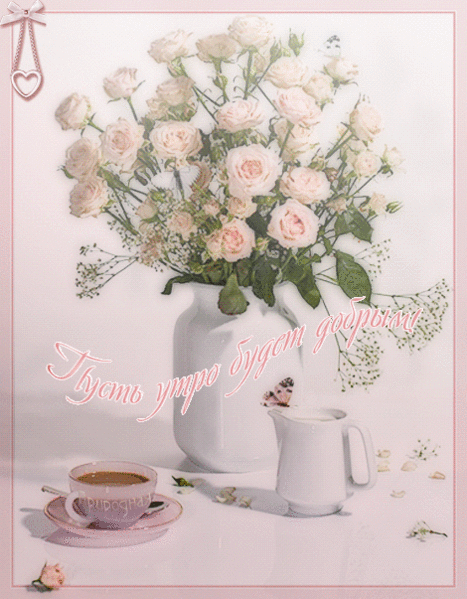Про співтовариство
Для тех, кто любит работать в программе Фотошоп, хочет научиться приемам работы, хочет поделиться своими знаниями, кто любит просто смотреть и оценивать красивые работы, созданные мастерами компьютерной графики.Шукати в архіві
Эффект свечения краев. Урок для фотошопперов.
- 24.02.10, 22:35
Очень интересный и простой прием по добавлению эффекта свечения краев, который можно использовать для аватаров, и просто в своих работах.

Берем подходящую картинку, мне кажется, что лучше всего будут смотреться картинки на темном фоне. Я взяла такую.

Создадим дубликат слоя, в меню анимации выберем пункт Make Frames From Layers, и у нас получилась анимация из 2-х кадров.

Работаем со вторым слоем и вторым кадром, в панели верхнего меню выбираем Фильтры, находим пункт Стилизация, выбираем подпункт Свечение краев. Выставляем настройки, как у меня.

Включаем глазок на первом слое, и нажимаем Tweens на панели анимации, выбираем добавить 5 кадров



Далее нам нужно выделить все кадры, для этого в меню панели анимации выбираем пункт
Select All Frames, теперь нужно выделенные кадры скопировать. Для этого в нижней части панели анимации наживаем на листик, расположенный с право от корзины (Duplicates Selected frames), и делаем реверс выделенных кадров. Находим в меню панели анимации пункт Reverse frames


Последний 14 кадр удаляем, выставляем время анимации, и наша анимация готова
Заливка картинки глиттером. Урок для фотошопперов.
- 23.02.10, 20:01
С помощью этого приема можно добиться очень красивого эффекта и сделать нашу работу сверкающей и нарядной.

Выберем подходящую картинку. Например, такую:

Теперь нам нужно подобрать подходящую заливку для нашей картинки, так называемый глиттер, это gif файл, такие глиттеры можно найти в интернете в большом количестве.

Открываем наш глиттер через Имедж Реди, и переходим в фотошоп. В нашем глиттере 3 кадра, нам нужно назначить каждому кадру узор. Для этого становимся в панели слоев на 1 слой и активируем его, одновременно на панели кадров выбираем 1 кадр.

Заходим в меню редактирование, выбираем пункт определить узор

Так проделываем для каждого слоя и кадра нашего глиттера.
Следующий этап нашей работы, нам необходимо выделить область заливки глиттером, для этого нужные участки выделяем с помощью инструмента лассо. Создаем 2 дубликата слоя и создаем кадры из слоев. Для этого заходим в меню панели анимации и выбираем пункт Make Frames From Layers, наша анимация готова к работе.



Становимся на первый слой и выбираем первый кадр, заходим в меню Слои, выбираем Новый слой заливка- Заливка Узор. Отроется панель узоров, в которой мы выбираем наш загруженный узор, который состоит из 3 частей, на первом кадре выбираем первый из трех узоров. Вот такой у нас получился результат.



Теперь нам нужно объединить первый слой со слоем заливка, для этого нам необходимо активировать сам слой заливка, он должен быть выделен синим цветом, глазок на первом слое включен, в анимации активен первый кадр. Заходим в меню Слой, выбираем Объединить с предыдущим .
Переходим ко второму кадру и второму слою, повторяем выделение, для этого заходим в панель Выделение и нажимаем Выделить снова, опять заходим в меню Слои, Новый слой заливка – заливка Узор, выбираем 2 кадр узора. И снова объединяем Слой узор со вторым слоем анимации. Переходим к третьему слою и третьему кадру анимации, снова повторяем выделение, заходим в меню Слой, Новый слой заливка узор, выбираем третий кадр узора. И объединяем третий слой узора с третьим слоем анимации. Нужно внимательно следить за порядком, слой-кадр-слой заливка узор.
 k
k
И в результате у нас должна получиться вот такая красотень:

Делаем пузырьки в шампанском. Урок для фотошопперов.
- 22.02.10, 20:28
Сделаем пузырьки в шампанском.

Открыли картинку перевели ее в слой О.
Создали 2-3-4 новых слоя - кому как понравится
на каждом новом слое нарисовали пузырьки

чтобы проще было пузырьки рисовать надо настроить кисточку
Включили палитру кистей - выбрали рассеивание,
да и вообще можно посмотреть там все настройки -
может что-то индивидуальное подойдет
когда настройки выбраны - рисуем уже россыпью пузырьки,
повторюсь - можно делать по одному, кому как удобнее

оформили в пузырьки свои слои - добавляем столько же кадров,
сколько слоев.
В моем случае 4 слоя с пузырьками - значит должно быть 4 кадра
и выставляем видимость в слоях -
1 кадр - 1 слой
2 кадр - 2 слой
3 кадр - 3 слой
4 кадр - 4 слой

Любуемся результатом)

Эти же пузырьки можно делать тем же способом, что и в уроке про снег
только тут получается 4 кадра, а там - 22)))
вот для примера одна и та же картинка, сделанная 2 способами