Начнём. Прежде всего при установке VMware Workstation для испытания\проверки работоспособности операционных систем другой платформы мы должны помнить, что:
1 - в принципе количество гостевых операционных систем ограничивается только местом на нашем жёстком диске+объёмом нашего ОЗУ…
2 - для работы одновременно двух (и более) систем: гостевой и основной (где основная - это система на которую непосредственно установлена виртуальная машина VMware Workstation на примере, а гостевая - это система устанавливаемая уже непосредственно на виртуальную машину) - требуется памяти столько сколько нужно для работы двух операционных систем.
Тоесть, если для работы моей Windows XP нужно 1024mb и для Fedora 9 - 512mb оперативной памяти - всего мой компьютер должен иметь 1024+512=1536mb оперативки. Если хотите, чтобы у вас работало сразу две\три и т.д. операционки - объём памяти вашего ПК должен соответствовать сумме минимальных размеров памяти для Каждой операционной системы… Это образный пример - читайте системные требования по устанавливаемым вами продуктам.
Установка.
1 - выбираем обьект (диск, файл образ, смонтированный на виртуальный CD - как у меня, файл образ с устанавливаемой системой.
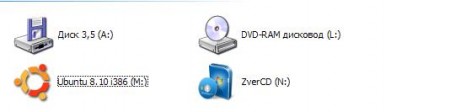
2 - как вы уже догадались, ставим Ubuntu 8.10
В меню Vmware File->Creat - создаём новую виртуальную машину. Нажимаем Next и выбираем Специальную конфигурацию. Далее следуя указаниям мастера создания новой Виртуальной машины выполняем следующие (на примере Vmware 6) действия.
Затем настраиваем расположение вашей виртуальной машины, на выбранном вами диске, в созданной папке, назначаем размер выделямой под гостевую ОС памяти и выбираем тип диска на котором будет находится наша Убунта - я предпочитаю создавать новые виртуальные диски для каждой гостевой ОС, чтобы избежать возможных потерь данных. Выбираем используемое гостевой системой сетевое соединение - я беру самое простое и ставлю флажок возле пункта Use bridget networking
Затем выбираем тип контроллера для диска на котором и будет стоять наша гостевая Ось
Оставим предложенный по умолчанию.
Выбираем диск, куда ставить гостевую систему. Я ставлю отметку у пункта creat new virtual disk. Тип диска тоже лучше оставить предложенный по умолчанию. А вот его размер задаём в соответствии с требованиями установливаемой гостевой ОС - тут нужны максимум шесть гигабайт, для моей Убунты. Так и говорим Вмваре. Оставляем флажок возле пункта Split disk into 2Gb files - это нужно для гостевых систем типа Linux - так нужны два диска, или раздела. Один под систему, второй под файл подкачки. Поэтому говорим виртуальной машине, что наш диск нужно разделить на несколько.
Почти готово. Осталось немного корректировки…
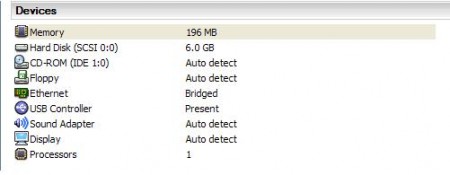
Это пункты настроек которые можно изменить для работы нашей гостевой операционной системы…
Как видите почти все параметры заданные нами при создании среды для работы гостевой операционной системы, тоесть новой Виртуальной Машины - можно редактировать.
Делается это выбором пункта Edit Virtual Machine Settings либо в левой части окна Vmware от v 6.0
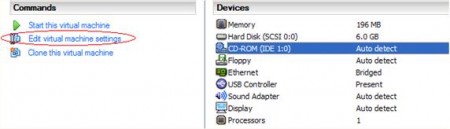
либо выбором Такого же пункта в Меню Edit на панели Меню.

Тут выбираем откуда же будет грузиться наша новая ОСь. С файла-образа на нашем винчестере, или смонтированного на виртуальный привод, как у меня, а может с реального CD-ROM.
Как впрочем я уже сказал выше…
Ах, да! Чуть не забыл сказать о самом важном. ПРЕЖДЕ чем приступать к установке новых гостевых операционных систем - следует правильно настроить саму программу Vmware во избежание появления вот такой ошибки

Которая свидетельствует об отсутствии сетевой карты или настроек её MAC адреса.
Да и вообще приведённые ниже настройки - это как раз взаимодействие сетевого интерфейса наших гостевых и основ ной операционной системы, между собой или всеми компьютерами в нашей сети.
Для этого снова обратимся к Строке Меню и выберем Меню Edit ->Virtual Network Settings...
Чтобы сэкономить место в блоге и не ходить вокруг да около - сразу переходим к вкладке
Host Virtual Adapters и нажимаем кнопочку Add...
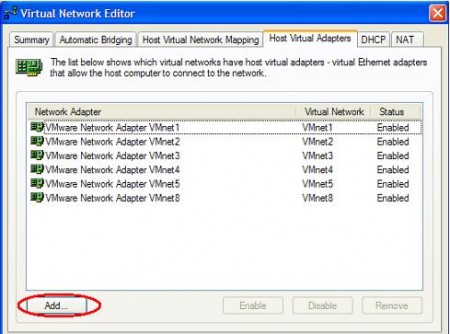
По умолчанию в стандарте Vmware - уже имеются имеются два виртуальных адаптера
Vmnet 1 и Vmnet 8, где Vmnet 0 назначен реальному адаптеру нашего ПК - надпись "Not bridget" - означает, что сеть не настроена.
И так кнопкой Add… - добавляем столько адаптеров сколько систем планируем установить в качестве гостевых. Тут мы рассмотрим самый простой способ настроек виртуальной сети без использования DHCP и с автоматически назначенными статическими IP адресами. Те кто уже поднаторел в работе с сетью могут тут внести свои собственные настройки, например изменить IP на более запоминаемые, или удобные в работе, назначить DHCP и т.д.
Теперь перейдём на вкладку DHCP - и удалим из списка все созданные нами виртуальные адаптеры(если не намерены использовать DHCP) кроме виртуальных адаптеров созданных по умолчанию Vmnet 1 и Vmnet 8.
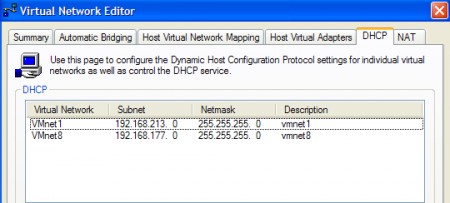
Не забываем нажимать на кнопочку применить. После этого на вкладке Host Virtual Network Mapping появится полный список установленных в нашей виртуальной сети адаптеров, а заодно и в сетевых настройках нашей основной ОС - подключения к сетевым адаптерам, которые мы создали…
Ну, что же… в кратце - всё готово.
Приступим к установке. Жмём на кнопку-ссылку с зелёной стрелочкой Start this virtual machine
И следуем указаниям мастера установки после того как по нажатию F2 в меню инсталляции выберем из списка нужный язык. Убунта хороша и тем, что её можно "посмотреть" не устанавливая на жёсткий диск компьютера,
но эта опция хороша не в нашем случае, так мы желаем её именно установить.
Мастер установки прост и понятен. Мало чем отличается от Виндозного. Единственное, что так это
Разметка диска
и выбор места для загрузчика. Но поскольку мы работаем на виртуальном ПК никаких трудностей для нас это не представляет… поэтому соглашаемся со всеми предложениями по умолчанию.
Хотя при установке в качестве основной операционной системы конечно лучше выбирать ручную разметку диску, особенно если на нём есть разделы с данными, или другими файловыми системами которые вы будете использовать. Устанавливается эта операционная система очень быстро. А пока она установится я скажу об одном важном шаге о котором иногда забывают при настройке виртуальной сети. Всех тех настроек о которых я рассказал конечно же будет мало для полноценной функциональности нашей виртуальной сети. Почему? Да потому, что не настроена сеть в основной операционной системе… в итоге получится вот такая "петрушка" ( на примере Fedora 9)
На примере уже установленной Федоры 9 - видно, что сетевой интерфейс в виртуальной машине - рабочий, но соединения с инетом нет. В чём проблема? Очевидно нет настроек сети в основной Операционной системе…
Настраиваем -> Пуск->Панель Управления->Мастер настройки сети
Перед запуском мастера убедитесь, что подключены все сетевые кабели и соединение интернет активно.
Выбираем подходящий вариант сединения с интернет. В моём случае это - так.

Далее естественно выбираем своё соединение с интернет из предложенного списка
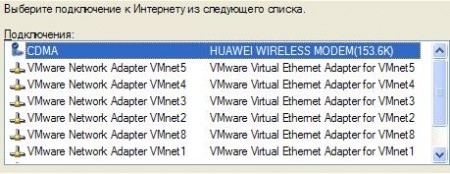
Затем выбираем подключения сети которым желаем дать доступ для использования соединения с интернет этого компьютера. Вводим описание компьютера (как оно будет отображаться по сети) затем назначаем ему рабочую группу. Можно любое имя назначить, в том числе и предлагаемое по умолчанию. Главное, чтобы имя рабочей группы не содержало русских букв.
Естественно нужно включить общий доступ к файлам и принтерам.
После этого в сетевых соединениях нашей основной операционной системы возникнет соединение типа мост. И В гостевой операционной системе появится доступ к интернет
"Урра! Заработало!"Матроскин ©.
Итак, пока я рассказывал про настройки сети - Убунта уже стала. Установка заняла примерно двадцать минут точнее не скажу, отвлёкся) Поэтому не отвлекаемся и вернёмся к нашей Убунту "Бесстрашному Козерогу"

Вот уже всё и готово. Привожу скрин рабочего стола где видно, что все натройки работают. Инет в том числе. Значит с сетевыми настройками - норма. Пробуйте Linux! В современных версиях
почти ничего сложного.

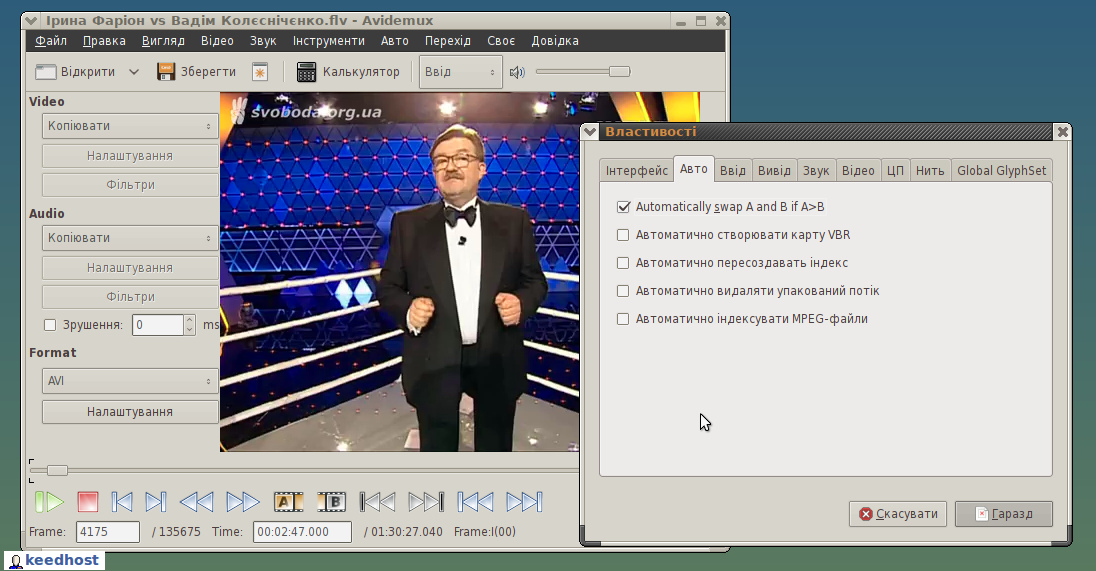
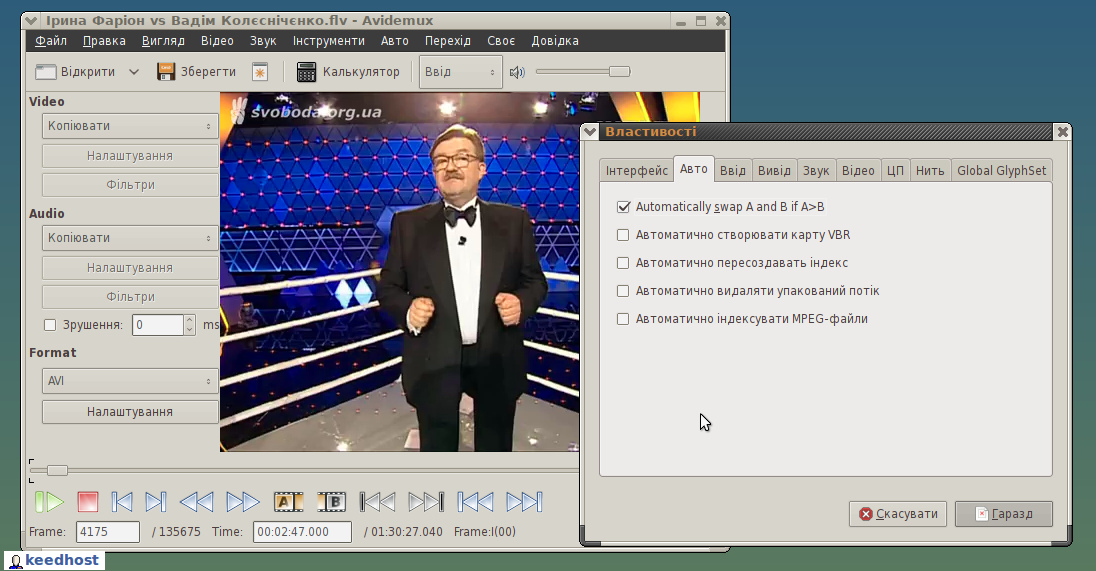

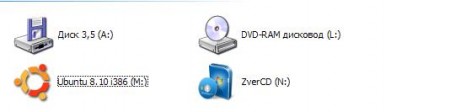
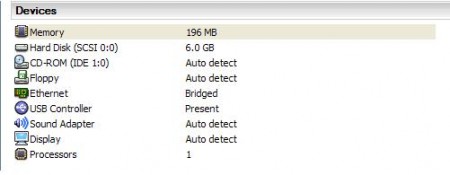
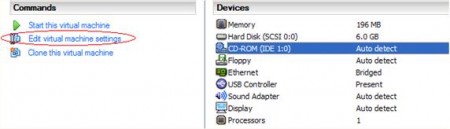


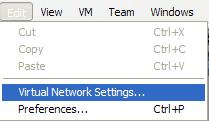
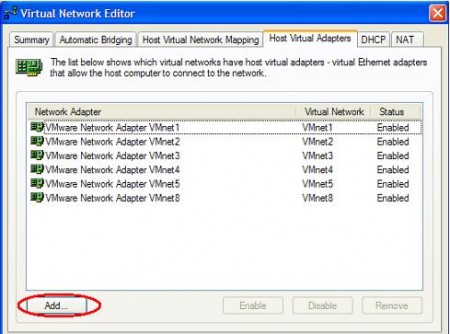
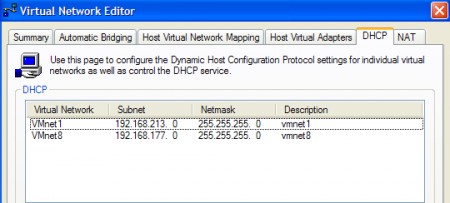



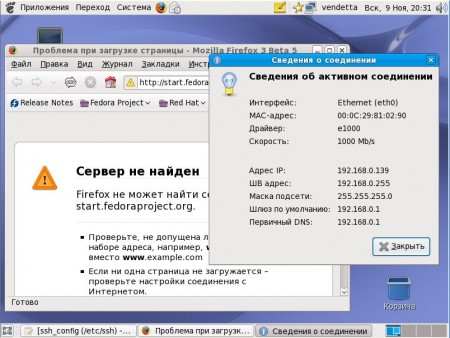


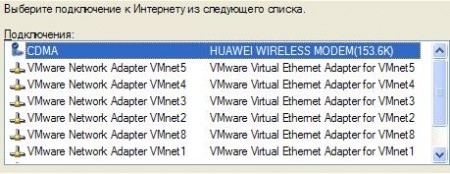
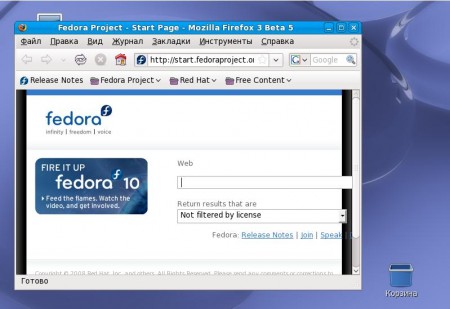
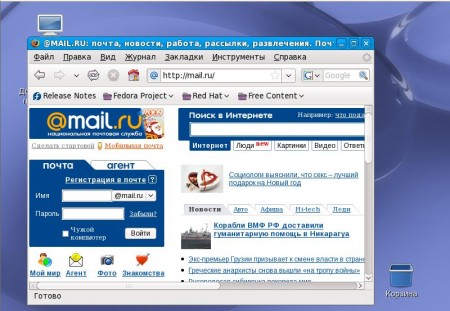
 Вот уже всё и готово. Привожу скрин рабочего стола где видно, что все натройки работают. Инет в том числе. Значит с сетевыми настройками - норма. Пробуйте Linux! В современных версиях почти ничего сложного.
Вот уже всё и готово. Привожу скрин рабочего стола где видно, что все натройки работают. Инет в том числе. Значит с сетевыми настройками - норма. Пробуйте Linux! В современных версиях почти ничего сложного.


