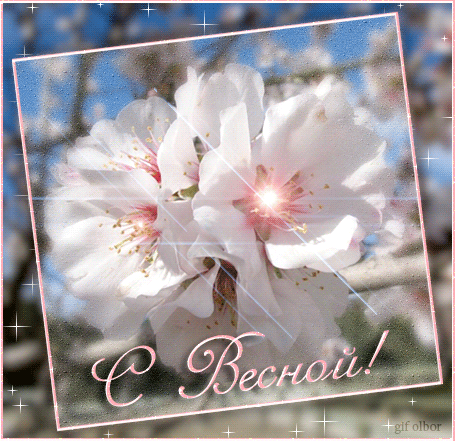Про співтовариство
Для тех, кто любит работать в программе Фотошоп, хочет научиться приемам работы, хочет поделиться своими знаниями, кто любит просто смотреть и оценивать красивые работы, созданные мастерами компьютерной графики.Шукати в архіві
Оборванный край. Урок фотошоп.
- 05.04.10, 17:09
 Упрощенный готовый вариант выглядит примерно так
Упрощенный готовый вариант выглядит примерно такБез лишних объяснений начинаем делать:
Создать новый файл File --> New. Для примера я выбрала белый фон, т.к. на на нем лучше видно черный :-)))))
Вы выбирайте цвета которые подходят для ваших целей. Что нарисуете, то и оборвете.
Создать новый слой - Layer 1


 На слое Layer 1 создать прямоугольную выделенную область соответствующюю размерам вашего листа бумаги.
На слое Layer 1 создать прямоугольную выделенную область соответствующюю размерам вашего листа бумаги. Созданную выделенную область залить черным цветом черным цветом
Созданную выделенную область залить черным цветом черным цветом
Снять выделение: Ctrl+D (фотошоп чувствителен к языку. Быстрые сочетания клавиш срабатывают только в английской раскладке клавиатуры). Инструментом Lasso выделяем произвольную область для создания линии обрыва верхнего края.
Инструментом Lasso выделяем произвольную область для создания линии обрыва верхнего края.
Можно обводить лист с четырех сторон. Все зависит от того, какие стороны листа вы хотите оборвать.
 Область выделения обязательно замкнуть в круг.
Область выделения обязательно замкнуть в круг.
Обращяйте внимание на активный слой. Вы выделяете изображение на том слое на котором находитесь.
Перейти в режим быстрой маски.


 Применить фильтр Filter --> Pixelate --> Crystallize... Значение Cell Size установить 3
Применить фильтр Filter --> Pixelate --> Crystallize... Значение Cell Size установить 3
 Снять режим быстрой маски
Снять режим быстрой маски
 Удалить выделенную область нажав кнопку Delite на вашей клавиатуре.
Удалить выделенную область нажав кнопку Delite на вашей клавиатуре.
Снять выделение нажав Ctrl+D Результат
Результат
Эффект прожектора. Урок фотошоп.
- 05.04.10, 10:50

1. Откройте в Фотошопе изображение, с которым вы хотите работать.
2. Создадим новый слой (Control+Shift+N)
3. Возмите eliptical marquee tool(выделение кругом) и сделайте круг.
4. Залейте круг цветом (#FFFFFF) (можно и любым цветом, на свое усмотрение)
5. Идите в [Edit(правка) > Stroke(контурировать)] с этими параметрами

6. Поменяйте bleending mode(смешивание) на Soft Light(мягкий свет)

7. Теперь идем в Image Ready нажав Control+Shift+M
8. Поставьте круг в то место, где у вас будет начинаться анимация

9. Продублируйте фрейм.

10. Передвиньте круг в место, где будет заканчиваться анимация.

11. Выберите оба фрейма, удерживая нажатым shift, и затем кликните на первом. Теперь жмём на кнопку tween.

12. Выставим такие параметры:

13. Повторим начиная с шага 8, только вернём наш круг назад, чтобы создать зацикленную анимацию.
14. Готово. Сохраните через [ File(файл) > Save Optimized As(сохранить оптимизированное как...)] в .gif файл.

Еще уроки анимации
Старая бумага.Урок фотошоп.
- 02.04.10, 12:52
Эффект старой бумаги рисуется очень просто — и сейчас я вам это покажу...
Эффект старой бумаги1. Создадим новое изображение:

2. Создадим новый слой, с помощью Rectangular Marquee Tool сделаем выделение по размером с будущим листком бумаги, зальём его любым цветом:

3. Добавим эффект рваных краёв. Для этого применим фильтр Spatter (Filter —> Brush Strokes —> Spatter...) со следующими параметрами:

4. Теперь с помощью Magic Wand Tool выделим область листа бумаги (чёрную), инвертируем выделение (Select —> Inverse) и жмём клавишу Del (чтобы удалить фон вокруг листа). Затем снова применим тот же фильтр, но уже с другими параметрами:

5. Снова выделяем область листа, инвертируем выделение и жмём Del. После этих действий мы получим следующее изображение:

6. Применил к слою с листом бумаги несколько эффектов. Кликаем правой клавишей на слое и выбираем Blending Options, переходим на вкладку Color Overlay и выставляем следующие значения (я выбрал бежевый цвет — #d7d3ba):

7. Теперь добавим внутреннюю тень (на вкладке Inner Shadow):

8. А на вкладке Drop Shadow добавим внешнюю тень:

9. После этого мы получим такую картинку:

10. Создаём новый слой, затем зажимаем клавишу Ctrl и кликаем по слою с листом бумаги, отпускаем Ctrl, заливаем выделение следующим цветом — #d7d3ba:

11. На палитре цветов выбираем чёрный цвет и применяем фильтр Filter —> Render —> Difference Cloubs:

12. Не снимая выделения размоем нашу картинку (Filter —> Blur —> Gaussian Blur... с радиусом размытия 5 пикселей (Radius: 5 pixels) и получим вот так:

13. Заходим в Blending Options и в пункте General Blending параметру Blend Mode выставляем значение Overlay, жмём Ok и получаем окончательный вид нашей старой бумаги:

14. Ну и после этого можно добавить какой-либо текст, русунки и другое. Вот как получилось у меня (я использовал кисточку Music Brush ES и свернул край листа с помощью фильтра AV Bros. Page Curl Pro v2.2, скачать всё это можно ниже):