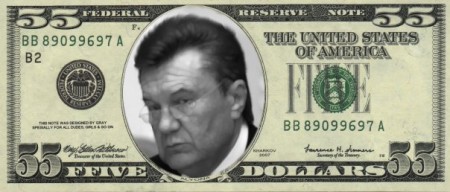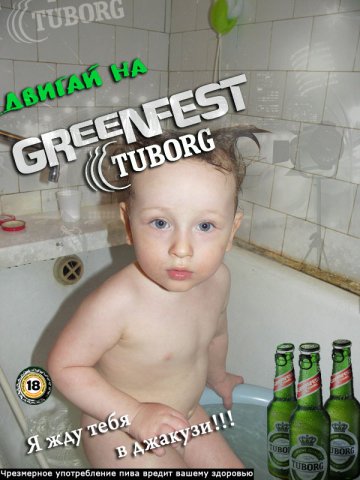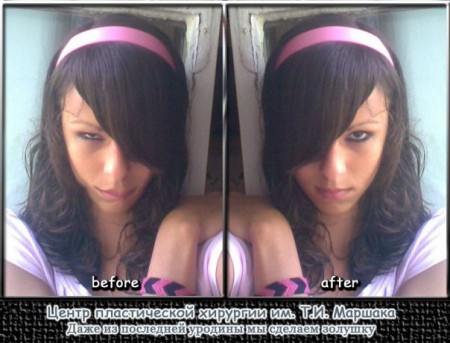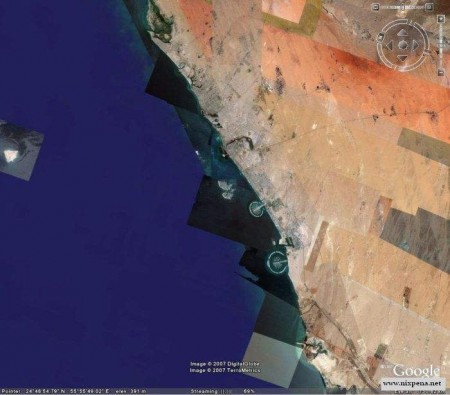Хочу поделиться опытом как делаются подобные фотографии представленные ниже.


Если интересно, то я продолжу... Делать такие фотографии возможно, цифровыми фотоаппартами, при чем, не обязательно проффесиональными, зеркальными. Возможно ваша мыльница тоже на такое способно. Снимались эти фотографии мыльницой Canon Powershot A-75 85 (520...620 и аналоги), если у вас одна из таких моделей, то вы можете приложив усилия и желание сделать подобные фото. Да, сразу оговорюсь что во всех фотографиях нет ни грамма использования фоторедакторов (Photoshop и тд). Как я сделал верхние фотки, расскажу позже, а для начала рассмотрим способ сделать простую, красивую ночную фотку. Например как эту:
 1.
1. Чем, ночные фотографии особенно отличаются от дневных? Игрой световых источников - лампочек, фонарей, фар, заката, неоновых подсветок. Однако обычно люди ночью включают вспышку и тем самым портят кадр.
Для съемки ночных фоток мы не пользуемся вспышкой, это первое.
2. Ну и второе, самое сложное - фотоаппарат должен быть неподвижен во время съемки.
С рук снять не получится!! Поэтому если есть, штатив используем его, если нет ищем для фотоаппарта устойчивое место - лавочка, асфальт, стол и тд.
3. И трьетье, необходимо выставить выдержку на фотоаппарате от 3-15 секукнд.
Выдержка — интервал времени, в течение которого затвор фотоаппарата открыт для получения кадра , т. е. фотоматрица подвергается непрерывному действию света.
В Кенонах это режим M - manual (ручной), он позволяет выставить выдежку от долей секунды до нескольких секунд. Параметр обычно менняется в диапазоне 1/25 - 3' (одна двадцать пятая секунды - три секунды). Вот нам надо где-то 5 секунд. Если кадр получится очень яркий, то значение надо уменьшить; если кадр темный - значение увеличиваем.
В других фотоаппартах тоже есть ручные режимы надо смотреть в инструкции. Если нет ручного режима, то есть режим "Ночной" или "Феерверков" или Свеча" - название может меняться в зависимости от модели фотоаппарата.
Далее берем фотык в руки, ждем ночи и идем тренироваться - здания, мосты, машины - это наши клиенты! Фоткаем их.
Интересная особенность ночной съемки, если мы снимаем светлый объект который движется, то от него останется след на кадре. Например:

Здесь слева белые полосы - следы от фар проезжающих машин, справа - следы задних стопов машин. Они размазались по кадру, получилась карсивая фотография. На этой фотографии выдержка - 15 секунд, за это время много машин проехало через кадр, соответсвенно так много следов от фар.
Ну а теперь расскажу как сделать объект (человека) полупрозрачным. Пример приведен в самом верху статьи.
Если бы я остася в кадре в течении всего времени съемки - 7 сек, то я был бы не прозрачен, а обычен. Но я простоял 3 сек, а потом резко вышел из кадра. За 3 секунды мое изображение пропечаталось не сильно, а когда я вышел из кадра то фотоаппарт пропечатывал на кадр фон без меня, отсюда такой эффект. И никакого фотошопа ;)
16-05-2008 Павел PG