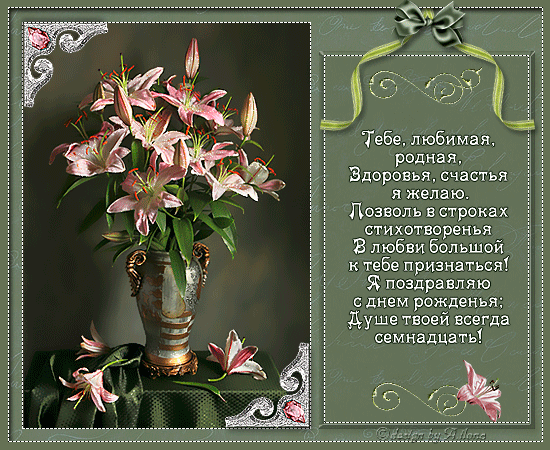Простой эффект для оформления фото.Урок фотошоп.
- 24.02.11, 11:49

[more]
1. Открываем картинку с которой будем работать.
2. Щелкаем дважды по фоновому слою, чтобы превратить его в обычный, редактируемый.

3. Нам нужно будет создать чистый слой, под слоем фоновым. Для этого нажмем Ctrl и кликнем по иконке Создать новый слой. И заливаем его, белым цветом


4. Переходим на слой с нашей картинкой и создаем маску слоя. Нажимаем кнопочку Alt и кликнем по кнопочке добавить маску-слоя.

Теперь нашу картинку не видно. Не пугайтесь, так и должно быть.

5. Оставим пока нашу картинку и перейдем в инструмент Кисть. И устанавливаем стандартный набор "Квадратные кисти / Square Brushes". Для этого жмем на кнопку Кисть, далее на кнопочку со стрелочкой и на набор "Квадратные кисти / Square Brushes".

6. После установки, выбираем самую большую кисточку

И перейдем в палитру кисти. Меню Окно ---> Кисти. И применяем следующие настройки:



Так же вы можете подрегулировать эти настройки по своему вкусу, увеличивая или уменьшая размеры. После убедитесь, что Непрозрачность и Нажим кисти стоит у вас на 100%
7. Возвращаемся к нашей картинке. Выделив ее в поле слоев, применим стиль слоя:


8. Теперь, выбираем основным цветом белый.

И выделив в поле слоев нашу маску, начинаем рисовать. На нашей картинке появляется очень интересный эффект. Лицо желательно сделать по плотнее, чтобы его было видно. А чем ближе к краям, кубики пусть будут появляться, все меньше и меньше.

9. Теперь, переключаемся на черный цвет. Нажав кнопку X на клавиатуре. (Раскладка английская)

И тем же размером кисточки, пробежимся по уже созданным квадратикам. Превращаем наши квадратики в осколки.

10. Дублируем слой с маской нажав Ctrl + J

11. Снова выделяем нашу маску и переходим в Фильтр ---> Размытие ----> Радиальное размытие И применяем настройки как на картинке:

12. После жмем 2-3 раза комбинацию клавиш Ctrl + F. И, наша картинка готова.