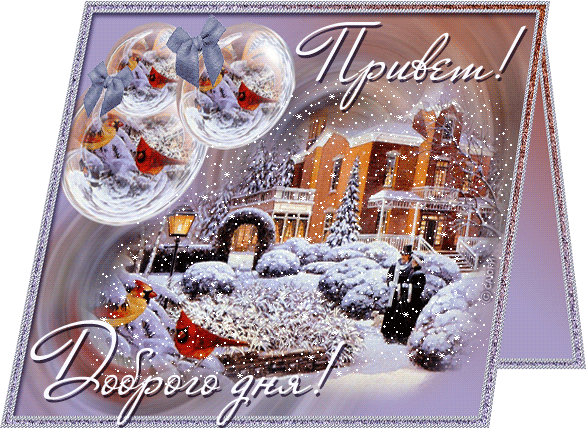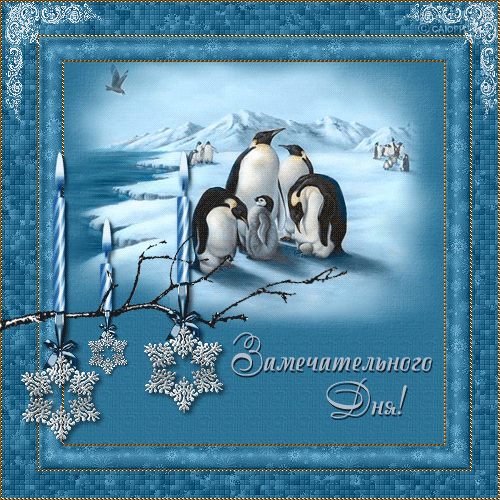Про співтовариство
Для тех, кто любит работать в программе Фотошоп, хочет научиться приемам работы, хочет поделиться своими знаниями, кто любит просто смотреть и оценивать красивые работы, созданные мастерами компьютерной графики.Шукати в архіві
Работа с каналами.Урок фотошоп.
- 11.12.10, 12:49
Урок от NATALI: Работа с каналами.
Надеюсь, что после освоения этого урока, вы будете сами создавать
красивые картинки на прозрачном слое...



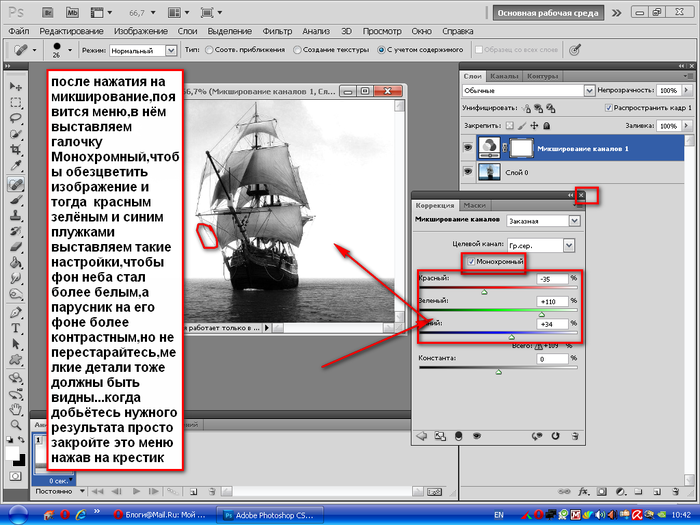


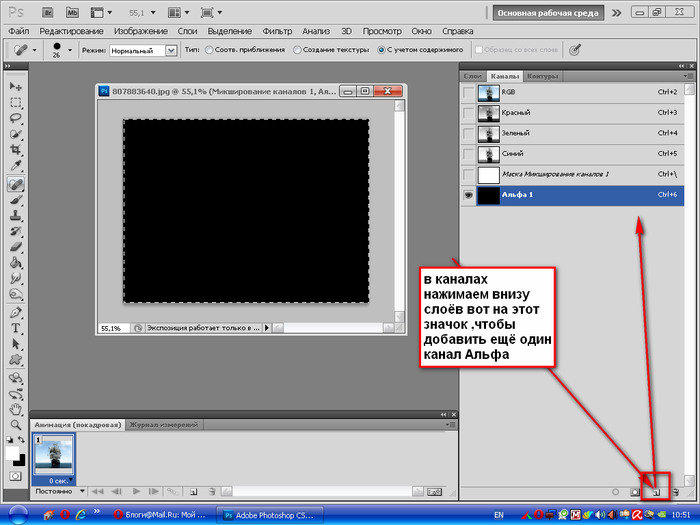
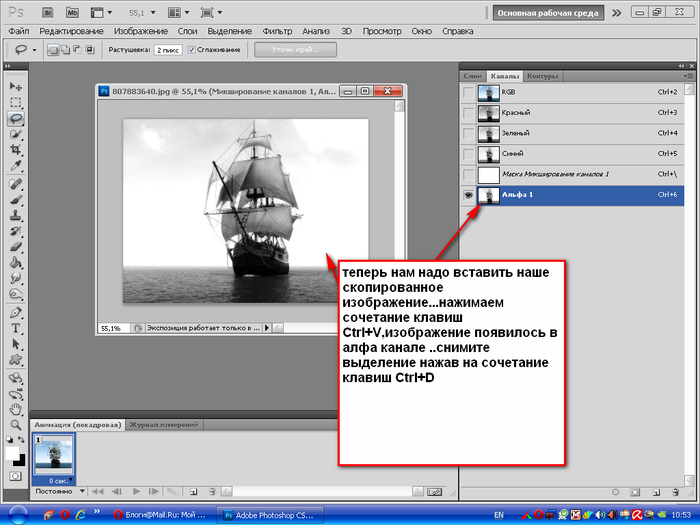


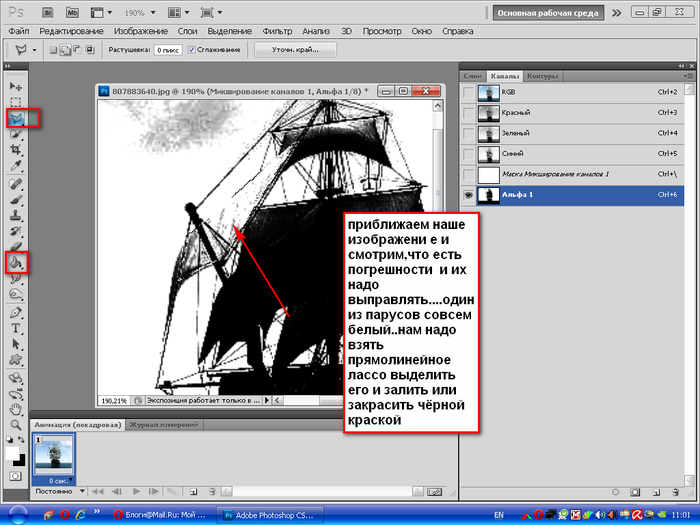


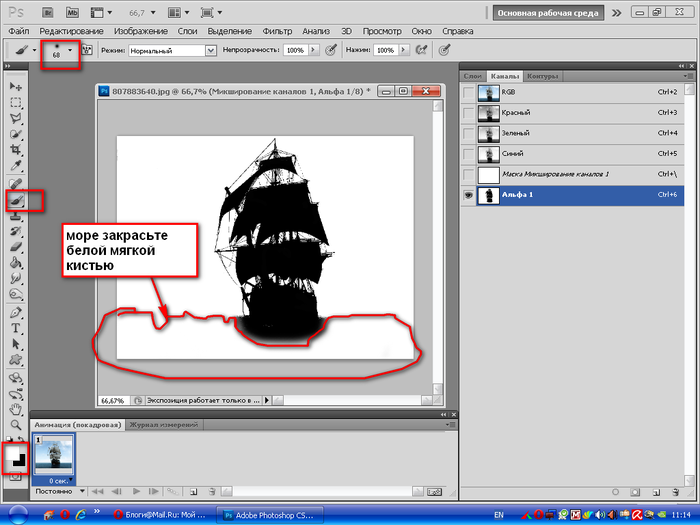
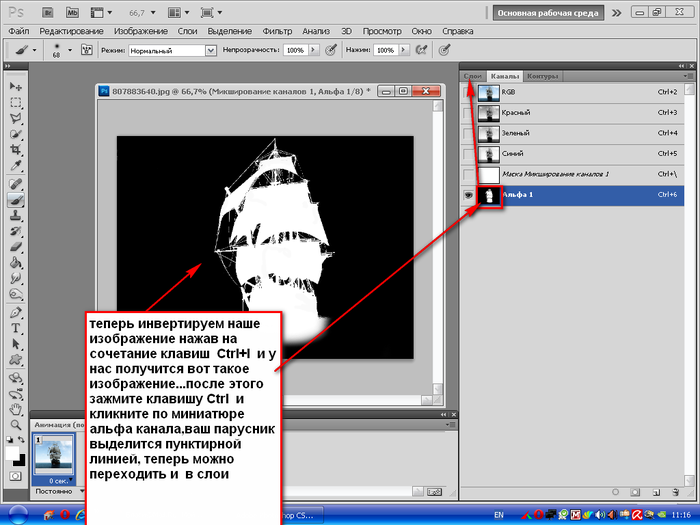




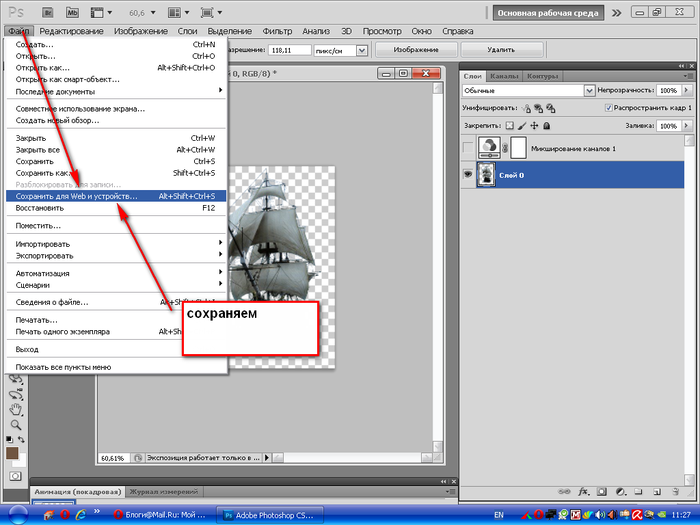
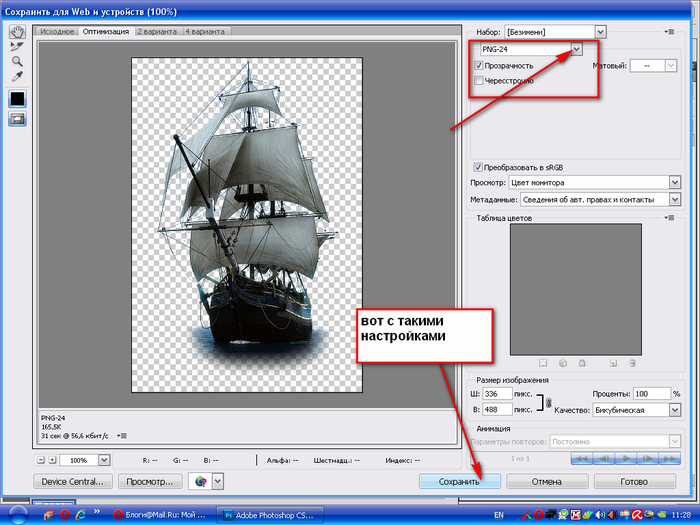
Надеюсь, что после освоения этого урока, вы будете сами создавать
красивые картинки на прозрачном слое...



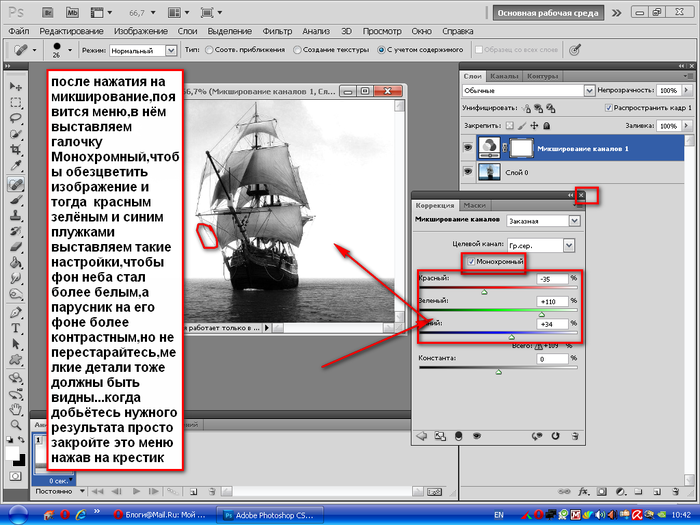


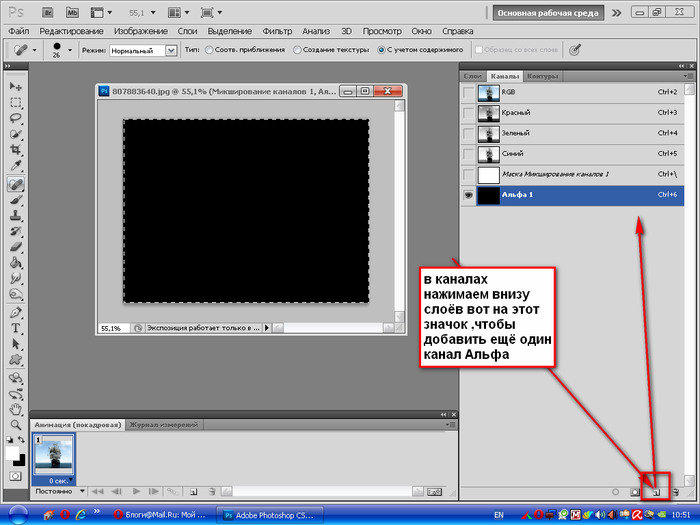
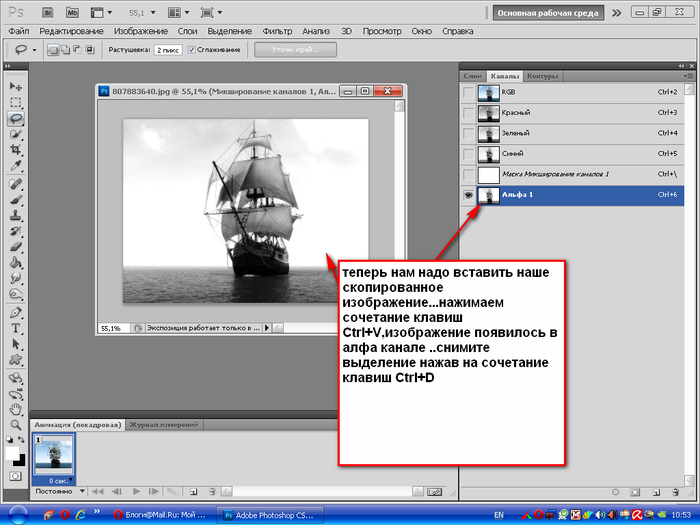


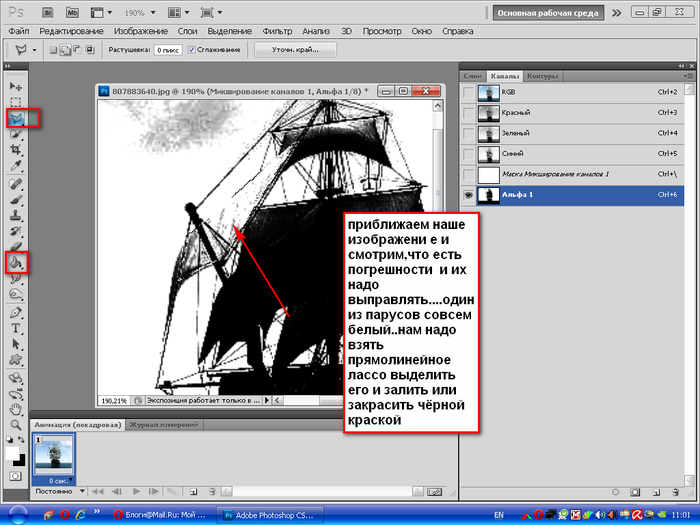


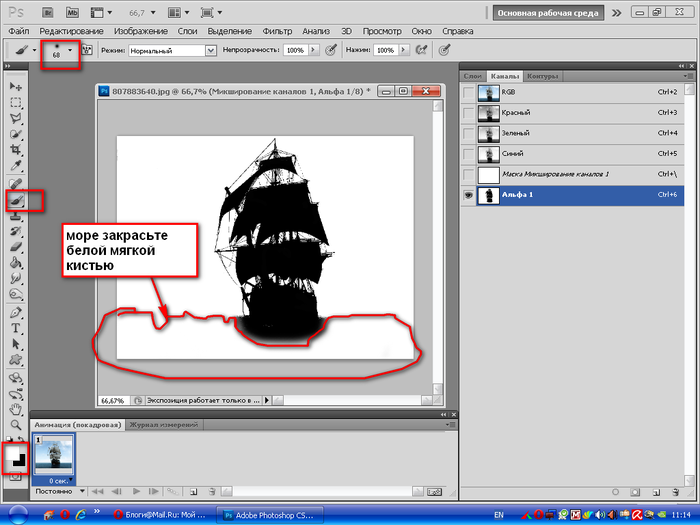
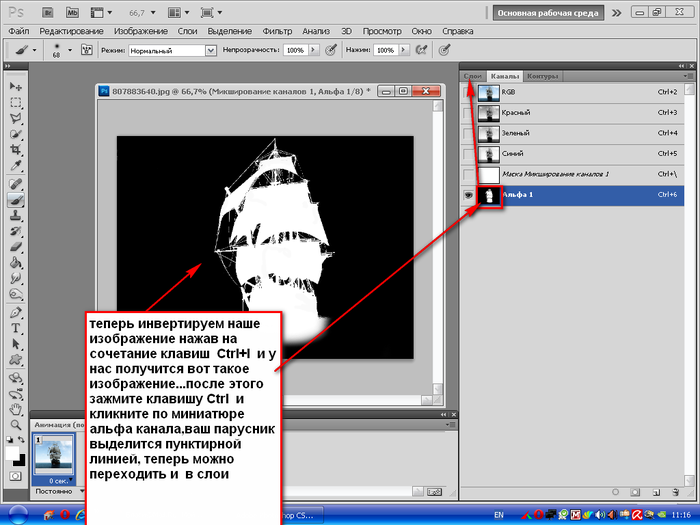




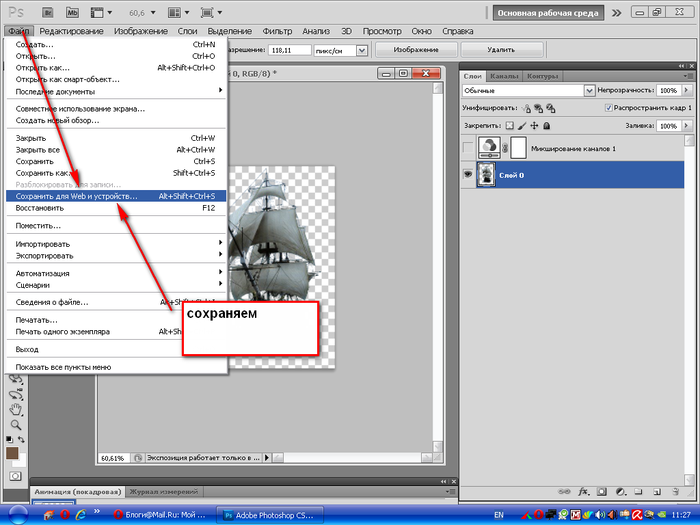
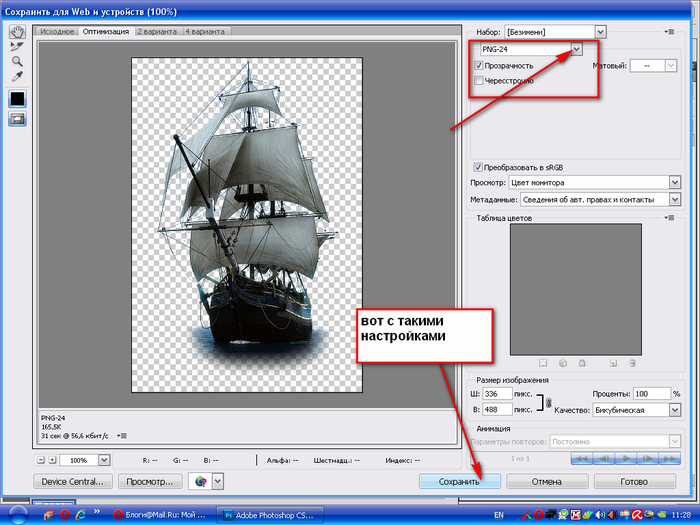
4
Золотой эффект в фотошопе. Урок .
- 10.12.10, 13:19
Золотой эффект в фотошопе
Давно, еще в марте я выставляла урок фотошопа "Все золото Фотошопа"для CS2. Но прошло время и сейчас у меня CS5 и этот эффект теперь делается немного по-другому. И я решила, что не будет плохо, если я напомню про этот эффект, но с новыми настройками.



[more= ]
]
Итак, я хочу из серебряного кувшина сделать золотой.
Я беру вот такую картинку

1. У нее нужно удалить фон. Так как он однотонный, я беру "волшебный ластик" и удаляю фон за три клика.
Возможно на Вашей картинке его придется удалять по-другому или сразу брать клипарт.
2. Если картинка у Вас цветная, то нажмите Ctrl+U или перейдите Изображение /Коррекция / Цветовой тон и насыщенность.

Ваша картинка станет черно-белой.
3. Кликните в панели слоев по этой кнопке
и в выпавшем меню выберите "Кривые"
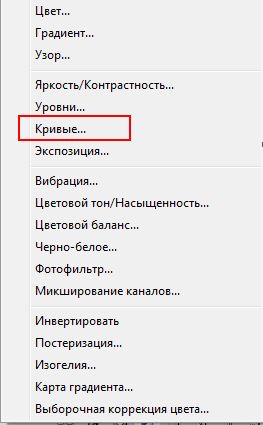
Изобразите что-то подобное:

На Вашей картинке четче обозначатся свет и тени.
Теперь нажмите на полосочки в правом верхнем углу

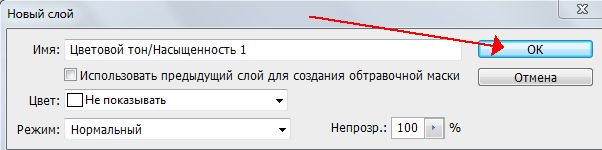
Подберите цветовой тон, насыщенность и яркость.
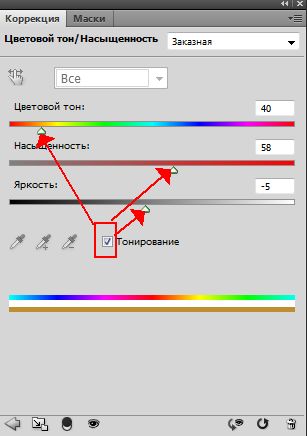
Чтобы выйти из настроек нажмите на стрелку слева внизу.
В слоях это выглядит так
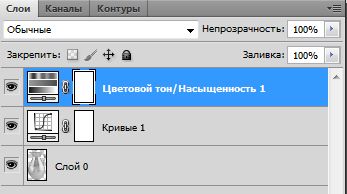
Волшебство фотошопа справилось со своей задачей и очень быстро из серебряного кувшина стал золотой!




[more=
 ]
]Итак, я хочу из серебряного кувшина сделать золотой.
Я беру вот такую картинку

1. У нее нужно удалить фон. Так как он однотонный, я беру "волшебный ластик" и удаляю фон за три клика.
Возможно на Вашей картинке его придется удалять по-другому или сразу брать клипарт.
2. Если картинка у Вас цветная, то нажмите Ctrl+U или перейдите Изображение /Коррекция / Цветовой тон и насыщенность.

Ваша картинка станет черно-белой.
3. Кликните в панели слоев по этой кнопке

и в выпавшем меню выберите "Кривые"
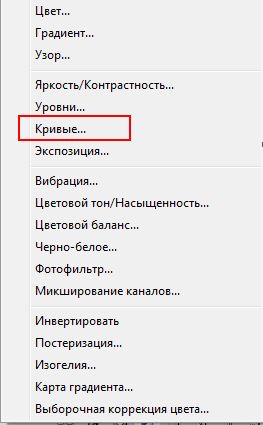
Изобразите что-то подобное:

На Вашей картинке четче обозначатся свет и тени.
Теперь нажмите на полосочки в правом верхнем углу

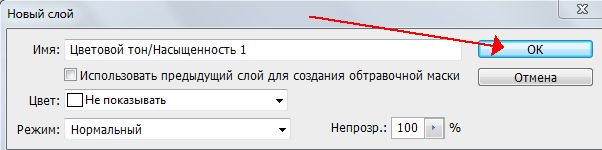
Подберите цветовой тон, насыщенность и яркость.
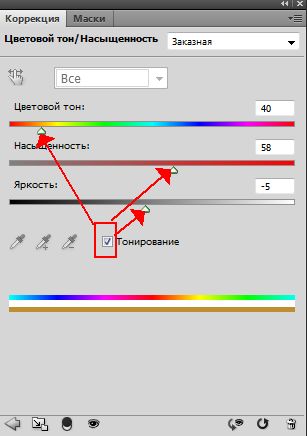
Чтобы выйти из настроек нажмите на стрелку слева внизу.
В слоях это выглядит так
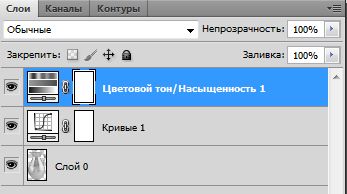
Волшебство фотошопа справилось со своей задачей и очень быстро из серебряного кувшина стал золотой!

6
Делаем из лета зиму. Урок для фотошоп.
- 05.12.10, 16:53
Открываем исходное изображение в рабочем пространстве (RGB).

Создаем снег.
1) Заходим в палитру каналы Channels, дублируем синий канал и инвертируем его (Ctrl+i)

2) В копии синего канала используем команду Select > Color Range, пипеткой выбираем светло-серый цвет на основном изображении, параметр Fuzziness устанавливаете исходя из изображения, в данном случае использован парамет Fuzziness = 110.

3) Копируем полученное выделение командой Copy (Ctrl+c), клик мышкой по каналу RGB, возвращаемся в палитруLayers, вставляем наше выделение командой Paste (Ctrl+v). Выделение автоматически копируется на новый слой.
4) Если необходимо, ластиком (E) удалим ненужные нам проявления снега, там где его не должно быть, например с неба. Снег получился сероватым, поэтому воздействуем командой Levels (ctrl+L), на слой со снегом, сдвигая белый ползунок влево.
Результатом наших трудов долно стать подобное изображение:

Поработаем с небом - сделаем его более насыщенным и морозным.
5) Снова применим команду Color Range на этот раз на изображении пипеткой выберем цвет неба.
Подбирая значение Fuzziness следите, чтобы в выделение не попадали лишние детали.
6) При небходимости ненужные детали, попавшие в выделение, исключите инструментами выделения, выбрав режим исключения на панели настройки инструмента - Substract from selection или с помощью быстрой маски (Q).
7) Не снимая выделения, сделаем активным слой с основным изображением.
8) Создаем корректирующий слой Curves (Layer > New adjustment layer > Curves)
9) Зажав Ctrl кликаем мышкой на небе основного изображения, тем самым устанавливая точку на нашей кривой. Если небо имеет сильный переход от одного цвета к другому выбираем среднее значение. Двигаем полученую точку на кривой вниз, лучше это делать стрелкой "вниз" на клавиатуре - точка не будет вилять влево-вправо при нетвердой руке.
Подбираем результат по вкусу.
10) Кликнув на маске слоя Curves, удерживая к лавишу ctrl снова загружаем полученное нами ранее выделение неба
11) Создаем новый корректирующий слой Solid Color (Layer > New adjustment layer > Solid Color)
Подберите сине-фиолетовый цвет, в данном случае использован R:82 G:27 B:195 (521bc3), режим смешивания поставьте на Color, силу воздействия подберите по вкусу ползунком Opacity.

12) Вернемся ко слою со снегом.
13) Выделим его содержимое зажав Ctrl и кликнув по нему в палитре Layers (В версии CS2 выделение таким образом не работает, необходимо либо выставить комбинацию клавиш в меню настройки горячих клавиш (Alt+Ctrl+Shift+k) Select > Load Selection, либо кликнуть волшебной палочкой (W) с настройками Tolerance 1, выключеной галочкой Contiguous по пустому (прозрачному) участку слоя и инвертировать выделение (Ctrl+Shift+i))
14) Выделив слой со снегом, создаем новый слой (Ctrl+Shift+n) поверх него, выбираем цвета переднего и заднего плана, оттенками светло-фиолетового и светло-синего, я использовал R:142 G:150 B:225 (8e96e1) и R:74 G:114 B:229 (4a72e5) соответственно.
15) Выбираем инструмент градиент (G) с параметрами Linear Gradient, Foreground to Background

и делаем градиентную заливку по всей области снега. Режим наложения устанавливаем Overlay, непрозрачность слоя ставим 65%. Снимаем выделение Ctrl+d.
Подчеркнем тени.
16) Сделайте активным слой с основным изображением и оставьте видимым только его.
17) Опять применим команду Color Range на этот раз выберем тени на нашем изображении - кликнем на темный участок.
18) Скопируем полученое выделение Ctrl+c, сделаем видимыми остальные слои, делаем активным слой со снегом и вставляем выделение Ctrl+v. Должен получиться новый слой над слоем со снегом.
19) У получившегося слоя ставим режим наложения Soft Light и непрозрачность по вкусу, взависимости от глубины теней.
Так в результате должна выглядеть наша палитра слоев Layers

А так полученое изображение

Автор: Тим Шелборн - Digital Photo февраль-март 2005
Перевод и примечания: Житков Андрей PhotoHunter

Создаем снег.
1) Заходим в палитру каналы Channels, дублируем синий канал и инвертируем его (Ctrl+i)

2) В копии синего канала используем команду Select > Color Range, пипеткой выбираем светло-серый цвет на основном изображении, параметр Fuzziness устанавливаете исходя из изображения, в данном случае использован парамет Fuzziness = 110.

3) Копируем полученное выделение командой Copy (Ctrl+c), клик мышкой по каналу RGB, возвращаемся в палитруLayers, вставляем наше выделение командой Paste (Ctrl+v). Выделение автоматически копируется на новый слой.
4) Если необходимо, ластиком (E) удалим ненужные нам проявления снега, там где его не должно быть, например с неба. Снег получился сероватым, поэтому воздействуем командой Levels (ctrl+L), на слой со снегом, сдвигая белый ползунок влево.
Результатом наших трудов долно стать подобное изображение:

Поработаем с небом - сделаем его более насыщенным и морозным.
5) Снова применим команду Color Range на этот раз на изображении пипеткой выберем цвет неба.
Подбирая значение Fuzziness следите, чтобы в выделение не попадали лишние детали.
6) При небходимости ненужные детали, попавшие в выделение, исключите инструментами выделения, выбрав режим исключения на панели настройки инструмента - Substract from selection или с помощью быстрой маски (Q).
7) Не снимая выделения, сделаем активным слой с основным изображением.
8) Создаем корректирующий слой Curves (Layer > New adjustment layer > Curves)
9) Зажав Ctrl кликаем мышкой на небе основного изображения, тем самым устанавливая точку на нашей кривой. Если небо имеет сильный переход от одного цвета к другому выбираем среднее значение. Двигаем полученую точку на кривой вниз, лучше это делать стрелкой "вниз" на клавиатуре - точка не будет вилять влево-вправо при нетвердой руке.
Подбираем результат по вкусу.
10) Кликнув на маске слоя Curves, удерживая к лавишу ctrl снова загружаем полученное нами ранее выделение неба
11) Создаем новый корректирующий слой Solid Color (Layer > New adjustment layer > Solid Color)
Подберите сине-фиолетовый цвет, в данном случае использован R:82 G:27 B:195 (521bc3), режим смешивания поставьте на Color, силу воздействия подберите по вкусу ползунком Opacity.

12) Вернемся ко слою со снегом.
13) Выделим его содержимое зажав Ctrl и кликнув по нему в палитре Layers (В версии CS2 выделение таким образом не работает, необходимо либо выставить комбинацию клавиш в меню настройки горячих клавиш (Alt+Ctrl+Shift+k) Select > Load Selection, либо кликнуть волшебной палочкой (W) с настройками Tolerance 1, выключеной галочкой Contiguous по пустому (прозрачному) участку слоя и инвертировать выделение (Ctrl+Shift+i))
14) Выделив слой со снегом, создаем новый слой (Ctrl+Shift+n) поверх него, выбираем цвета переднего и заднего плана, оттенками светло-фиолетового и светло-синего, я использовал R:142 G:150 B:225 (8e96e1) и R:74 G:114 B:229 (4a72e5) соответственно.
15) Выбираем инструмент градиент (G) с параметрами Linear Gradient, Foreground to Background

и делаем градиентную заливку по всей области снега. Режим наложения устанавливаем Overlay, непрозрачность слоя ставим 65%. Снимаем выделение Ctrl+d.
Подчеркнем тени.
16) Сделайте активным слой с основным изображением и оставьте видимым только его.
17) Опять применим команду Color Range на этот раз выберем тени на нашем изображении - кликнем на темный участок.
18) Скопируем полученое выделение Ctrl+c, сделаем видимыми остальные слои, делаем активным слой со снегом и вставляем выделение Ctrl+v. Должен получиться новый слой над слоем со снегом.
19) У получившегося слоя ставим режим наложения Soft Light и непрозрачность по вкусу, взависимости от глубины теней.
Так в результате должна выглядеть наша палитра слоев Layers

А так полученое изображение

Автор: Тим Шелборн - Digital Photo февраль-март 2005
Перевод и примечания: Житков Андрей PhotoHunter
2
"Сверкает ёлочка огоньками".Урок
- 01.12.10, 12:18
"Сверкает ёлочка огоньками"
 Приветствую Вас всех! Вот написала ещё один урок из серии предновогодних уроков для начинающих любителей фотошопа(как я сама) ..собрала познания "в кучку" и объединила в одном уроке..в плане оформления и эффектов..но конкретная тема урока "СВЕРКАЕТ ЁЛОЧКА ОГОНЬКАМИ" В качестве "моделей"..я и мой друг))..Дед Мороз и Снегурочка и мы желаем всем Вам предновогоднего настроения и сказочного волшебства! 1.
Приветствую Вас всех! Вот написала ещё один урок из серии предновогодних уроков для начинающих любителей фотошопа(как я сама) ..собрала познания "в кучку" и объединила в одном уроке..в плане оформления и эффектов..но конкретная тема урока "СВЕРКАЕТ ЁЛОЧКА ОГОНЬКАМИ" В качестве "моделей"..я и мой друг))..Дед Мороз и Снегурочка и мы желаем всем Вам предновогоднего настроения и сказочного волшебства! 1.  2.
2.  3.
3.  4.
4.  5.
5.  6.
6.  7.
7.  8.
8.  9.
9.  10.
10.  11.
11.  12.
12.  Вот и всё! Сохраняем)) ФАЙЛ-СОХРАНИТЬ ДЛЯ ВЕБ в формате GIF Если урок понравился и пригодится то его код находится в окошечке под записью..копируйте и вставляйте себе в блог!
Вот и всё! Сохраняем)) ФАЙЛ-СОХРАНИТЬ ДЛЯ ВЕБ в формате GIF Если урок понравился и пригодится то его код находится в окошечке под записью..копируйте и вставляйте себе в блог!


 2.
2.  3.
3.  4.
4.  5.
5.  6.
6.  7.
7.  8.
8.  9.
9.  10.
10.  11.
11.  12.
12.  Вот и всё! Сохраняем)) ФАЙЛ-СОХРАНИТЬ ДЛЯ ВЕБ в формате GIF Если урок понравился и пригодится то его код находится в окошечке под записью..копируйте и вставляйте себе в блог!
Вот и всё! Сохраняем)) ФАЙЛ-СОХРАНИТЬ ДЛЯ ВЕБ в формате GIF Если урок понравился и пригодится то его код находится в окошечке под записью..копируйте и вставляйте себе в блог!
4