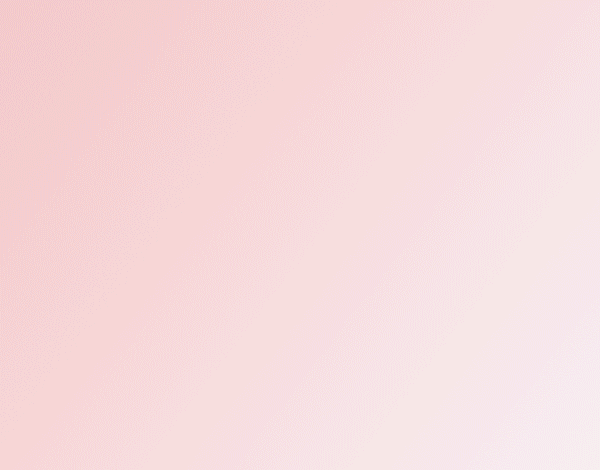Про співтовариство
Для тех, кто любит работать в программе Фотошоп, хочет научиться приемам работы, хочет поделиться своими знаниями, кто любит просто смотреть и оценивать красивые работы, созданные мастерами компьютерной графики.Шукати в архіві
Рисуем капельку воды.Урок для фотошопперов.
- 06.02.10, 15:40
Будем учиться рисовать реалистичные капельки воды..
Берём картинку к которой собственно и будем добавлять капелльки.
 Добавляем новый слой нажимая на
Добавляем новый слой нажимая на ![]() в палитре Layers и делаем круглое выделение с помощью инструмента Elliptical Marquee Tool
в палитре Layers и делаем круглое выделение с помощью инструмента Elliptical Marquee Tool ![]() .
.
Смотрите на разъясняющие картинки.

Должны быть такие настройки.
Удостоверьтесь, что выбранный градиент переходит из черного в белый (для этого опция Revers (С) должна быть отключена). Если не видите черно-белый градиент, то двойной щелчёк на градиенте в настройке (A), выбираем нужный градиент, жмём OK.
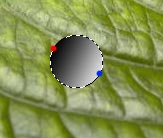
Будем рисовать градиент слева направо. Начинаем от красной точки и тянем градиент до синей точки.
Снимаем выделение - нажмите Сtrl + D или идём в меню Select / Deselect.
Добавляем прозрачности.
Меняем blending mode на панеле Layers на Overlay.
Добавьте слою стиль (двойной щелчёк по иконке слоя в палитре)
Выбираем Drop Shadow (Тень) и настройки как на картинке:
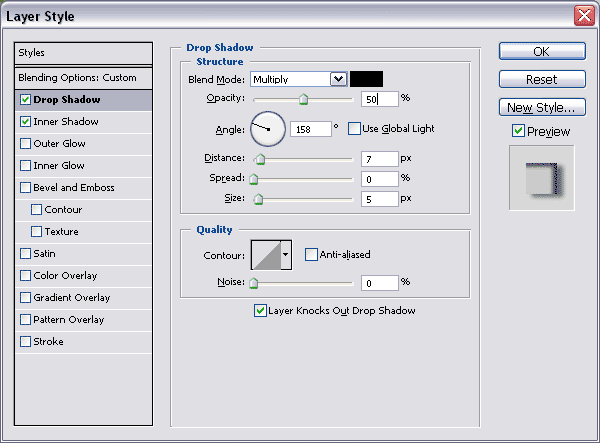
Теперь берём Inner Shadow (Внутреннее свечение) и настройки как на картинке;
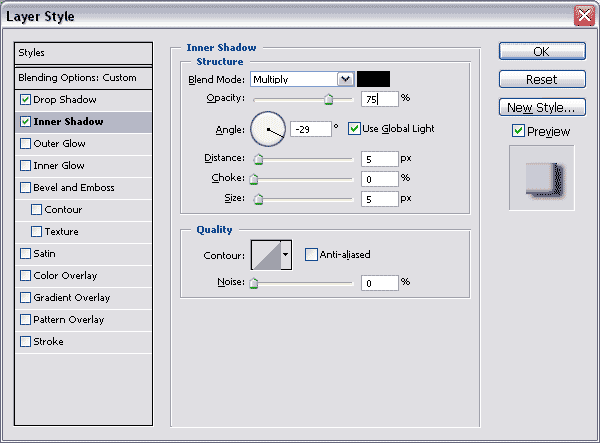
Получившийся результат:

Вы можете подстраивать настройки под себя. Всё зависит от вашего фона.
Теперь добавим реалистичности нашей капельке.
 Нажмите букву X на вашей клавиатуре, чтобы переключиться на черно-белые цвета; основной цвет - белый. Выбираем жесткую кисть размером в 6 px ( размер зависит от размера вашей капли) и капните краской на одной из сторон вашей капли.
Нажмите букву X на вашей клавиатуре, чтобы переключиться на черно-белые цвета; основной цвет - белый. Выбираем жесткую кисть размером в 6 px ( размер зависит от размера вашей капли) и капните краской на одной из сторон вашей капли.
вот как бысро можно сделать эффект капли!
Желательно конечно делать отдельные слои и под каплю и под блики. В том случае если вы захотитите роизвести какие-либо действияс каплей вам будет гораздо удобней чтобы она находилась на отдельном слое.
Пробуйте менять размер с помощью фильтра Liquify Tool ( меню Filter/Liquify... ) и используя инструмент Forward Warp Tool ![]() .
.
На самом деле капля создаёт эффект увеличительного стекла и конечно же фон должен быть изменён.
Для того чтобыпроделать этот эффект вам надо при нажатой клавише Ctrl кликнуть на слое с каплей - вокруг капли появиться выделение. Активируем фоновый слой (дважды щелкните по слою, если он закрыт). В меню выбираем фильтр Filter/Liquify... и берём инструмент Bloat Tool ![]() с помощью которого увеличиваем фон щелчками мыши на выделенной части фона.
с помощью которого увеличиваем фон щелчками мыши на выделенной части фона.
После увеличенияфона вы не сможете двигать каплю. так как фон остнется на месте.
Результат!!!

Урок из блога Татианы.
Фрагментированн
- 05.02.10, 15:46
В
этом фотошоп уроке я покажу как очень просто можно сделать рамку,
используя быструю маску и фильтры фотошопа. Вот пример того, что я
сделал при помощи быстрой маски и фильтра Fragment
Ну что же, начнем!
Шаг 1
Откройте
вашу фотографию и дублируйте фоновый слой. Выберите ваш фоновый слой и
залейте его любым цветом, которым вы хотели бы видеть вашу рамку. Моя
рамка будет белой.
Шаг 2
Теперь сделайте прямоугольное выделение, так же
как будто вы хотите обрезать лишние края. Та часть, которая будет
находиться за выделением и есть наша будущая рамка.
Шаг 3
Инвертируйте ваше выделение (ctrl+shift+i), и нажмите клавишу q, чтобы применить быструю маску.
Шаг 4
Теперь пришло то самое время, когда можно поэкспериментировать с фильтрами. Я использовал в качестве фильтра для рамки Fragment . Чтобы применить этот фильтр, зайдите в to Filter Pixelate Fragment , нажмите ОК, и примените его еще четыре раза (можно просто нажать 4 раза сочетание клавиш ctrl+f).
Шаг 5
после
того как вы примените фильтр, нажмите на клавишу q, чтобы превратить
маску в выделение, и теперь достаточно нажать на клавишу Del. Теперь у
вас должно получиться что-то вроде этого:
Вы можете поэкспериментировать с различными фильтрами и цветами, чтобы добиться разных эффектов
Урок из блога Татианы.
Урок "Перо".
- 05.02.10, 13:55
Этот урок создан для таких-же чайников , как я . Фон создала заранее. И так:
1. открываем фоновую картинку. В окне "слои" кликаем мышкой 2 раза и нажимаем на "ок".

2.В списке кистей находим "ПЕРЯ"- feathers выбераем ПЕРО которое вам нравится.

3.В окне "слои" создаём новый слой и ставим ПЕРО . А потом кликаем 2 раза на этом-же слое и в окне "стиль слоя" обозначаем птичкой "сатин".

4.Становимся на "Т" в меню и делаем надпись . Я написала "Мерси".В окне "слои" кликаем 2 раза на слой "Мерси" и на этот раз добавляем тень.

5. Нажатием на CTRL + J делаем 5 копий слоя "мерси":

6. Мы опять в окне "слои" Layers. Создаём папку. Потом нажав на первый слой "мерси" и одновременным нажатием на Shift и последний слой "мерси" перетаскиваем мышкой всех в папку.

7.Переходим в окне "анимация". В углу нажимаем на триугольник ,и в списке находим
"Make Frames From Layers". Откроются все слои , которые у нас в окне "слои".
Первые два слоя удаляем.

8. В окне "анимация" нажимаем на первый и Shift + последний слой . А в окне "слои" делаем видимым слои "ПЕРО" и Фон.

9. В меню виберим "Т" . и в окне "анимация" и в окне "слои" выбераем первый слой "мерси", и удаляем все букви слова "Мерси" кроме первой, значит оставляем "М". Удаляем быквы как обычно с кнопкой "Backspace" на клавиатуре . После этого переходим на второй слой "мерси" в обеих окнах и тем-же способом удаляем буквы , все кроме первых двух "Ме".... и т.д. и так продолжаем до 5-го слоя.

10.Вернёмся в окно "анимация". И папке и слоы ПЕРО поменяем места перетаскиванием, так что-б ПЕРО оказалось сверху !

11. Удостоверимя что в окне "слои" стоим на ПЕРО. перходим в окно "анимация" на первый слой и с исползованием Ctrl переносим Перо ближе к букве "М". Переходим на второй слой , повторяем тоже самое: перетаскиваем Перо ближе к последней букве.

12.В окне "анимация" стоя на последнем слое, делаем невидимым все слои "мерси" из окна "слои"

13. И вернулись в окно "анимация". красными кружками показано как создаём копию последнего слоя . Синими кругами обозначено как изменить время каждого слоя по вашему усмотрению.

14. для 6-го слоя сделаем видимым слой "мерси"

15.для последнего 7-го слоя закрываем все глазки в окне "слои". Сохранение анимации комбинацией несколкик кнопок.......... или в меню "файл" выберем "сохранить для ВЕБ......Откроется новое окно, где сможете нажав на маленький треугольник ,проверить полученную анимацию перед сохранением.

Вот и наш результат. По моему получилось не плохо Друзья