Про співтовариство
Для тех, кто любит работать в программе Фотошоп, хочет научиться приемам работы, хочет поделиться своими знаниями, кто любит просто смотреть и оценивать красивые работы, созданные мастерами компьютерной графики.Шукати в архіві
Эффектный фон – развивающиеся нитию.Урок фотошоп.
- 03.06.10, 18:06
Эффектный фон – развивающиеся нити

Фон в виде развивающихся разноцветных нитей и переплетающихся прядей делается очень просто, главное соблюсти последовательность применяемых фильтров. А маленький момент творчества здесь представится вам на этапе подкрашивания.
Для этого мы можем использовать любую фотографию. В данном случае мы начнем с “чистого листа”. Создадим новый файл и применим фильтр – Облака. Filter – Render (Визуализация) – Clouds (Облака).

Теперь к получившейся картинке применяем следующий фильтр – Filter – Pixelate – Mezzotint.

В открывшемся окне ничего не меняем и нажимаем Ок.
Наше изображение приняло такой вид как показано ниже. В общем, пока полное безобразие.

Вот тут начинается интересное. Применяем следующий фильтр – Filter – Blur -Radial Blur. Установите настройки фильтра, как показано на рисунке ниже.

Нажимаем Ок. Для того чтобы эффект выглядел мягче, повторим последний примененный фильтр. Это можно быстро сделать, если нажать Ctrl + F.

Кстати, этот же вариант вам подойдет, если нужно будет нарисовать радужную оболочку глаза
Теперь получившиеся лучи немного закрутим. Filter – Distort (Искажение) – Twirl (Скручивание)

Угол (Angle) – закручивания можно поставить на свое усмотрение.

Создадим дубликат слоя. Ctrl + J
Перейдя на дубликат слоя, повторим последний примененный фильтр. Filter – Distort (Искажение) – Twirl (Скручивание), только теперь мы будем крутить в другую сторону


А для того чтобы наши нити переплетались, применим режим наложения слоя -Lighten (Осветлить)

Ну и, как результат, то, что у нас получилось.

Для того чтобы наши нити стали цветными, нужно по отдельности подкрасить каждый из слоев, используя Hue/Saturation.
Более подробно процесс тонирования описан в статье
“Как сделать фотографию с эффектом Сепия в Фотошоп”

Фон в виде развивающихся разноцветных нитей и переплетающихся прядей делается очень просто, главное соблюсти последовательность применяемых фильтров. А маленький момент творчества здесь представится вам на этапе подкрашивания.
Для этого мы можем использовать любую фотографию. В данном случае мы начнем с “чистого листа”. Создадим новый файл и применим фильтр – Облака. Filter – Render (Визуализация) – Clouds (Облака).

Теперь к получившейся картинке применяем следующий фильтр – Filter – Pixelate – Mezzotint.

В открывшемся окне ничего не меняем и нажимаем Ок.
Наше изображение приняло такой вид как показано ниже. В общем, пока полное безобразие.

Вот тут начинается интересное. Применяем следующий фильтр – Filter – Blur -Radial Blur. Установите настройки фильтра, как показано на рисунке ниже.

Нажимаем Ок. Для того чтобы эффект выглядел мягче, повторим последний примененный фильтр. Это можно быстро сделать, если нажать Ctrl + F.

Кстати, этот же вариант вам подойдет, если нужно будет нарисовать радужную оболочку глаза
Теперь получившиеся лучи немного закрутим. Filter – Distort (Искажение) – Twirl (Скручивание)

Угол (Angle) – закручивания можно поставить на свое усмотрение.

Создадим дубликат слоя. Ctrl + J
Перейдя на дубликат слоя, повторим последний примененный фильтр. Filter – Distort (Искажение) – Twirl (Скручивание), только теперь мы будем крутить в другую сторону


А для того чтобы наши нити переплетались, применим режим наложения слоя -Lighten (Осветлить)

Ну и, как результат, то, что у нас получилось.

Для того чтобы наши нити стали цветными, нужно по отдельности подкрасить каждый из слоев, используя Hue/Saturation.
Более подробно процесс тонирования описан в статье
“Как сделать фотографию с эффектом Сепия в Фотошоп”
0
Колорируем фото в фотошопе.Урок фотошоп.
- 02.06.10, 20:01
В этом уроке мы научимся создавать красивый эффект с использованием альфа-канала.
Начнем. Для начала нужно найти подходящее изображение модели, чтобы лицо было крупным планом. Автор использовал фото модели Кейли Хэзел.

Шаг 1. Создайте новый документ, размером 750х550 px. И назовите его пример.psd. Заполните фон #E6D4A7 цветом.
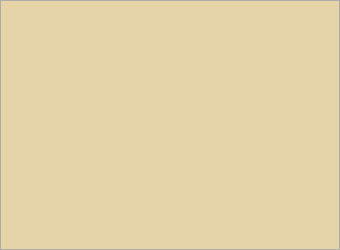
Шаг 2. Теперь нужно создать узор. Создаем новый документ, размером 3x3 px (для облегчения работы делаем максимальное увеличение – 1600%). Создаем новый слой, выше фонового с белой заливкой. Теперь берем инструмент Карандаш (Pencil tool), цвет черный, размер 1px. И рисуем по диагонали три точки, как показано на рисунке ниже. Удаляем фоновый слой, нажимаем Ctrl+A и идем Редактирование – Определить узор (Edit > Define Pattern).
Закрываем этот документ и возвращаемся в пример.psd
Создаем новый слой, берем инструмент Заливка (Paint Bucket tool), в правом верхнем углу меняем Цвет на Узор, и выбираем узор, который только что создали. Заливаем им.
(Paint Bucket tool), в правом верхнем углу меняем Цвет на Узор, и выбираем узор, который только что создали. Заливаем им.
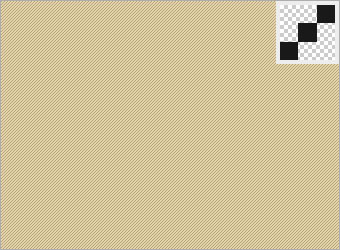
Шаг 3. Создаем новый слой, выше всех остальных, берем инструмент Градиент (Gradient tool) и выбираем прозрачную радугу. Тянем градиент от левого верхнего угла в правый нижний угол.
(Gradient tool) и выбираем прозрачную радугу. Тянем градиент от левого верхнего угла в правый нижний угол.
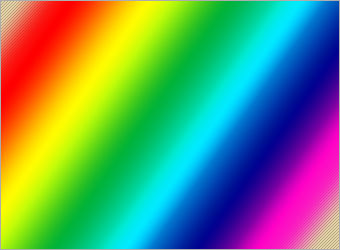
Шаг 4. Выберите слой с радугой и пройдите Фильтр – Размытие – Размытие по Гауссу (Filter > Blur > Gaussian Blur). Установите радиус – 250. А теперь добавьте маску к этому слою, возьмите Кисть , цвет - черный, жесткость – 0, размер – 350 px. И определите центр маски
, цвет - черный, жесткость – 0, размер – 350 px. И определите центр маски
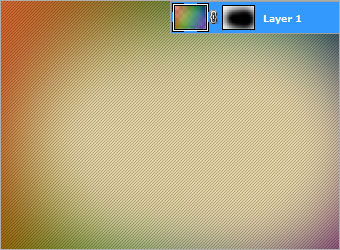
Шаг 5. Перенесите изображение с моделью в пример.psd. Скройте все слои, кроме слоя с моделью и перейдите в Каналы (Channels). Выберите самый светлый канал, у автора – красный.

Шаг 6. Зажмите CTRL и нажмите левой кнопкой мыши по красному каналу, появилось выделение. Нажмите Создать новый канал (Create New Channel). Альфа-канал создан. Возьмете круглую мягкую кисть, размером 100px. И белым цветом и закрасьте серый фон, позади модели.

Шаг 7. Зажмите Ctrl и кликните правой кнопой мыши по альфа-каналу, перейдите Выделение – Инверсия (Select > Inverse). Вернитесь на вкладку слои и, создав новый слой, заполните выделение любым цветом.

Перейдите в стиль слоя (двойной щелчок по слою) и выберите Наложение градиента (Gradient Overlay). Выберите градиент Желтый – Фиолетовый –Синий – Оранжевый, угол -45 и масштаб 150%.
Шаг 8. Усиление цветов:
Копируем слой с девушкой (Ctrl+J) и идем Фильтр – Размытие – Размытие по Гауссу (Filter > Blur > Gaussian Blur), размер радиуса установим – 3px.
Изменяем режим смешивания этого слоя на Жесткий свет (Hard Light).

Шаг 9. Линии.
Создаем новый слой, он у нас будет под номером 7. Выбираем инструмент карандаш и, удерживая клавишу Shift, нарисуем несколько вертикальных линий разной толщины (размер кисти можно изменять при помощи [ и ] ).

Шаг 10. Нажмите Ctrl+t и на верхней панели, угол поворота установим 45, нажимаем ОК. Теперь наши линии под наклоном. Используйте Ластик с мягкими краями чтобы сделать линии плавными.
с мягкими краями чтобы сделать линии плавными.
Повторите Шаг 9 и 10 если нужно сделать больше линий.
Дополнение: от себя хочу добавить, что когда я выполняла этот урок, я делала линии так: сначала рисовала их при помощи карандаша на новом слое, а затем использовала Фильтр – Размытие – Размытие в движении. Тоже неплохо получается.

Окончание:
Для завершения вашей работы можно добавить различный текст и кисти, но главное не переборщить. Это все! Автор надеется, что вам понравился этот урок, и уверен, что у вас все получится!
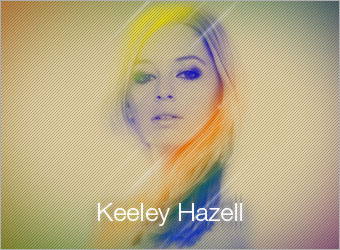
От автора: Цитата «У меня есть некоторое свободное время и я решил сделать другую версию изображения модели Кейли Хэзел. Использовались все вышеописанные приемы, но проработано более детально и взят другой цвет.

А вот моя работа, сделанная в процессе обучения и перевода:

Немного поигравшись с настройками (кривыми) у меня получилось вот что:

Удачи вам, фотошоперы! У вас все получится!
Автор: Johnson Koh
Перевод: Любимова Юлия
Ссылка на источник
Начнем. Для начала нужно найти подходящее изображение модели, чтобы лицо было крупным планом. Автор использовал фото модели Кейли Хэзел.

Шаг 1. Создайте новый документ, размером 750х550 px. И назовите его пример.psd. Заполните фон #E6D4A7 цветом.
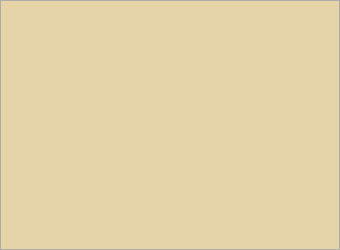
Шаг 2. Теперь нужно создать узор. Создаем новый документ, размером 3x3 px (для облегчения работы делаем максимальное увеличение – 1600%). Создаем новый слой, выше фонового с белой заливкой. Теперь берем инструмент Карандаш (Pencil tool), цвет черный, размер 1px. И рисуем по диагонали три точки, как показано на рисунке ниже. Удаляем фоновый слой, нажимаем Ctrl+A и идем Редактирование – Определить узор (Edit > Define Pattern).
Закрываем этот документ и возвращаемся в пример.psd
Создаем новый слой, берем инструмент Заливка
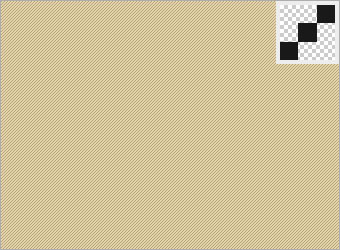
Шаг 3. Создаем новый слой, выше всех остальных, берем инструмент Градиент
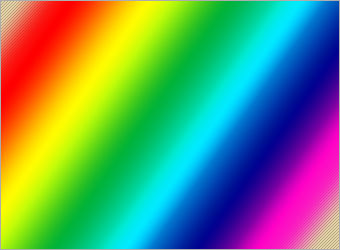
Шаг 4. Выберите слой с радугой и пройдите Фильтр – Размытие – Размытие по Гауссу (Filter > Blur > Gaussian Blur). Установите радиус – 250. А теперь добавьте маску к этому слою, возьмите Кисть
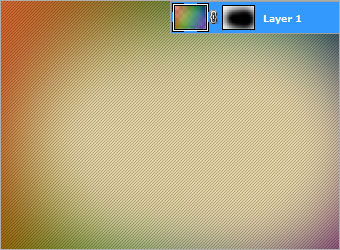
Шаг 5. Перенесите изображение с моделью в пример.psd. Скройте все слои, кроме слоя с моделью и перейдите в Каналы (Channels). Выберите самый светлый канал, у автора – красный.

Шаг 6. Зажмите CTRL и нажмите левой кнопкой мыши по красному каналу, появилось выделение. Нажмите Создать новый канал (Create New Channel). Альфа-канал создан. Возьмете круглую мягкую кисть, размером 100px. И белым цветом и закрасьте серый фон, позади модели.

Шаг 7. Зажмите Ctrl и кликните правой кнопой мыши по альфа-каналу, перейдите Выделение – Инверсия (Select > Inverse). Вернитесь на вкладку слои и, создав новый слой, заполните выделение любым цветом.

Перейдите в стиль слоя (двойной щелчок по слою) и выберите Наложение градиента (Gradient Overlay). Выберите градиент Желтый – Фиолетовый –Синий – Оранжевый, угол -45 и масштаб 150%.
Шаг 8. Усиление цветов:
Копируем слой с девушкой (Ctrl+J) и идем Фильтр – Размытие – Размытие по Гауссу (Filter > Blur > Gaussian Blur), размер радиуса установим – 3px.
Изменяем режим смешивания этого слоя на Жесткий свет (Hard Light).

Шаг 9. Линии.
Создаем новый слой, он у нас будет под номером 7. Выбираем инструмент карандаш и, удерживая клавишу Shift, нарисуем несколько вертикальных линий разной толщины (размер кисти можно изменять при помощи [ и ] ).

Шаг 10. Нажмите Ctrl+t и на верхней панели, угол поворота установим 45, нажимаем ОК. Теперь наши линии под наклоном. Используйте Ластик
Повторите Шаг 9 и 10 если нужно сделать больше линий.
Дополнение: от себя хочу добавить, что когда я выполняла этот урок, я делала линии так: сначала рисовала их при помощи карандаша на новом слое, а затем использовала Фильтр – Размытие – Размытие в движении. Тоже неплохо получается.

Окончание:
Для завершения вашей работы можно добавить различный текст и кисти, но главное не переборщить. Это все! Автор надеется, что вам понравился этот урок, и уверен, что у вас все получится!
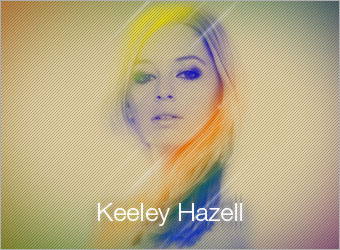
От автора: Цитата «У меня есть некоторое свободное время и я решил сделать другую версию изображения модели Кейли Хэзел. Использовались все вышеописанные приемы, но проработано более детально и взят другой цвет.

А вот моя работа, сделанная в процессе обучения и перевода:

Немного поигравшись с настройками (кривыми) у меня получилось вот что:

Удачи вам, фотошоперы! У вас все получится!
Автор: Johnson Koh
Перевод: Любимова Юлия
Ссылка на источник
0
Урок "Виртуозная работа ластиком".Урок фотошоп.
- 02.06.10, 19:53
Интересные возможности обработки фото получаются с применением дополнительного слоя, который заливается подходящим цветом или узором (все зависит от Вашей фантазии).
Затем выбирается инструмент "Ластик", форма которого может быть в виде кляксы или какой-то фигуры размером не меньше 100 пикселов.
Стираем часть дополнительного слоя. Чтобы было видно где стирать, можно временно уменьшить непрозрачность дополнительного слоя. Рисунок исходного изображения будет виден и удаление станет более точным.
Последовательность действий:
Открываем исходное изображение с размерами, готовыми для печати.

Создаем дополнительный слой и заливаем его краской.

Выбираем инструмент ластик и его форму.
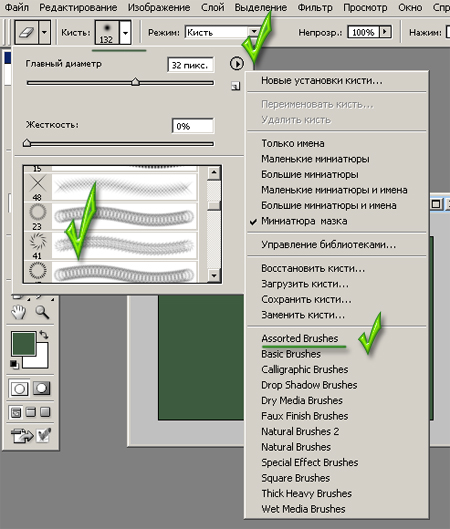
Форма ластика под номером 41 выбрана из набора кистей Assorted Brushes.
Уменьшаем непрозрачность дополнительного слоя до 70% и начинаем стирать лишние участки.

Затем восстанавливаем непрозрачность до 100% и видим готовый результат.

Таким же методом сделана вот такая поздравительная открытка:

Часть фона поздравительной открытки была стерта ластиком в виде кляксы в том месте, где на нижнем слое было изображение ребенка. Вот и вся хитрость. Выделять сложный контур не потребовалось.

В этом варианте использовалась кисть под номером 14 из исходного набора кистей.

Попробуйте применить этот прием. Он не сложный. Вариантов выбора формы ластика очень много, главное чтобы размер составлял не меньше 100 пикселов.
Урок взят с сайта http://www.adobemaster.ru
Перепечатка статьи допускается с обязательной ссылкой на сайт http://www.adobemaster.ru
1
Собирающаяся надпись.Урок фотошоп.
- 01.06.10, 09:20

или так

Открываем картинку, создаем новый слой - пишем текст.
Сразу правой кнопкой на тексте - РАСТРИРОВАТЬ ТЕКСТ

написали обработали - продублировали 20 раз!
УБРАЛИ ВСЕ ГЛАЗА, КРОМЕ ПЕРВОГО СЛОЯ С ТЕКСТОМ!
идем ФИЛЬТР - ИСКАЖЕНИЕ - ВОЛНА

ВЫСТАВЛЯЕМ ЗНАЧЕНИЯ ПО СКРИНУ!
начиная с ЧИСЛА ГЕНЕРАТОРОВ!!!! - В ПЕРВОМ СЛОЕ ЭТО ЗНАЧЕНИЕ 999

и так делаем с каждым слоем! МЕНЯЕМ ТОЛЬКО ОДНУ ПОЗИЦИЮ
ЧИСЛО ГЕНЕРАТОРОВ - каждый раз на 50 единиц УМЕНЬШАЯ!
например - 999 - 900 - 850 - 800 - 750 - 700 и так далее...
доходим до значения числа генераторов - 50!
(это будет предпоследний слой)

все слои обработали переходим в имидж реди!
здесь ВНИМАНИЕ!
1 КАДР - просто картинка
2 кадр - создаем новый кадр - ставим глаз на первый слой с текстом
3 кадр - создаем новый кадр - ставим глаз на второй слой с текстом
и так далее

Выставили время - начальный кадр и конечный - время подольше,
все остальные кадры - можно 0,1 или 0,2 сек
0















































































