Для 10-В
- 09.02.08, 06:57
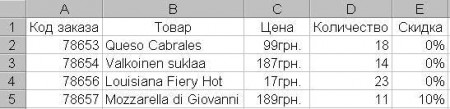
Для роботи з базою даних необхідно спочатку створити відповідну таблицю. Якщо виділити вічко в таблиці і вибрати одну з команд обробки баз даних у меню Данные , Microsoft Excel автоматично визначає й обробляє всю таблицю. Дані, розташовані в стовпцях і рядках робочого аркушу, обробляються як набір полів, що утворюють записи (мал.32).
Сортування данихСортування дозволяє переупорядкувати рядки в таблиці по будь-якому полі. Наприклад, щоб упорядкувати дані за ціною виробу. Для сортування даних слід виділити одне вічко таблиці і викликати команду Сортировка із меню Данные .
У полі прихованого переліку Сортировать по (мал.33) вибирається поле, по якому будуть відсортовані дані, і тип сортування:по возростанию – цифри сортуються по зростанню, текст – за абеткою, логічні вираження – ЛОЖЬ передує ИСТИНА .
 по убыванию – сортування в зворотному порядку.
по убыванию – сортування в зворотному порядку.
У полі прихованого переліку Затем показується поле, по якому будуть відсортовані дані, що мають однакові значення в першому ключовому полі. У другому полі Затем по указується поле, по якому будуть відсортовані дані, що мають однакові значення в перших двох ключових полях.
Для сортування даних також використовуються кнопки . Перед їх використанням слід виділитистовпець, по якому необхідно сортувати таблицю.При сортуванні по однім стовпці,рядки з однаковими значеннями в цьому стовпці зберігають колишнє упорядкування. Рядки з порожніми вічками в стовпці, по якому ведеться сортування, розташовуються наприкінці переліку, що сортується. Microsoft Excel дозволяє також сортувати не всю таблицю, а тільки виділені рядки або стовпці.
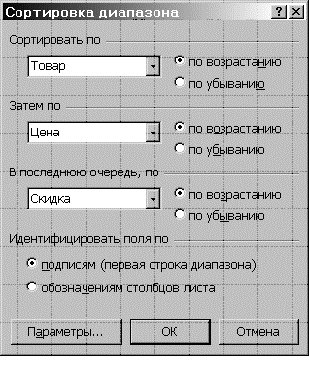
| Мал 33 |
Форми даних
У Microsoft Excel не слід робити нічого особливого для того, щоб використовувати перелік в якості бази даних.При виконанні характерних для баз даних операцій, таких як пошук, сортування,підведення підсумків, Microsoft Excel автоматично розглядає таблицю як базуданих.
При перегляді, зміні, додаванні івидаленні запису в базі даних, а також при пошуку конкретних записів за визначеним критерієм зручно використовувати форми даних. При звертаннідо команди Форма меню Данные Microsoft Excel читає дані й створює діалоговевікно форми даних (мал.34). У формі даних на екран виводиться один апис. Приуведенні або зміні даних у полях цього вікна змінюється уміст відповідних вічоку базі даних.
Для використання форм даних таблицяповинна мати імена стовпців. Імена стовпців стають іменами полів у формі даних.Поле відповідає кожному стовпцю в таблиці. Форма даних автоматичнорозгортається так, щоб вивести на екран відразу усі поля в даній таблиці, до 32полів за один раз. За допомогою смуги прокручування можна прокручувати записи вбазі даних. Позиція виведеного запису вказується у верхньому правом куті. Пересуватись по полях форми можна за допомогою миші та клавіш Tab (униз), Shift+Tab (угору). Праворуч розташовані такі кнопки.
Добавить – очищує поля для уведеннянового запису бази даних. Якщо знову натиснути кнопку Добавить , то уведені дані будуть додані як новий запис у кінець бази даних.
Удалить – видаляє виведений запис,інші записи бази даних зсуваються. Видалені записи не можуть бути відновлені.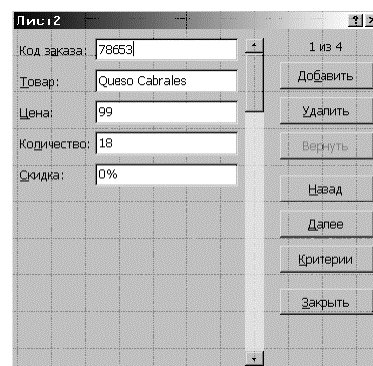
Мал34
Вернуть – відновлює відредагованіполя у виведеному запису, видаляючи зроблені зміни. Щоб відновити запис,необхідно зробити це перед натисканням клавіші Enter або перед переходом доіншого запису.
Назад – виводить попередній запис упереліку. Якщо був визначений критерій за допомогою кнопки Критерии , токнопка Назад виведе попередній запис із тих, що задовольняють заданому критерію.Далее – виводить наступний запис убазі даних.
Критерии – очищає поля для уведеннякритеріїв порівняння з операторами порівняння для пошуку необхідної підмножинизаписів.
Правка – слугує для виходу з режимуведення критеріїв. Доступна тільки тоді, коли натиснута кнопка Критерии .Очистить – видаляє існуючий критерійіз вікна діалогу. Доступна тільки тоді, коли натиснута кнопка Критерии .
Закрыть – закриває форму даних.Для додавання запису до бази данихнеобхідно:
виділити вічко в таблиці, до котрого слід додати запис уменю Данные вибрати команду Форманатиснути кнопку Добавить ; заповнити поля нового запису; для переміщення до наступного поля натиснути клавішу Тab ;