Установка 1С Предприятие 7.7 на WINE@Etersoft
- 18.11.09, 16:51
Установка 1С Предприятие 7.7 (сетевая версия) на Ubuntu Linux Desktop 8.04 LTS с использованием коммерческой версии WINE@Etersoft SQL 1.0.8. По большому счету, используемый дистрибутив Linux не имеет значения, но желательно чтобы он был в списке поддерживаемых. Предполагается что установка не эмулятора wine и драйвера ключей защиты Aladdin HASP 4 уже произведена:
admin@zam:~$ wine --version WINE@Etersoft 1.0 SQL (1.0.8), registration number is XXXX-XXXX. Legality check is available on the page http://sales.etersoft.ru/product/ admin@zam:~$ sudo /etc/init.d/haspd status [sudo] password for admin: Hardware protection keys support bundle. Etersoft (c) 2007 : haspd.init,v 1.102 2007/11/15 17:39:03 lav Exp $ Aladdin HASP 4/HL driver status: -e kernel module aksparlnx is loaded -e aksusbd is running -e winehasp is running -e hasplm is running Daemon version: 1.8.1 - key API (USB) version: 3.85, key API (parallel driver) version: 3.86 Smartkey 3 USB/LPT driver status: -e skeyd is running skeymon v11.5 - Smartkey server monitor Copyright (C) 2004 Eutron ==================================================== Smartkey server statistics ==================================================== Opens keys: 0 servers: 1 ==================================================== Messages received: 0 sent: 0 error: 0 ==================================================== Clients logged: 0 removed: 0 ==================================================== SafeNet Sentinel status: -e usbdaemon is running -e SntlKeysSrvrlnx is running
Обязательно копируем дистибутив 1С в директорию диска C: — ~/wine_c. В противном случае можем нарваться на сообщение об ошибке:
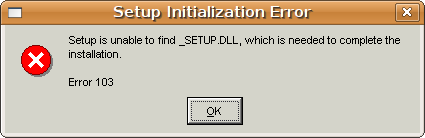
Устанавливаем 1C Предприятие:
admin@zam:~$ wine ~/wine_c/1s/P770025/entrm/DISK1/setup.exe
Дальше установка идет обычным способом, как в Windows, просто серия скриншотов:








Устанавливаем конфигурацию, например такую:
admin@zam:~$ wine ~/wine_c/1s/conf/482/R770482/DISK1/setup.exe
Ещё скриншоты:



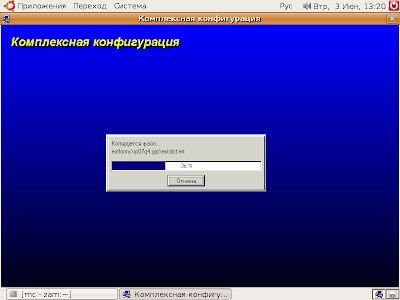
Далее запускаем из стартового меню «Приложения >> Wine >> Программы >> 1С Предприятие 7.7 >> 1С Предприятие» Первый запуск делаем в монопольном режиме и отвечаем на все задаваемые вопросы. После этого можно запускать 1С в обычном пользовательском режиме.
admin@zam:~$ wine "C:\Program Files\1Cv77\BIN\1cv7"




























