Как поставить или убрать запрос пароля пользователя при загрузке
- 04.01.10, 12:42

1 echo "deb http://www.getautomatix.com/apt edgy main" | sudo tee -a /etc/apt/sources.list
1 wget http://www.getautomatix.com/apt/key.gpg.asc
2 gpg --import key.gpg.asc
3 gpg --export --armor 521A9C7C | sudo apt-key add -
1 aptitude update
2 aptitude install automatix2
sudo aptitude install linux-headers-`uname -r` install make binutils gcc gcc-3.4 libc6-dev xserver-xorg-dev3. Убиваем gdm:
sudo /etc/init.d/gdm stop4. Идем в домашнюю папку (или куда вы закачали драйвера):
cd /home/ваш_логинВместо ваш_логин напишите ваш логин...
dirназвание пакета громоздкое, а так оно перед глазами будет - удобно.
sudo sh NVIDIA-Linux-x86-1.0-9746-pkg1.run -a -N -nВ процессе установщик спросит про nvidia-xconfig, соглашайтесь.
exit
startx
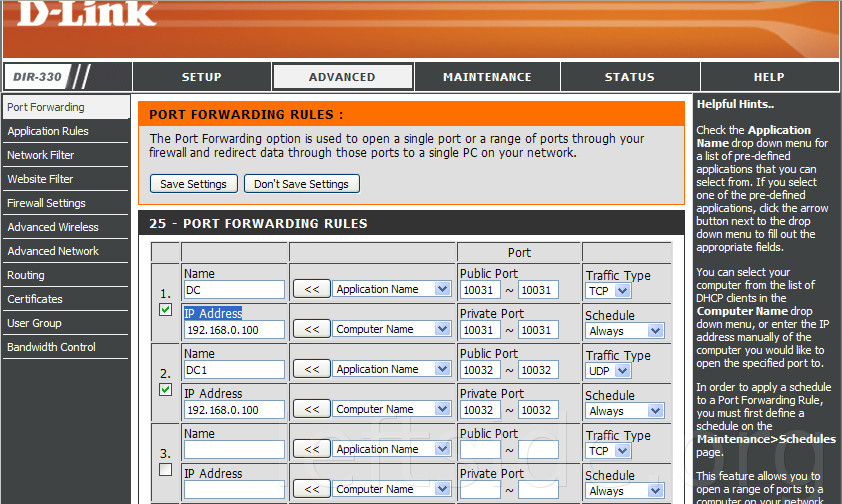
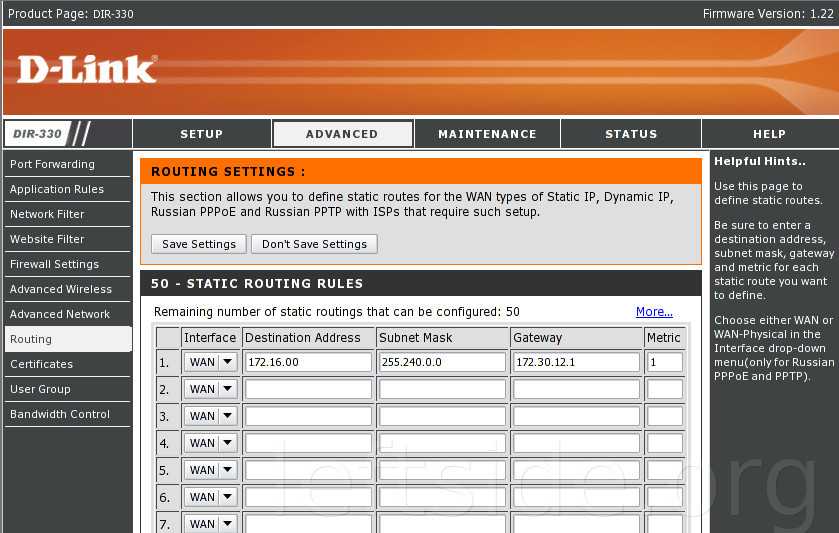
Бывает так, что, особенно в преддверии наступающего апгрейда, нужно вспомнить тип и частоту памяти, чтобы подобрать подходящий модуль. Дабы не копаться во внутренностях компьютера и не гадать, пытаясь определить на глаз, какой же модуль подойдёт, есть очень полезная утилита dmidecode, которая содержится в одноимённом пакете. В некоторых дистрибутивах она доступна "из коробки", в некоторых - требует доустановки. Суть работы заключается в том, чтобы прочитать информацию о доступных устройствах из БИОСа и представить её (отсюда и часть названия - *decode) пользователю в читабельном виде. Итак, чтобы узнать, какие же модули памяти установлены, нужно ввести:
в ответ будет выведено примерно следующее:
Самые полезные сведения (помимо графы Size :-), это Form Factor, Type и Speed; теперь можно спокойно загружать прайс-лист Вашего любимого магазина и выбирать подходящий модуль. Стоит отметить, что возможности dmidecode чуть богаче - также можно узнать информацию о БИОСе, материнской плате, процессоре и т.д. - за более подробной информацией просьба обращаться к одноимённой man-странице. Ну а кто предпочитает GTK-интерфейс, тем можно порекомендовать пакет hardinfo.
Compiz Fusion позволяет отображать привычный переключатель рабочих
пространств в виде куба, каждая сторона которого является отдельным
рабочим столом, а также позволяет добавлять видео-эффекты и другие
функции к окнам системы и кубу. Очень эффектно. Впервые когда я это
увидел, я бесповоротно влюбился в эту программу.
Выглядит это примерно следующим образом:

Compiz присутствует в официальном репозитории Ubuntu, его можно установить из Synaptic’а или из терминала. Для установки компиза (compiz) и пакета позволяющего настраивать эффекты (compizconfig-settings-manager) наберите в терминале: sudo apt-get install compiz compizconfig-settings-manager
После установки может потребоваться запустить compiz, для этого нажмите ALT+F2, появится окно «Выполнить программу», напишите: compiz --replace и нажмите кнопку «Запустить».
НастройкаПеред настройкой compiz, если вы хотите чтобы он всегда запускался при старте системы, нужно включить опцию «Экстра» в меню «Система» -> «Параметры» -> «Внешний вид» -> Вкладка «Визуальные эффекты».
Для настроек различных эффектов наберите в терминале: ccsm Также в Ubuntu можно запустить программу настройки эффектов compiz из меню «Система» -> «Параметры» -> «Advanced Desktop Effects Settings».
После того как вы настроите Compiz, лучше на всякий случай сделать резервную копию ваших настроек. Это можно сделать прямо из программы «Менеджер настройки CompizConfig», для этого перейдите на вкладку «Параметры» и нажмите кнопку «Экспортировать». Появится диалоговое окно выбора места для сохранения файла с настройками compiz. Если вдруг что-либо случится, вы всегда сможете открыть ваши настройки из этого файла и вам не придется долго и кропотливо настраивать compiz снова. Для открытия настроек из файла нажмите кнопку «Импортировать» и выберите файл с настройками.
Оконный декоратор EmeraldС помощью оконного декоратора Emerald можно изменять внешний вид рамки окон. Конечно, можно изменять внешний вид рамок окон и без программы Emerald, стандартными средствами GTK (Система -> Параметры -> Внешний вид -> Кнопка «Настроить» -> Вкладка «Рамка окна»), но это не даст такой свободы в настройках как Emerald. Кроме того для Emerald существует огромное множество готовых тем оформления, найтих их можно, например, на сайте compiz-themes.org в разделе Emerald.
УстановкаИтак, для установки emerald, набираем в консоли:
sudo apt-get install emerald
После установки вручную запускаем emerald, для этого нажимаем ALT+F2, появляется окно «Запустить программу», вводим emerald --replace и нажимаем кнопку «Запустить».
НастройкаДля настройки Emerald наберите в терминале: emerald-theme-manager либо запустите через графический интерфейс: Меню «Система» -> Параметры -> Emerald Theme Manager. Готовые темы для Emerald’а как правило имеют расширение .emerald. Двойной клик на файле с таким расширением автоматически добавит эту тему в менеджер тем Emerald.
Примечание: если каким-либо образом у вас полностью пропали заголовки всех окон, не паникуйте, просто вновь запустите Emerald (ALT+F2 -> emerald --replace -> Кнопка «Запустить»)
Темы оформления окон GTKИтак, мы можем настраивать рамку окон с помощью оконного декоратора Emerald, но как же быть с остальными элементами окон, такими как кнопки, поля для ввода текста и другими? Очень просто, все элементы управления, которые находятся внутри самого окна, настраиваются через меню Система -> Параметры -> Внешний вид. По умолчанию в Ubuntu установлена тема с названием Human. Готовые темы GTK можно скачать на сайте gnome-look.org в разделах GTK 2.x и GTK 1.x.
УстановкаУстановка не требуется. Возможность изменения внешнего вида окон поддерживается в Ubuntu без установки дополнительных программ.
НастройкаСкачиваем понравившуюся тему с сайта. Переходим: Система -> Параметры -> Внешний вид -> Вкладка «Тема», нажимаем кнопку «Установить…» и выбираем скачавшийся архив с темой. Для более тонкой настройки, нажмите кнопку «Настроить…».
Иконки Gnome Icon ThemesМожно также заменить отдельно от общей темы оформления стандартные иконки папок, различных типов файлов и стандартных приложений. Всё это тоже делается без установки сторонних приложений. Установить новую тему с иконками можно так же как и тему оформления окон GTK.
УстановкаУстановка не требуется.
НастройкаСкачиваем понравившийся набор иконок, к примеру, с сайта gnome-look.org из раздела Icons -> Icon Themes. Переходим: Система -> Параметры -> Внешний вид -> Вкладка «Тема», нажимаем кнопку «Установить…» и выбираем скачавшийся архив с набором иконок. Для выбора нужного набора иконок переходим: Система -> Параметры -> Внешний вид -> Вкладка «Тема» -> Кнопка «Настроить…» -> Вкладка «Значки».
ЗаключениеИспользуя в сочетании все вышеперечисленные инструменты, можно сделать своё рабочее место несравненно красивее. И напоследок, вот моя текущая тема:

Давно хотел попробовать один из методов облегчения работы FireFox’a. Вчера руки таки дошли и родился такой скрипт:
#!/bin/bash SQLITE=`dpkg -l | grep sqlite3 | awk {'print $2'} | head -2 | tail -1` if [[ "$SQLITE" == "sqlite3" ]] then if [[ "$1" == "start" ]] then cd ~/.mozilla/firefox/*.default/ for i in *.sqlite; do echo "VACUUM; REINDEX;" | sqlite3 $i ; done else echo "Usage: '$0 start' - to clean FireFox" fi else echo "Type 'sudo apt-get install sqlite3' and hit Enter first." fiСохраняем его в “/usr/local/bin” и периодически запускаем при закрытом FF. Разница в работе ощутимая.
В каждом правиле есть исключения , тут их несколько :
в моем случае строка не работала: SQLITE=`dpkg -l | grep sqlite3 | awk {‘print $2} | head -2 | tail -1`
пришлось исправить: SQLITE=`dpkg -l | grep sqlite3 | awk {‘print $2} | head -3 | tail -1`
Исходная строка выдавала:
dpkg -l | grep sqlite3 | awk {‘print $2} | head -2 | tail -1 libsqlite3-dev
все потому что пакетов со схожим названием может быть больше ;)
у меня одновременно установален такие пакеты
libsqlite3-0 libsqlite3-dev sqlite3
Круто.. явно шестрее теперь ff шевелиться. а вот с SQLITE такой grep не надежный совсем – у меня всяких разных пакетов со словом sqlite3 находится.. Проще всего проверить все-таки наличие бинарника sqlite3 – а не пакета… SQLITE=`which sqlite3 | grep -o sqlite3`
Ух ты, спасибо. Только что попробовал. Особенно радует скорость адресной строки.