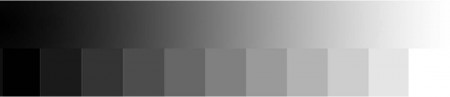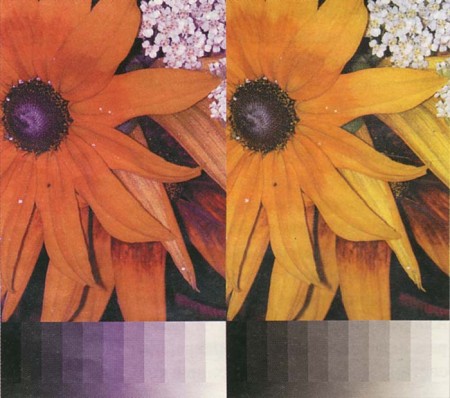Получить качественный графический материал с помощью бытового сканера не всегда удается с первого раза. Однако предварительная настройка оборудования и корректировка изображения на этапе сканирования позволят достичь впечатляющих результатов
Если вам доводилось работать со сканером, то наверняка вы замечали, что полученные графические файлы заметно отличаются от оригинальных изображений. Пыль, царапины, надрывы, сгибы, искаженные цвета — все это делает оцифрованный материал непригодным для дальнейшего использования. Не поможет даже обработка полученной графики в профессиональном графическом редакторе. Такая ситуация весьма типична, когда используется недорогой сканер начального уровня. Профессиональная же техника стоит дорого и приобретать ее для создания, к примеру, электронной копии домашнего фотоархива по меньшей мере неразумно.
И все же, несмотря на кажущуюся непреодолимость возникшей проблемы, решение есть. Конечно, получить точную репродукцию сканируемых изображений все равно не получится — для этого лучше обратиться к специалистам. Однако существуют методы улучшения качества графики, отсканированной на бытовых устройствах, которые позволяют получить материал, пригодный для использования во многих ситуациях.
Калибровка сканера и монитора
Точная цветопередача сканера — одно из главных условий того, что полученное изображение будет максимально близким к оригиналу. Для настройки профессионального оборудования применяются сложные алгоритмы калибровки с использованием различных эталонных изображений (на сленге — мишеней). Бытовые же устройства не поддерживают такие способы настройки. Для того чтобы недорогой сканер наиболее точно передал цветовую гамму оригинального изображения, можно воспользоваться одним нехитрым, но верным способом настройки аппарата. Кстати говоря, чем-то этот метод напоминает калибровку профессиональных сканеров.
Итак, создайте в любом графическом редакторе новый файл. В качестве цветов переднего плана и фона выберите чистый черный и чистый белый (в системе RGB — это цвета с координатами (0, 0, 0) и (255, 255, 255) соответственно). Выделив половину поверхности файла и выбрав инструмент градиентной заливки, проведите мышью от одного края выделенной области до другого — получится плавный переход из черного цвета в белый.
На другой половине холста также создайте черно-белый градиент, однако теперь — с помощью серии фиксированного числа прямоугольников, заливка которых изменяется от черного к белому с соответствующим шагом. Градации серого легче всего задавать в системе HSB, оставляя первые две координаты равными нулю, а последнюю увеличивая на определенную величину от нуля до 100. Так, вполне достаточно нанести на пустую половину поверхности файла одиннадцать прямоугольников. Первый следует залить цветом с координатами (0, 0, 0) в системе HSB (соответствует чистому черному), второй — (0, 0, 10), третий — (0, 0, 20) и т. д., пока последний прямоугольник не будет залит цветом (0, 0, 100), то есть белым.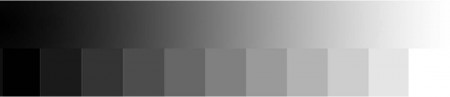
(для ленивыхпредлагается готовая мишень)
Итак, эталонное изображение готово. Теперь с помощью созданной мишени можно откалибровать монитор. Для этого установите уровень контрастности на максимум, а яркость увеличивайте с нуля до тех пор, пока в изображении в градациях серого стала заметна разница между прямоугольниками с цветами заливки (0, 0, 0) и (0, 0, 10). Такой калибровки вполне достаточно для того, чтобы на мониторах начального и полупрофессионального уровня изображение выглядело пристойно.
Для настройки цветопередачи сканера (или хотя бы для ориентира при обработке отсканированных изображений) потребуется иметь под рукой распечатку созданной мишени. Ее вывод на печать стоит поручить одному из многочисленных принт-центров. В подобных фирмах, как правило, оборудование настроено должным образом, и потому на полученной распечатке цвета будут наиболее близки к градациям серого.
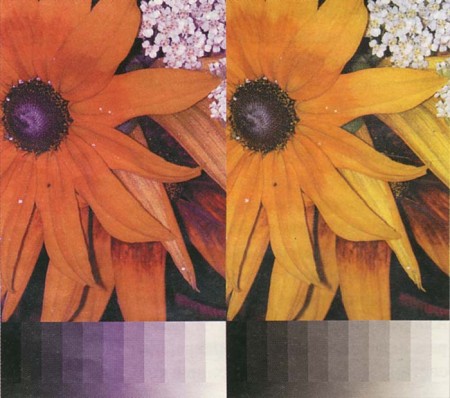
Теперь всякий раз при сканировании какой-либо графики кладите рядом с ней на стекло сканера распечатанную мишень. Если цветовая гамма полученного изображения нарушена, то искажения отразятся и на серых тонах мишени. Произведя корректировку цвета на этапе предварительного сканирования или при обработке изображения в графическом редакторе, вы тем самым восстановите гамму оригинального изображения.
Продолжение следует
 .
. , для того чтобы ЭТО описать.
, для того чтобы ЭТО описать.