Крутящийся шар. Урок фотошоп.
- 05.05.10, 21:02
- Фотошоп

Урок № 65
Крутящийся шар .
Урок написан по просьбе Зои Богдановой
Вот ссылка Источник
Я написала урок максимально подробно и внесла свои изменения . Если Вас заинтересовал этот урок , выполняя его будьте внимательны , наберитесь терпения и у Вас всё получиться. 
Сразу давайте разберём где же взять вот такую сетку-заливку ![]() Если у вас в узорах её нет, давайте загрузим . Делайте так , как написано ниже .
Если у вас в узорах её нет, давайте загрузим . Делайте так , как написано ниже .
Идём Редактирование-Управление библиотеками
Выбираем Узоры 

И вот наш узор загружен 
Вот теперь приступим к работе 
Создаём Новый документ : Файл - Новый 
В окне слои переименуем Слой 1 в Облака 1 ( что бы это сделать просто кликните 2 раза левой кнопкой мыши по названию слоя )
Зальём его чёрным цветом .
Продублируем слой 3 раза Ctrl + J и слои соответственно назовём Облака 2, Облака 3, Облака 4 .
Становимся на слой Облака 1 и идём Фильтр-Рендеринг-Облака
Переходим на слой Облака 2 и просто жмём сочетание клавиш Ctrl+F. Облака автоматически примут другое направление.
Со слоями Облака 3 и Облака 4 проделайте тоже самое.
Активируем инструмент Овальная область , зажимаем клавишу Shift , кликаем левой кнопкой мыши на изображение и удерживая её тянем выделение из левого верхнего угла в правый нижний , сначала отпускаем мышку ,потом клавишу Shift.
Идём Выделение-Инверсия и жмём клавишу Delete-очистить.
Не снимая выделения переходите на следующие слои с облаками и жмите Delete.
Ctrl+D -снять выделение.
Теперь в окне Слои создаём Новый слой , нажатием на листик и заливаем его узором-сетка . Называем этот слой Узор 1.
Дублируем слой Узор 1 Ctrl+J и называем слой Узор 2.
Возвращаемся к слою Узор 1 . Проверяем глазики вкл. на слоях Узор 1 и Облака 1 , на остальных выкл.
Зажимаем клавишу Ctrl и кликаем по Миниатюре слоя Облака 1 , получаем вот такое выделение .
Стоим на слое Узор 1 ! Идём Фильтр-Искажение-Сферизация.
Выделение-Инверсия и жмём Delete , Ctrl+D-снять выделение.
Устанавливаем режим наложения для слоя Линейный затемнитель .
Правой кнопкой мыши кликаем по слою Узор 1 и выбираем Объединить видимые .
Далее идём Изображение-Коррекция-Цветовой тон/Насыщенность и придадим нашему шарику цвет . В графе Тонирование - поставьте галочку .
Насыщенность - 100 %.
Цветовой тон - на ваше усмотрение , но значение обязательно Запомните !
Вот что имеем :
Переходим на слой Узор 2 . Узор 2 -глазик вкл , Облака 2 -глазик вкл., на остальных слоях -выкл. Активируем инструмент Перемещение , зажимаем клавишу Shift и жмём на клавиатуре Стрелку вправо , так мы сдвинем наше изображение на 10 пикселов вправо. 
Дублируем слой Узор 2 Ctrl+J и называем его Узор 3 .
Возвращаемся к слою Узор 2 . Проверяем глазики вкл. на слоях Узор 2 и Облака 2 , на остальных выкл.
Зажимаем клавишу Ctrl и кликаем по Миниатюре слоя Облака 2 , получаем вот такое выделение . 
Стоим на слое Узор 2 ! Идём Фильтр и кликаем на верхнюю строку Сферизация или жмём сочетание клавиш Ctrl+F .
Выделение-Инверсия и жмём Delete , Ctrl+D-снять выделение.
Устанавливаем режим наложения для слоя Линейный затемнитель .
Правой кнопкой мыши кликаем по слою Узор 2 и выбираем Объединить видимые .
Далее идём Изображение-Коррекция-Цветовой тон/Насыщенность и придадим нашему шарику цвет . В графе Тонирование - поставьте галочку .
Насыщенность - 100 %.
Цветовой тон - значение выставляем то , которое было на предыдущем слое .
Вот что имеем :
Переходим на слой Узор 3 . Узор 3 -глазик вкл , Облака 3 -глазик вкл., на остальных слоях -выкл. Активируем инструмент Перемещение , зажимаем клавишу Shift и жмём на клавиатуре Стрелку вправо , так мы сдвинем наше изображение на 10 пикселов вправо. 
Дублируем слой Узор 3 Ctrl+J и называем его Узор 4 .
Возвращаемся к слою Узор 3 . Проверяем глазики вкл. на слоях Узор 3 и Облака 3 , на остальных выкл.
Зажимаем клавишу Ctrl и кликаем по Миниатюре слоя Облака 3 , получаем выделение.
Стоим на слое Узор 3 ! Идём Фильтр и кликаем на верхнюю строку Сферизация или жмём сочетание клавиш Ctrl+F .
Выделение-Инверсия и жмём Delete , Ctrl+D-снять выделение.
Устанавливаем режим наложения для слоя Линейный затемнитель .
Правой кнопкой мыши кликаем по слою Узор 3 и выбираем Объединить видимые .
Далее идём Изображение-Коррекция-Цветовой тон/Насыщенность и придадим нашему шарику цвет . В графе Тонирование - поставьте галочку .
Насыщенность - 100 %.
Цветовой тон - значение выставляем то , которое было на предыдущем слое .
Вот что имеем :
Переходим на слой Узор 4 . Узор 4 -глазик вкл , Облака 4 -глазик вкл., на остальных слоях -выкл. Активируем инструмент Перемещение , зажимаем клавишу Shift и жмём на клавиатуре Стрелку вправо , так мы сдвинем наше изображение на 10 пикселов вправо.
Зажимаем клавишу Ctrl и кликаем по Миниатюре слоя Облака 4 , получаем выделение .
Стоим на слое Узор 4 ! Идём Фильтр и кликаем на верхнюю строку Сферизация или жмём сочетание клавиш Ctrl+F .
Выделение-Инверсия и жмём Delete , Ctrl+D-снять выделение.
Устанавливаем режим наложения для слоя Линейный затемнитель .
Правой кнопкой мыши кликаем по слою Узор 4 и выбираем Объединить видимые .
Далее идём Изображение-Коррекция-Цветовой тон/Насыщенность и придадим нашему шарику цвет . В графе Тонирование - поставьте галочку .
Насыщенность - 100 %.
Цветовой тон - значение выставляем то , которое было на предыдущем слое .
Вот что имеем :
Создаём Новый слой , нажатием на листик, называем его Заливка и заливаем цветом примерно как сам шарик .
Устанавливаем режим наложения для слоя Жёсткий свет .
Дублируем слой с Заливкой Ctrl+J 2 раза и называем слои Блик 1 и Блик 2 . Становимся на слой Блик 1 .
Идём Фильтр-Рендеринг-Блик
Активируем инструмент Перемещение. Зажимаем блик мышкой и ставим на нужное место .
И получаем вот что :
Видим , после перемещения появилась прозрачная основа, выделяем ее при помощи инструмента "Волшебная палочка" и заливаем выделение тем же цветом, что и основная заливка. Снимаем выделение.
Вот что получаем :
Переходим на слой Блик 2 и проделываем всё тоже самое , что и со слоем Блик 1 , только блик расположите в другом месте .
Что бы можно было использовать этот шарик и в дальнейшем , например перенести его на другую картинку . Давайте вырежем его .
Становимся на слой Заливка ! Глазики вкл. на слоях Заливка и Узор 4 .
Зажимаем клавишу Ctrl и кликаем по Миниатюре слоя Узор 4 и получаем выделение
Идём Выделение-Инверсия и жмём клавишу Delete .
Не снимая выделения переходим на слой Блик 1 и снова жмём Delete.
Не снимая выделения переходим на слой Блик 2 и снова жмём клавишу Delete.
Ctrl+D-снять выделение.
Таким образом мы убрали всё лишнее.
Теперь давайте к шарику приделаем палку. Её можно просто нарисовать на Новом слое , но я воспользуюсь вот таким шаблоном.
Открываем его в ФШ , уменьшаем размер , т.к. шаблон имеет очень большой размер 2000/2836 пикс.
Изображение-Размер изображения , меняем Высоту - на нужную вам , а Ширина измениться автоматически .
Я изменила на такие параметры .
Активируем инструмент Перемещение и перетаскиваем шаблон на наш шарик.
А теперь, если хотите оставить шаблон полностью , то воспользуйтесь Свободным трансформированием Ctrl+T и подгоните размер шаблона под шарик (не забудьте при этом удерживать клавишу Shift , что бы не сбить пропорции шаблона, отпускаете сначала мышку, только потом Shift )
Можно оставить только цепочку , тогда остальное сотрите Ластиком и разместите инструментом Перемещение цепочку по центру шарика . И в окне Слои слой с Шаблоном перетащите в самый низ .
Переходим в окно Анимации :
Задаём время передвижения 1 кадру 0,1 сек.
1 кадр - слой Шаблон , Узор 1 и Заливка
2 кадр - слой Шаблон , Узор 2 и Блик 1
3 кадр - Слой Шаблон , Узор 3 и Заливка
4 кадр - слой Шаблон , Узор 4 и Блик 2
Жмём на Запуск воспроизведения анимации ![]()
Если всё в порядке и шарик крутится , а не дёргается , значит сохраняем : Файл - Сохранить для Web в формате GIF . 
На всякий случай : Обрезать изображение можно с помощью инструмента Рамка ![]()
Подробнее об этом можно прочитать в Уроке № 61
Как анимацию наложить на картинку можете узнать в Уроке № 54
Уроки от Елены






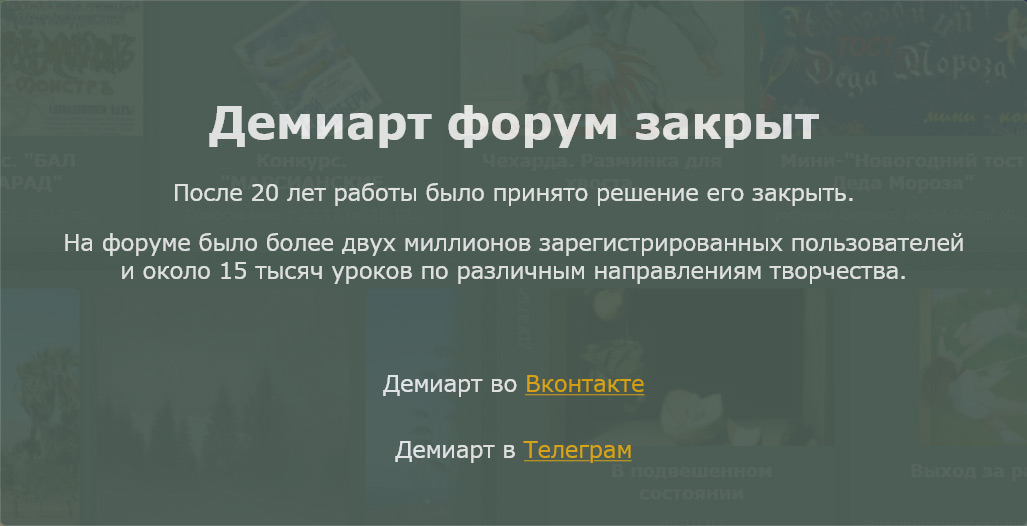
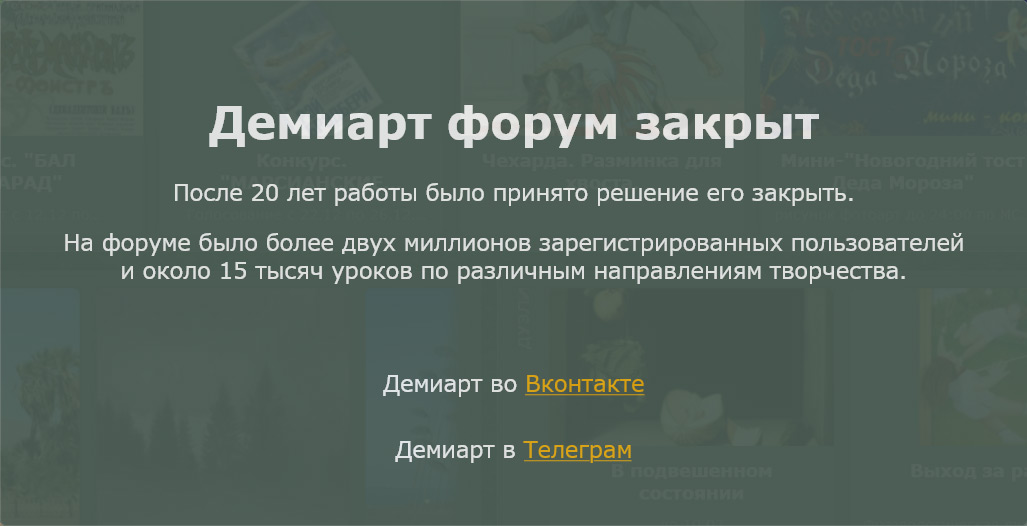
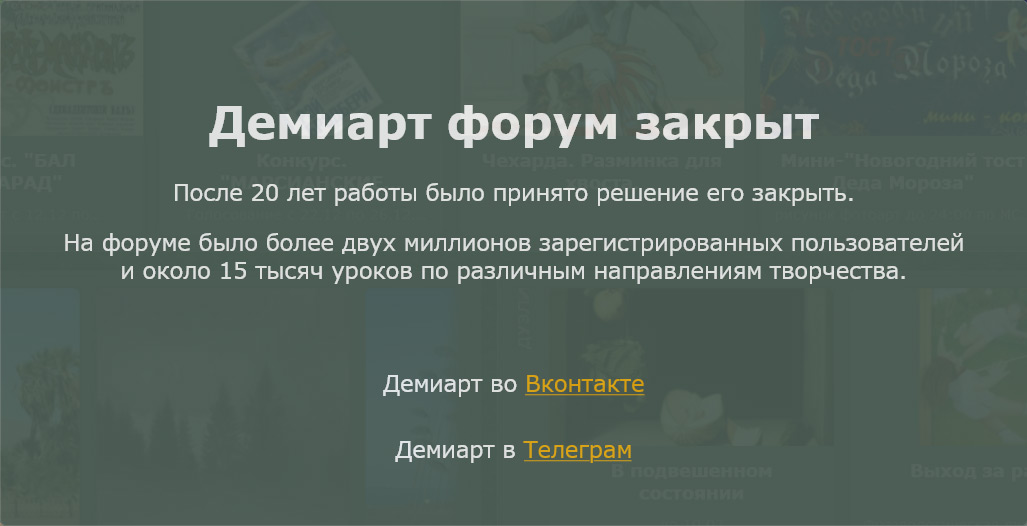






























 ..а потом вырезаем из него объект(с помощью фотошопа) и получаем это
..а потом вырезаем из него объект(с помощью фотошопа) и получаем это 




























































































