Вдохнуть рассвет
- 27.04.15, 09:33



Урок фотошопа для начинающих с описанием работы фильтров при оформлении фото в программе фотошопа CS5.
Очень интересные эффекты по оформлению фото можно получить с помощью фильтров. Примером может быть оформление фото в рамку с узорным краем.
Приступим в уроку.

[more]
Вот исходное фото. Оно красивое, но мы хотим добавить элемент оформления в виде узорного края.
Переходим на палитру "каналы", щелкаем по кнопочку "Создает новые каналы" и добавляем новый канал "Альфа1".
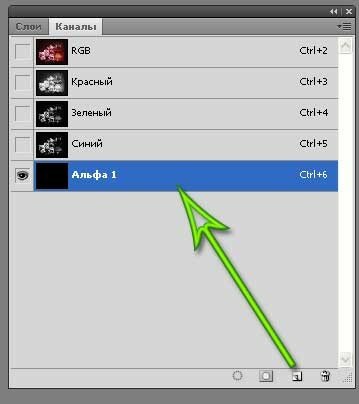
Изображение на экране становится черным.
Инструментом "Прямоугольная область" рисуем центральную часть рамки. Командой "Выделение - Инверсия" делаем инверсию и выделенную область заливаем белым цветом.
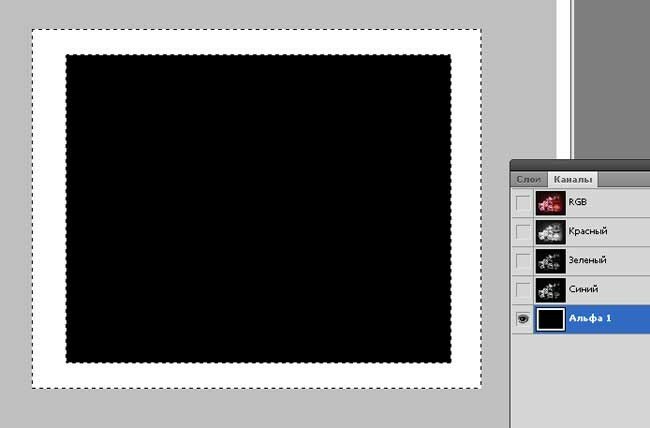
Получилась простая белая рамка.
Снимаем выделение, нажав на клавиши "Ctrl+D" и только после этого можно применять фильтр.
Фильтров много. Для начала выберем "Фильтр - Оформление - Цветные полутона".
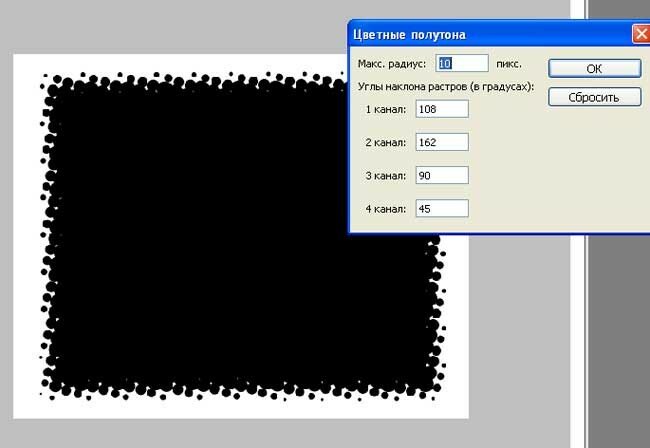
Параметр фильтра "Макс.радиус" в пикселах определяет размер круглых элементов.
Для переноса такого узорного края надо сделать выделение. Нажимаем клавишу "Ctrl" и щелкаем мышкой по каналу "Альфа1".
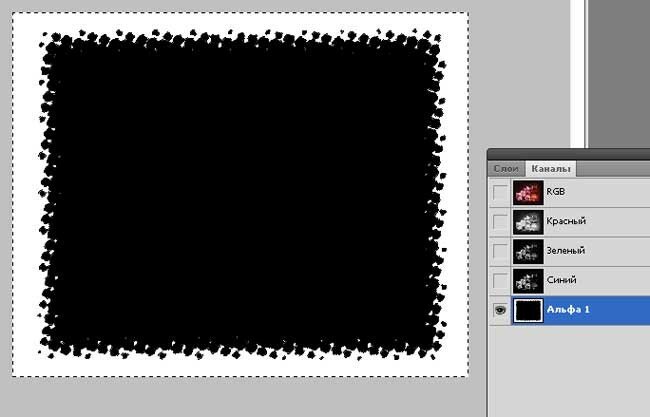
Вся выделенная область будет отмечена мерцающей пунктирной линией.
Переходим на палитру слоев и включаем слой с исходным изображением.
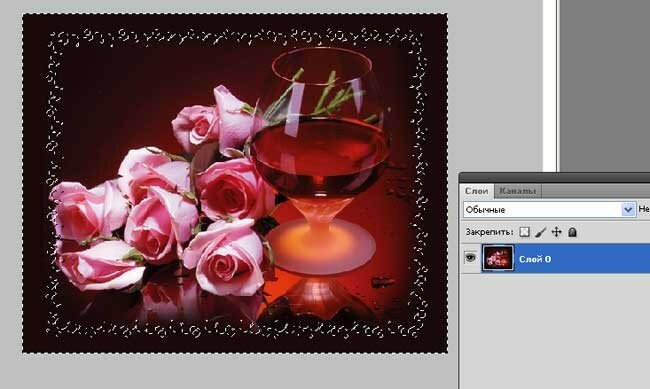
Выделенная область с узорным краем перенеслась из области с каналами на исходное изображение.
Делаем заливку белым цветом. Работа закончена.

Пример использования фильтра "Фильтр - Оформление - Кристаллизация":

Все фильтры в вашем распоряжении. Параметры выбирайте сами. Количество вариантов оформления неограничено.



















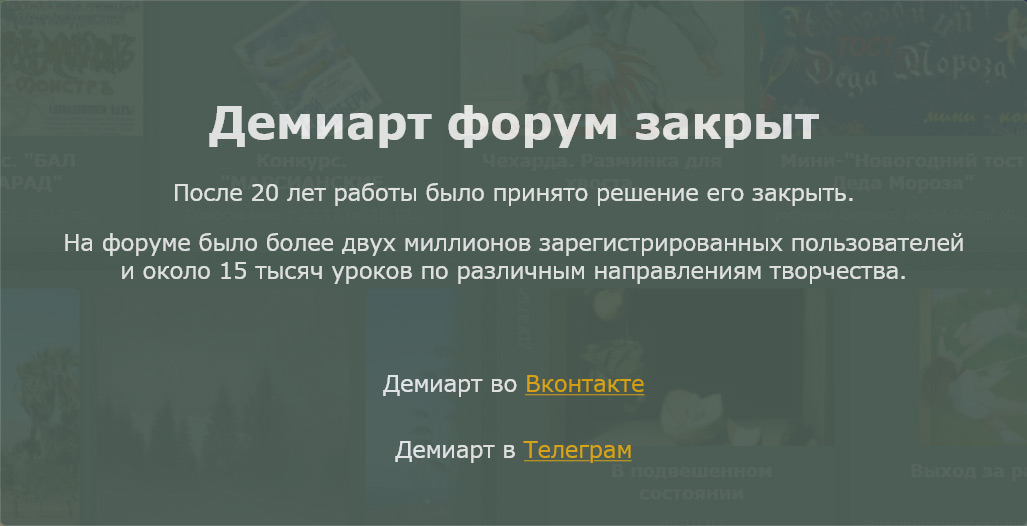
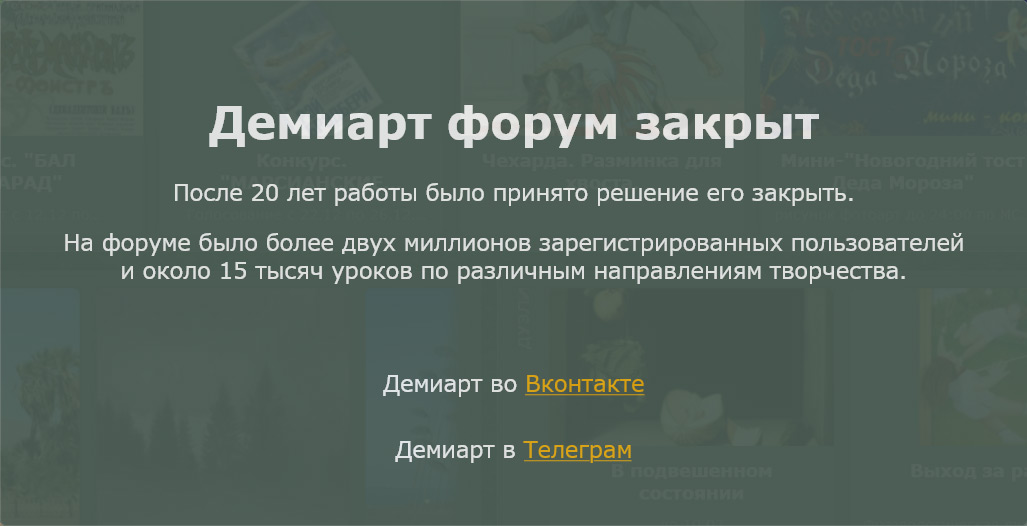
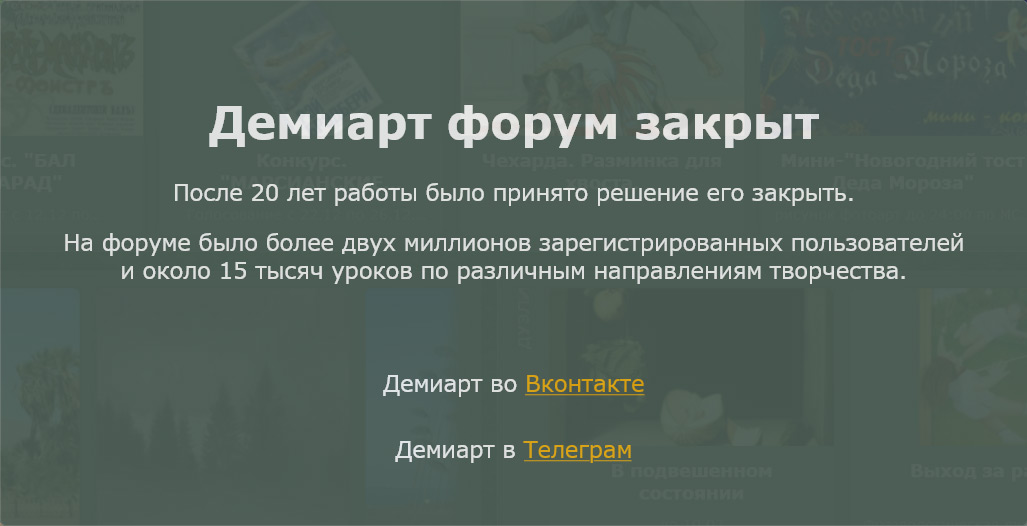
Всем приветик! Сегодня сделаем вот такую рамочку.

1. Открываем картинку, на которую будем делать рамочку.
2. Создаём новый слой (вторая иконка справа внизу панели слоев)

3. Переходим на слой с картинкой и меняем задний план на слой(два клика левой кнопкой мыши по слою - ок.)


4.Загружаем выделение слоя с картинкой (меню - выделение - всё, переходим на новый слой и топаем в меню - редактирование - выполнить обводку. Устанавливаем параметры, как на скрине (цвет любой)

5. Снимаем выделение, активируем инструмент "прямоугольная область" и делаем выделение немного отступив от края изображения.

6. Делаем обводку, как в пункте 4. Затем снимаем выделение и получаем такой вид.
7. Рамка - кант готова. Теперь мы её анимируем. Анимацию можно сделать шумом или глиттером, как вам больше нравится. Я использовала этот глиттер.

Итак, загружаем выделениеслоя с рамочкой-кантом, создаём три новых слоя, так, как у данного глиттера три кадра и заливаем глиттер. Как пользоваться глиттерами можно почитать ЗДЕСЬ. После всех заливок снимаем выделение.
8.Открываем панель анимации. Для первого кадра оставляем видимость только первого слоя с заливкой.

9. Создаём второй кадр (вторая иконка справа в панели анимации), переходим на него, закрываем видимость у первого слоя с заливкой в панели слоёв и открываем второй слой с заливкой.

10. Создаём третий кадр, закрываем видимость второго слоя с заливкой и открываем видимость третьего слоя. Выставляем время( я поставила 0.1сек) и сохраняем для веб гиф файл (меню - файл - сохранить для web)
Получаем блестящую рамочку-кант











