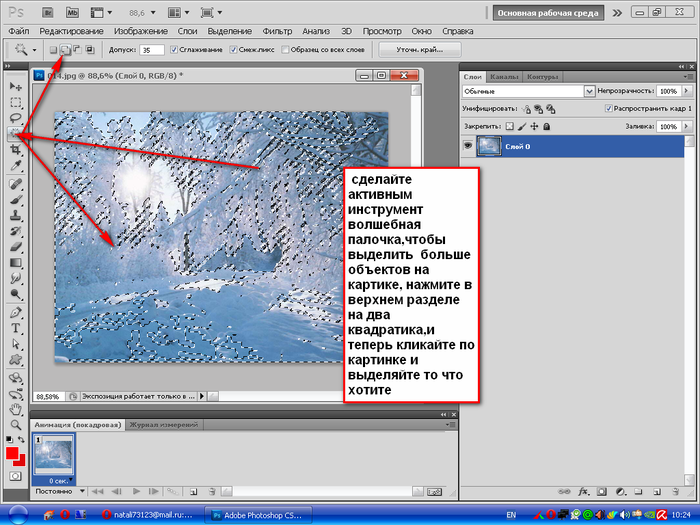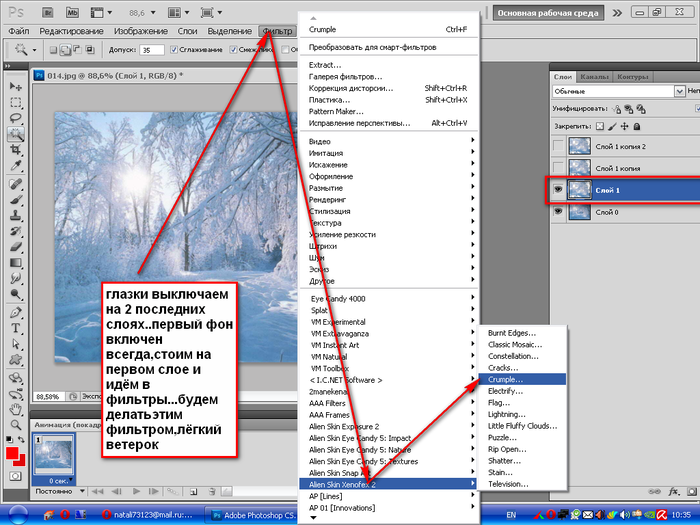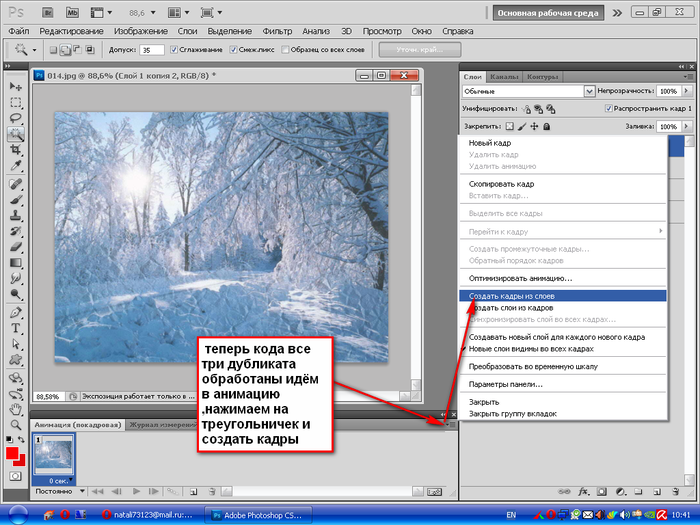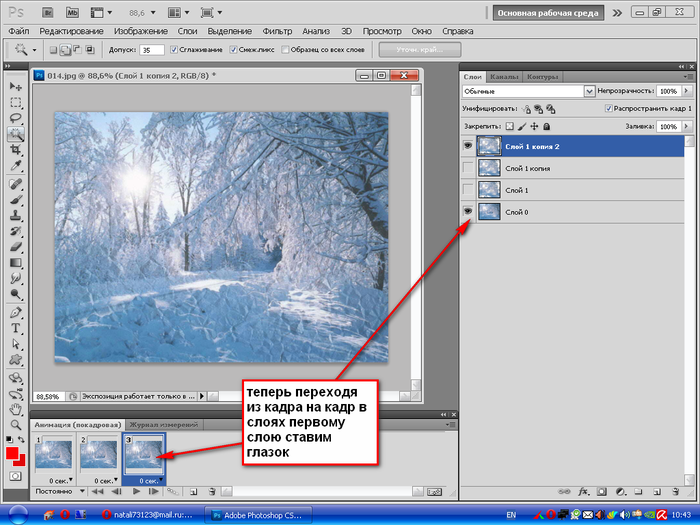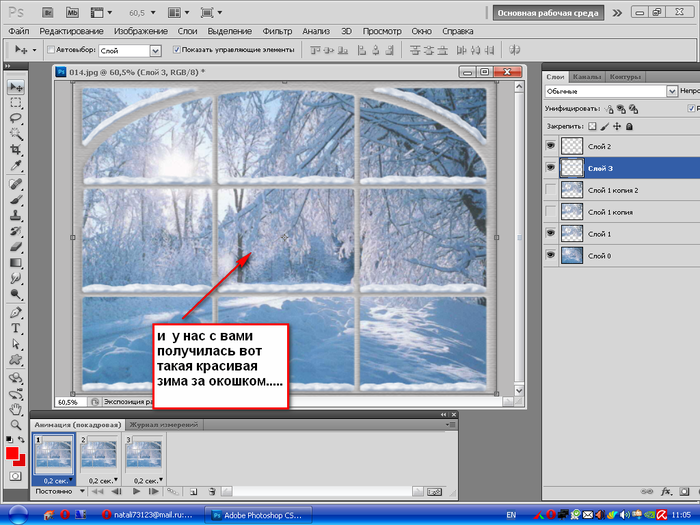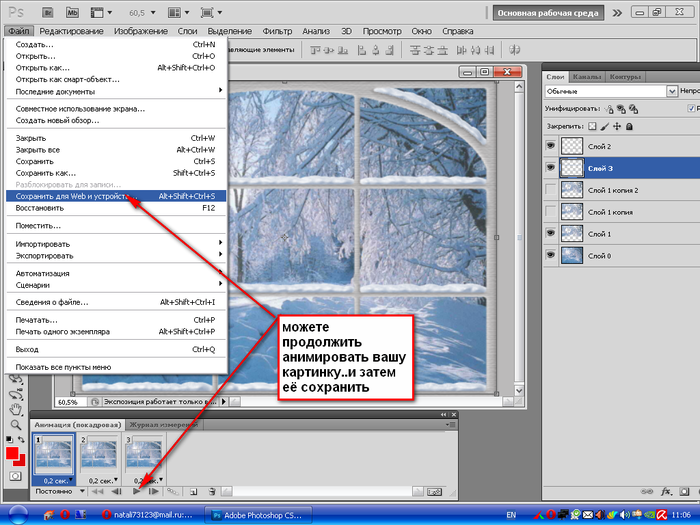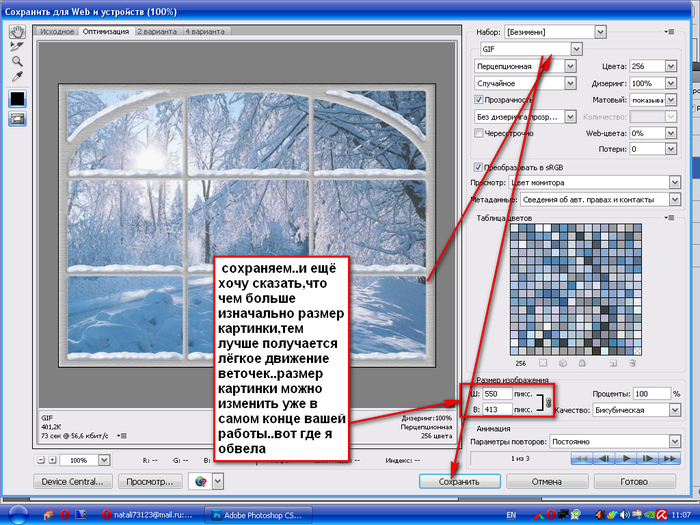Замітки з міткою «уроки»
Вкусный Корел для Новичка.
- 14.10.10, 00:25
Раскраска изображения и сверкающие глаза.Урок фотошоп.
- 04.09.10, 16:21
- Фотошоп


Приветствую Вас!
Сегодня предоставляю не сложный урок..Начинающим фотошопничкам пригодится
Для начала откроем в фотошопе изображение над которым желаем кудесничать ..Я взяла вот такое изображение...бесцветную и блёклую бестию

В самом низу панели слоёв..нажимаем на "конвертик" и создаём новый слой..или МЕНЮ:..СЛОЙ-НОВЫЙ-СОЗДАТЬ НОВЫЙ СЛОЙ
Далее..раскрашиваете изображение кисточкой нужного размера и цвета(смотрите по изображению и т.д)
когда всё будет готово..то нажмите на раздел РЕЖИМ СМЕШИВАНИЯ и в выпавшем меню выбираете ПЕРЕКРЫТИЕ
Если что-то не получилось и т.д..то не переживайте..всегда можно отменить последнее действие или несколько шагов РЕДАКТИРОВАНИЕ-ОТМЕНИТЬ или ШАГ НАЗАД
1.

2.

3.

4.

5.

6.

7.

8.

9.

10.

11.
А теперь анимируем нашу работу.
В панели анимации у нас уже имеется первый кадр..ставим время 2 сек..
в слоях мы нажимаем на самый нижний слой(первый) Видимость ( "глазок") включен а с остальных слоёв видимость снята
Создаём следующий кадр нажав на "конвертик" в панели анимации..а время проставим уже 0.2 сек..
В слоях нажимаем на второй слой,будет синего цвета-активный..Включаем видимость..а с нижнего слоя видимость выключаем
Создаём третий кадр(как описано выше) а в слоях встаём на третий слой,включив видимость..а со второго слоя видимость выключаем..
Создаём четвёртый кадр..и встаём на четвёртый слой..включив видимость..а с третьего слоя видимость убираем
Таким образом проделываем действия и с остальными кадр-слоями

Вот и всё)) Готово! Сохраняете.. ФАЙЛ-СОХРАНИТЬ ДЛЯ ВЕБ в формате GIF
Если урок понравился и пригодится то код урока в первом комментарии (с цитатой)
Ваша Васютина.
Создаем коллаж. Урок фотошоп.
- 29.08.10, 12:14
- Фотошоп
Создаём коллаж в формате png.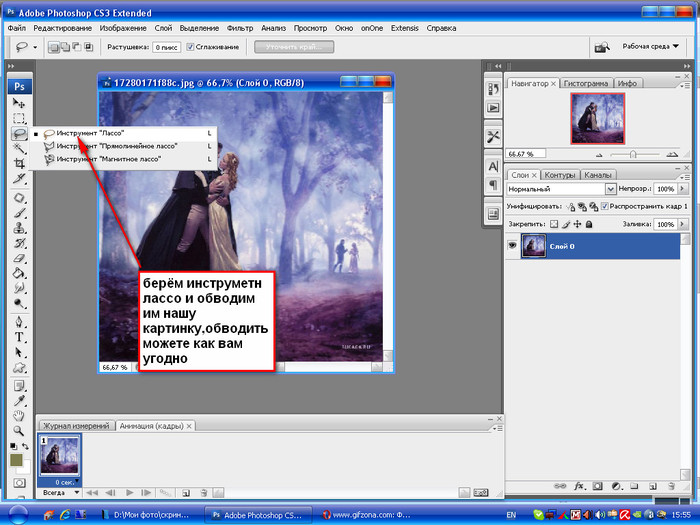


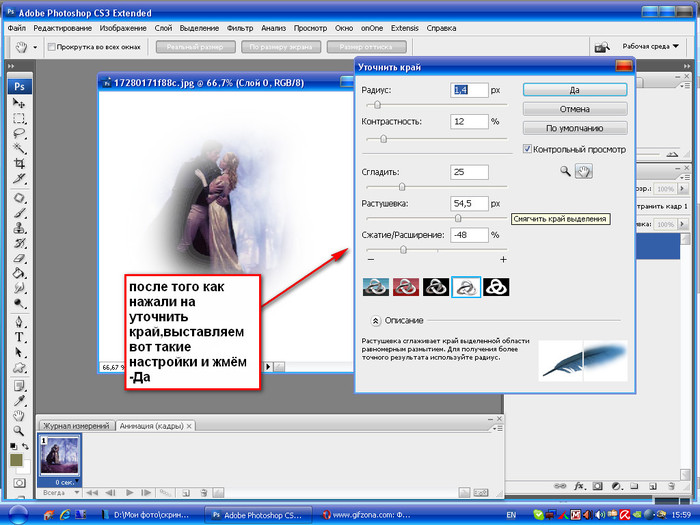

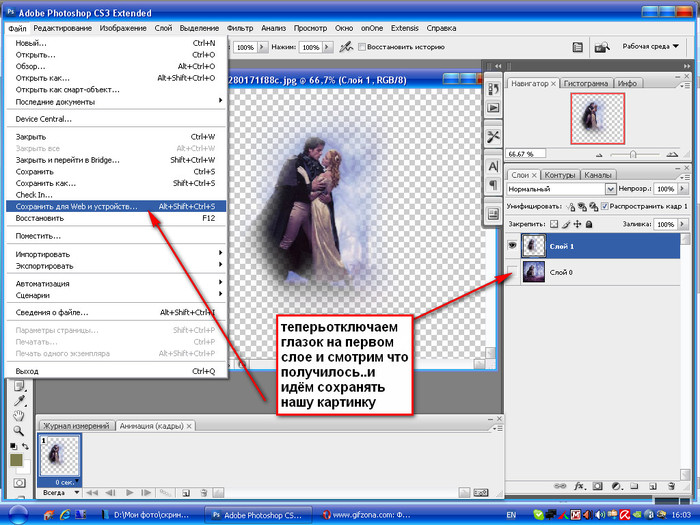
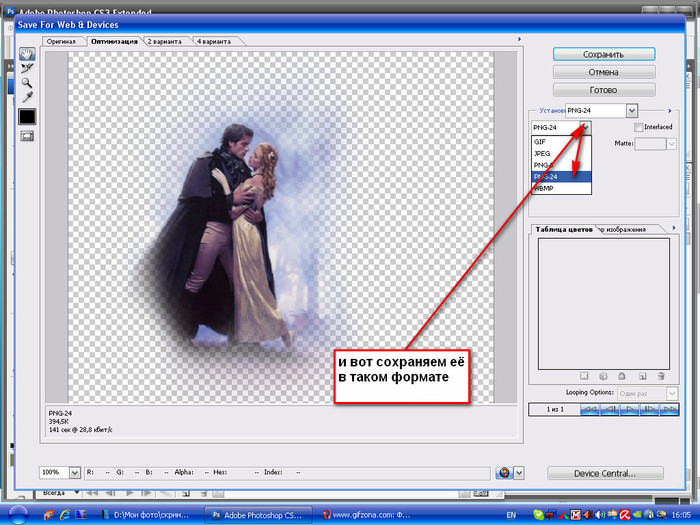

Урок от Наталии.
Как сделать шаблон для Фото. Урок фотошоп.
- 07.07.10, 13:30
- Фотошоп
Как сделать шаблон для Фото
Что бы создать правильный шаблон нужно потрудиться
Шаблон должен состоять как минимум из 3-х слоёв
Для изготовления шаблона нам необходимо взять : картинка Фон и картинка Фото , подбираем нужные и открываем их в фотошопе
В окне слои снимаем замочки

Теперь нам нужно из фото вырезать девушку и перенести на новый фон
Кликаем на фото , с помощью инструмента Перо вырезаем девушку (подробнее как пользоваться инструментом Перо урок Здесь)



Теперь нужно на Фоне расположить Девушку
Она оказалась великовата для моего фона и я решила её уменьшить
Для этого жмите Ctrl+T , появилась рамочка для трансформирования Удерживая клавишу Shift потяните за уголок фото по диагонали , отпустите сначала мышку , потом клавишу Shift

Теперь так же с помощью инструмента Перо вырезаем лицо

Для того , что бы потом было удобно пользоваться шаблоном, нам так же необходим отдельный слой с лицом
Для этого : жмём сочетание клавиш Ctrl+C , Delete и Ctrl+V

И получаем 3 разных слоя : Фон , Девушка без лица и Лицо

Осталось сохранить наш шаблон в Формате PSD


Говорящие картинки. Урок фотошоп.
- 03.03.10, 13:34
- Фотошоп
картинка,или героиня сказала-" А ТЫ МОЙ "И в самом начале я на себе
проверяю по слогам и раскрываемости уголков рта сколько приблизительно
мне потребуется слоев.На представленных картинках соответственно 10 и
11 слоев.Первый слой я обычно оставляю не тронутым.Вся работа идет со
второго слоя.Иду в "Пластику" и там осторожно сдвигаю или наоборот
раздвигаю ротик красавицам.Работаю в "ПЛАСТИКЕ"обычно двумя кистями
деформация и вздутие.Меняя по потребности размер кистей.Но перед тем
как что-либо сделать,я еще раз говорю,проверяю на себе как должен
выглядеть рот.В зависимости оттого хватает или нет слоев я постепенно
добавляю их.Возможно вы взяли картинку с уже открытым ртом,а вам надо
показать звук при закрытом рте,здесь вступает в действие клавиша
"Alt"При нажатии этой клавиши макните кистью в тот цвет что вам нужен и
вы его получите. Сдвинули ротик и скройте зубки.Делайте конечно
осторожно.Сразу скажу сложного здесь ничего нет.Поэкспериментируйте.
Пожалуй весь процесс я вам рассказал.И конечно еще один не менее важный
фактор это расстановка скорости.Ведь не секрет что каждый звук и
интонация имеют свою скорость.

А ТЫ МОЙ

ТЫ МОЯ ЛЮБОВЬ
С любовью к вам Росич
Рельефный 3D текст в Photoshop CS5.Урок фотошоп.
- 18.12.10, 17:04
- Фотошоп
Автор: Fabio Sasso
Перевод: phan13
Дополнения для русской версии: Ольга Бор.
Результат урока.

Шаг1.
Создайте новый файл с любыми пропорциями.
Затем с помощью Horizontal Type Tool (T) - горизонтальный текст напишите слово 3d

Шаг2.
Идём в 3D>Repousse>Text Layer (чеканка - текстовый слой)
Перед вами окно.Вставьте те же настройки.


ШАГ 3.
Мы получили 3d текст. Раньше для этого требовались сторонние программы.

ШАГ 4.
Window-3D- Extrusion Material (окно - 3D - материал экструзии)и около diffuse нажмите на файлик, выберите Open Texture. Откроется новое окно. Автор использовал эту текстуру

Если вы хотите подправить текстуру то нажмите на ту же иконку(около дефуза) и выберите Edit Texture
В появившемся окне поставьте такие параметры

1 - иконка где open texture и edit texture
2 - наша текстура
3 - параметры текстуры
Под номером 4 обозначена глубина текстуры
ШАГ 5
Теперь в списке выберите 3D Front Inflation Material(материал передней выпуклости)
Повторите всё то, что мы делали в прошлом шаге, но с этой текстурой


ШАГ 6
Промежуточный результат, можете на нём остановиться

ШАГ 7
Выберите Point Light (Бесконечный свет)из списка и выставьте такие настройки


ШАГ 8
Возьмите фото облаков(автор нам его не предлагает)
Сначала Image>Adjustments>Hue and Saturation(изображение - коррекция - тон/насыщенность)
Hue(тон) - -10
Saturation(насыщенность) - -65
Lightness (яркость)- 10
Затем Image>Adjustments>Color Filter(изображение - коррекция - фотофильтр
оранжевый цвет и 50 % density(плотность)
Затем градиент Layer>New Adjustment Layer>Gradient Fill(слои-новый корректирующий слой - карта градиента)
Используйте от серого к чёрному радиальный градиент, начиная из центра
Blend Mode(режим смешивания) градиента на Color Dodge(осветление цвета)

ШАГ 9
Создайте новый слой, нажмите d(чтобы сбросить цвета) и Filter>Render>Clouds(фильтр - рендеринг - облака)
Blend Mode - Color Burn(режим смешивания на затемнение цвета)

ШАГ 10
Выберите Eraser Tool (E)(ластик) и удалите не нужное
вот так :

ШАГ 11
Выставьте такие настройки кисти




ШАГ 12
Выберите нашу кисть и сделайте 2 мазка
1 на (1)
второй на (2)

ШАГ 13
Измените цвет кисти и рисуйте ещё облаков
так же поверх наших

ШАГ 14
Обратно на белый цвет и ещё мазков
для глубины облаков(как поясняет автор)

ШАГ 15
Теперь для некой сцены добавим изображение девушки
Уберите фон и вставьте в наш 3d
выделите девушку на стуле и зайдите в 3D>Repousse>Current Selection(3D - чеканка - текущие настройки.

ШАГ 16
Такие настройки

ШАГ 17
Выберете все 3d слои и 3D>Merge 3D Layers(слияние слоёв)

ШАГ 18
Теперь самая важная часть. Меняя угол света вы можете почти полностью изменить представление о изображении. Самый хороший способ - это сделать и если не получиться попробовать снова)
что бы отобразились все объекты кликнете по маленькой иконке в низу панели 3d и выберете show all (показать все)

Результат

У меня спрашивали как нарисовать падающий снег так что-бы он был за окном(видимость того что снег падает на улице за окном)
Вот решила написать как я это делала а так-же решила рассказать как нарисовать оконную раму..изморозь на стекле ну и падающий снег за окном
Рассказать то чему когда-то научилась сама
1.

2.

3.

4.

5.

6.

7.

8.

9.

10.

11.

12.

13.

14.

15.

16.

17.

18.

Сам урок про рисование и анимацию снега описывать не буду..прочтите его перейдя по ссылочке
урок про снег смотрим ТУТ
19.

20.

21.

22.

23.

Вот и всё! Окно нарисовано..снег падает..Зима)))
Далее дело Вашей фантазии что Вы будете добавлять ..интерьер и прочие мелочи..
Я вот добавила зановесочки..диванчик..котика..игрушки и девочку которая наблюдает за тем как за окном падают снежинки
Если урок понравился и пригодится то его код в первом комментарии(с цитатой)
ваша Васютина.


Дождь с кругами на лужах с помощью программы Sqirlz Water Reflections.
Результат урока.

Программу скачиваем с МАЙЛ РУ
Извлекаем из архива папку, затем запускаем установочный файл.

После установки запускаем русификатор.

Программа к работе готова.
Итак, приступим.
1. Открываем файл в программе.

2. Выбираем позицию эффектов.
3.Выбираем инструмент «начало выделения».
4. Выделяем нужную область для кругов. Левой кнопкой мышки - начать выделение, правой -закончить, начало и конец выделения должны сомкнутся.
5. Переходим на настройки круги на воде и регулируем их, просматривая результат ( просмотреть результат можно нажав на жёлтую стрелочку)
6. Переходим на настройки дождя и регулируем по такому же принципу, что и настройки кругов. Просматривая получаемый результат, мы видим только результат данной настройки.
7. Теперь можно просмотреть всю анимацию.
Если результат вас устраивает, сохраняем , в нашем случае gif

По умолчанию кол-во кадров равно 20. Эту цифру можно изменить.

После, можно гифку открыть в фотошопе и сделать рамочку.
В моём случае порядок действий такой:
1. Открываем полученный гиф файл в фотошопе. Смотрим панель анимации - активным должен быть 1 кадр.

2. Убираем все слои в группу. Для этого находясь на первом слое, удерживая клавишу Shift делаем клик на последнем слое, таким образом объединяя их.

Меню - слой - новый - группа из слоёв.

3. Создаём 2 новых слоя( вторая иконка справа внизу панели слоёв). Один располагаем под группой(называем слой "кант"), а другой над группой(называем слой "тень").

4. Делаем выделение всего документа (Ctrl+A или меню - выделение - всё), заливаем слой "тень" чёрным цветом.

5.Не снимая выделения переходим на слой "кант" и делаем обводку (меню - редактирование - выполнить обводку) в 2 пикселя, положение внутри, цвет #e7e9e7. Снимаем выделение ( Ctrl+D или меню - выделение - отменить выделение)
6.Увеличиваем размер холста на 2о пикселей по ширине и высоте (меню - изображение - размер холста)
7.Загружаем выделение всего документа и делаем обводку, как в пункте 5. Активным должен быть слой "кант"
8. Ещё увеличиваем размер холста, но на 10пикселей по ширине и высоте.

9.Создаём новый слой, располагаем его в самом низу в панели слоёв и заливаем цветом #9b938b
10.Переходим на слой "тень" и топаем в меню - фильтр - размытие - размытие по гауссу.
Вот и всё. Сохраняем оптимизимированным для Web. Рекомендую такие настройки сохранения.

Вы можете выбирать тип ряби и настраивать размер волн, добавлять эффект дождя, снега, совмещать разные эффекты вместе.
Конечный результат можно сохранить как SWF, AVI, BMP, GIF или JPEG файл. 
Скачать программу+русификатор ЗДЕСЬ.
Материал подготовила Ольга Бор.