Ретушь, цветокорекция и колористика ваших снимков.
- 31.07.17, 06:36

















Пикториализм (англ. pictorialism, от англ. pictorial — живописный) - направление в фотографии, которое зародилось около 1885 года и было популярно в начале прошлого века в Европе и Америке. Основным отличием пикториалистического жанра является желание создать фотографию стилизованную под графику и живопись и обладающую выразительными средствами более свойственными для изобразительного искусства (импрессионизм, живопись прерафаэлитов, символизм, югендстиль, ар-нуво и др.). Для получения такого эффекта в основном применяют эффект софт-фокуса, специальные линзы, монокли и фильтры. В период плёночной фотографии использовали особые техники съемки и печати (мягкорисующие объективы, фильтры, обработка позитива бихроматами, солями серебра и др.).

Получить качественный графический материал с помощью бытового сканера не всегда удается с первого раза. Однако предварительная настройка оборудования и корректировка изображения на этапе сканирования позволят достичь впечатляющих результатов
Если вам доводилось работать со сканером, то наверняка вы замечали, что полученные графические файлы заметно отличаются от оригинальных изображений. Пыль, царапины, надрывы, сгибы, искаженные цвета — все это делает оцифрованный материал непригодным для дальнейшего использования. Не поможет даже обработка полученной графики в профессиональном графическом редакторе. Такая ситуация весьма типична, когда используется недорогой сканер начального уровня. Профессиональная же техника стоит дорого и приобретать ее для создания, к примеру, электронной копии домашнего фотоархива по меньшей мере неразумно.
И все же, несмотря на кажущуюся непреодолимость возникшей проблемы, решение есть. Конечно, получить точную репродукцию сканируемых изображений все равно не получится — для этого лучше обратиться к специалистам. Однако существуют методы улучшения качества графики, отсканированной на бытовых устройствах, которые позволяют получить материал, пригодный для использования во многих ситуациях.
Калибровка сканера и монитора
Точная цветопередача сканера — одно из главных условий того, что полученное изображение будет максимально близким к оригиналу. Для настройки профессионального оборудования применяются сложные алгоритмы калибровки с использованием различных эталонных изображений (на сленге — мишеней). Бытовые же устройства не поддерживают такие способы настройки. Для того чтобы недорогой сканер наиболее точно передал цветовую гамму оригинального изображения, можно воспользоваться одним нехитрым, но верным способом настройки аппарата. Кстати говоря, чем-то этот метод напоминает калибровку профессиональных сканеров.
Итак, создайте в любом графическом редакторе новый файл. В качестве цветов переднего плана и фона выберите чистый черный и чистый белый (в системе RGB — это цвета с координатами (0, 0, 0) и (255, 255, 255) соответственно). Выделив половину поверхности файла и выбрав инструмент градиентной заливки, проведите мышью от одного края выделенной области до другого — получится плавный переход из черного цвета в белый.
На другой половине холста также создайте черно-белый градиент, однако теперь — с помощью серии фиксированного числа прямоугольников, заливка которых изменяется от черного к белому с соответствующим шагом. Градации серого легче всего задавать в системе HSB, оставляя первые две координаты равными нулю, а последнюю увеличивая на определенную величину от нуля до 100. Так, вполне достаточно нанести на пустую половину поверхности файла одиннадцать прямоугольников. Первый следует залить цветом с координатами (0, 0, 0) в системе HSB (соответствует чистому черному), второй — (0, 0, 10), третий — (0, 0, 20) и т. д., пока последний прямоугольник не будет залит цветом (0, 0, 100), то есть белым.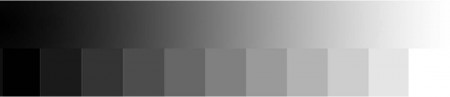
(для ленивыхпредлагается готовая мишень)
Итак, эталонное изображение готово. Теперь с помощью созданной мишени можно откалибровать монитор. Для этого установите уровень контрастности на максимум, а яркость увеличивайте с нуля до тех пор, пока в изображении в градациях серого стала заметна разница между прямоугольниками с цветами заливки (0, 0, 0) и (0, 0, 10). Такой калибровки вполне достаточно для того, чтобы на мониторах начального и полупрофессионального уровня изображение выглядело пристойно.
Для настройки цветопередачи сканера (или хотя бы для ориентира при обработке отсканированных изображений) потребуется иметь под рукой распечатку созданной мишени. Ее вывод на печать стоит поручить одному из многочисленных принт-центров. В подобных фирмах, как правило, оборудование настроено должным образом, и потому на полученной распечатке цвета будут наиболее близки к градациям серого.
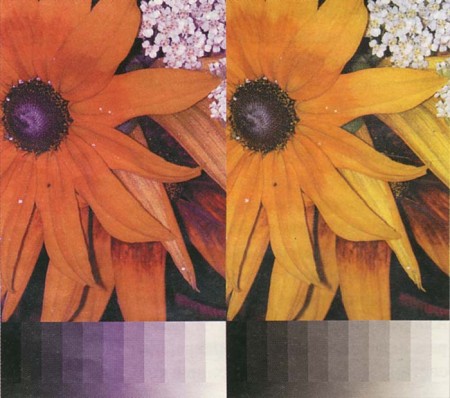
Теперь всякий раз при сканировании какой-либо графики кладите рядом с ней на стекло сканера распечатанную мишень. Если цветовая гамма полученного изображения нарушена, то искажения отразятся и на серых тонах мишени. Произведя корректировку цвета на этапе предварительного сканирования или при обработке изображения в графическом редакторе, вы тем самым восстановите гамму оригинального изображения.
Продолжение следует















1. Загружаем фотографию, производим необходимую коррекцию ( предыдущий совет)

2. Добавляем новый слой (Shift+Ctrl+N)

3. Создаём прямоугольное выделение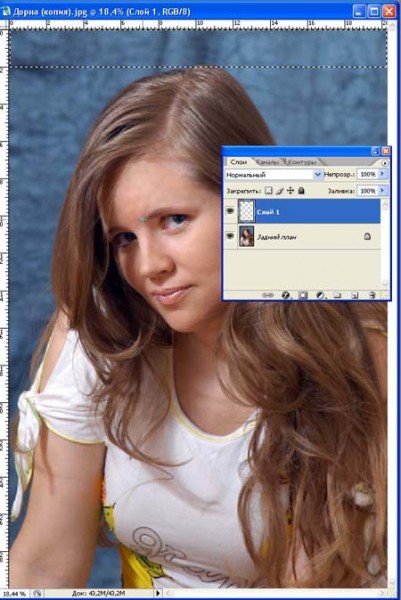
4. Заливаем чёрным (по желанию любым цветом)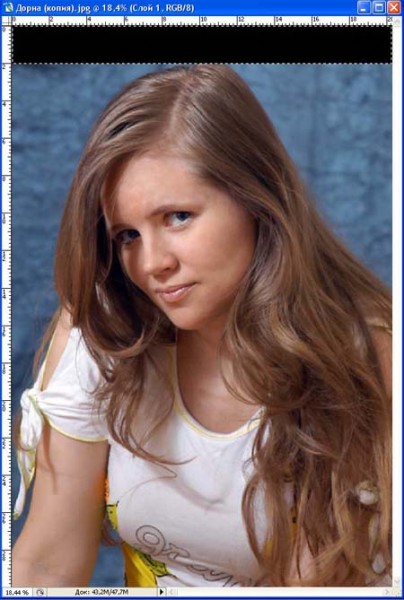
5. С помощью Ctrl+C и Ctrl+V дублируем необходимое количество раз, инструментом "Перемещение" равномерно распрелеляем по фотографии.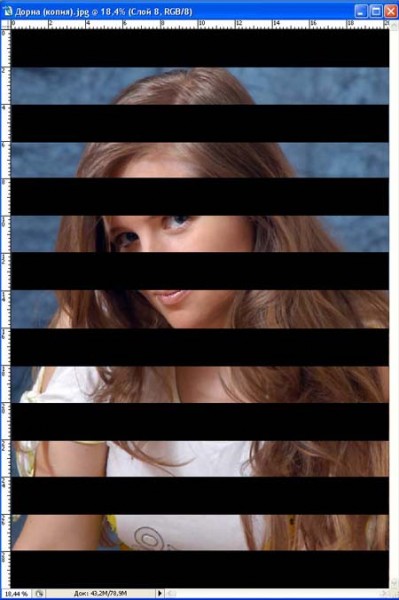
6. Скрываем (кликаем по глазу) самый нижний (фоновый) слой и выбираем в меню Слой/Объединить видимые (Ctrl+Shift+E), восстанавливаем видимость фонового слоя.
7. У слоя жалюзей устанавливаем непрозрачность около 50%, применяем к нему фильтр "размытие по Гауссу" на своё усмотрение (от 30 пикселей и выше)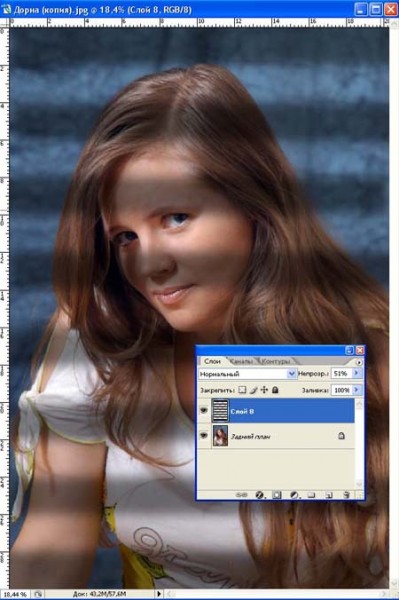
8. Сливаем слои и дополнительно полосы "Жалюзи" обрабатываем инструментом Размытие
Сохраняем полученный файл в нужном разрешении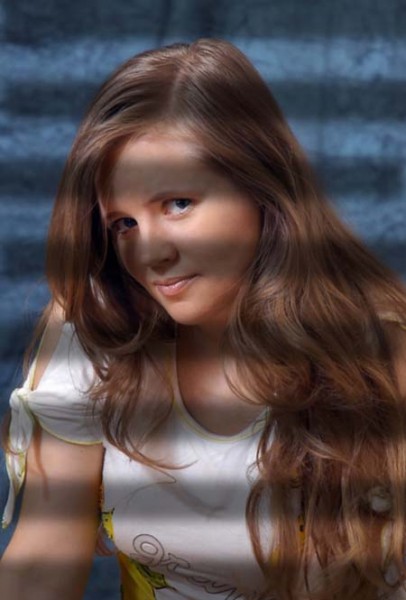
Более сложная обработка предполагает использование фильтра с картой смещений
После загрузки изображения в меню Изображение выбираем "Создать дубликат", переводим его в "градации серого" и сохраняем в виде "Distort.psd"
Повторяем пункты с 2 по 6
В меню выбираем Фильтр/Искажение/Смещение. Экспериментально устанавливаем масштабы по горизонтали и вертикали
После нажатия Ok выбираем сохранённый файл "Distort.psd"
Повторяем пункты с 7 по 8
Сохраняем результат
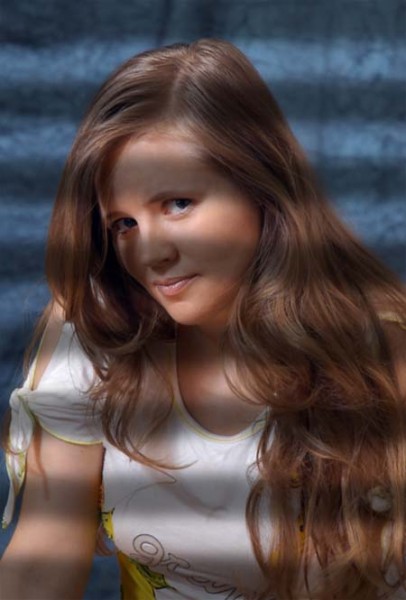
Для особо продвинутых можно производить искажения с помощью фильтра Пластика
Продолжение следует
Просмотрите их любым просмотрщиком. Оцените критически качество работы в максимальном (100%) разрешении. Если кадр размазанный, несфокусированный и не представляет "исторической" ценности - отложите его до лучших времён (или удалите). Из однотипных кадров отбракуйте те, где есть заметные артефакты, неправильная композиция или ракурс (если только не предполагается использовать это для приколов). Таким образом после тщательного отбора должно остаться около 20-30% кадров, с которыми можно продолжать работу.
Скопируйте эти кадры в отдельную папку и повторно просмотрите. Сделайте к каждому кадру пометку о дефектах, обнаруженных на нём (красные глаза, кривой горизонт, лишние объекты (которые возможно удалить).
Вот теперь настала пора Фотошопа. Загрузите в него фото и ещё раз рассмотрите. Зачастую изображение оказывается слишком светлым, излишне тёмным или малоконтрастным. Выберите в меню Изображение/Коррекция/Уровни (Image|Adjustments|Levels)
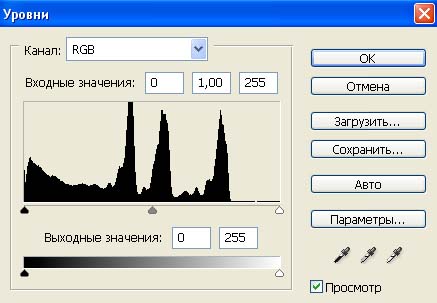
Кликните на кнопке Авто. Зачастую результат будет устраивать. Если нет, то при нажатии Alt кнопка Отмена станет Восстановить. Восстанавливаете изображение и идёте другим путём. Выбираете чёрную (самую левую) пипетку и кликаете ей по наиболее тёмному участку изображения. То же проделываете с белой пипеткой (и самым светлым участком). Ползунком посредине гистограммы корректируете средние тона. Можно просто двигать ползунки для достижения необходимых уровней и качества картинки. Если результат устраивает, кликаете ОК.
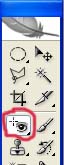 С помощью пенели инструментов корректируем красные глазки (нужно чтобы весь красный глаз попал в область выделения
С помощью пенели инструментов корректируем красные глазки (нужно чтобы весь красный глаз попал в область выделения
Ну вот на сегодня и всё. Сохраняем изображение и продолжим позже
Начните с внимательного чтения инструкции - очень часто помогает освоится с новым девайсом и не допустить поломки его в начале пользования.
Приобретаённый аппарат должен быть изучен внешне и органы управления сопоставлены с мануалом.
Во всех (практически) аппаратах есть на верньере (или в меню) режим "Авто". В этом режиме вы получите основную массу снимков вполне сносного качества для распечатки в фотолаборатории.
Прошу обратить внимание на режим "Сцена". Он (то есть подрежимы "Портрет", "Спорт" и т.п.) подбирает соотношение выдержка-диафрагма в соответствии со снимаемым объектом и позволяет в общих случаях получить сносные результаты и даже лучше, чем в режиме "Авто"
Делайте как можно больше снимков (не меньше 3-х) одного и того же объекта. Что-то неуловимое может оказатся шедевром - из массы всегда можно выбрать лучшие. На съёмке вы ограничены только объёмом памяти аппарата (а его всегда можно увидеть по количеству оставшихся снимков в установленном разрешении).
НИКОГДА не используйте встроенные режимы обработки (сепия, инверсия, рамка и т.п.) - их можно добавить позже. А кадр "убитый" обработкой уже не вернёшь. Не вставляйте в кадр дату-время. Они всегда есть в заголовке кадра (проставите потом если надо). А вот если закроют часть сюжета - попотеете с удалением
Потренируйтесь сначала... "на кошках". Это масса снимков в определённых условиях без сюжета и темы в данной обстановке. По ним можно оценить недостатки и достоинства фото которые предстоит сделать.
Фотографируемый объект не должен занимать весь снимок (то есть тот же портрет не должен быть "всунут" в кадр до упора). Оставьте по краям зону до 25% - её всегда можно "обрезать". Ставьте режим "портрет", если нужно хорошо "проработать" лицо, а фон роли не играет.
С другой стороны: если вы фотографируете человека на фоне чего-либо поставьте его так, чтобы он занимал не менее 10 % снимка (или снимайте без него - вклеите потом), но при этом не загораживал фоновый объект съёмки. В этом случае делайте 10-12 кадров с разных точек под разными углами. Режим для съёмки - "ландшафт+портрет"
Фотографируя движущийся объект (в том числе животных) старайтесь делать снимки сериями с минимальной выдержкой или со вспышкой. Хорошо для этих целей подойдёт режим "спорт".
Ещё раз напомню: делайте как можно больше снимков, чтоб было из чего выбирать
О тестировании цифровых фотоаппаратов читайте здесь
Продолжение следует....
Нас всегда привлекают яркие, сочные фотографии
многих интересует - откуда они берутся, ведь фотоаппарат не воспроизводит то,
что увидел глаз....
Вот что об этом говорит студия LeopART
