Движение волос фильтром EYE CANDY 4000.Урок для фотошоп.
- 26.12.10, 16:32
- Фотошоп




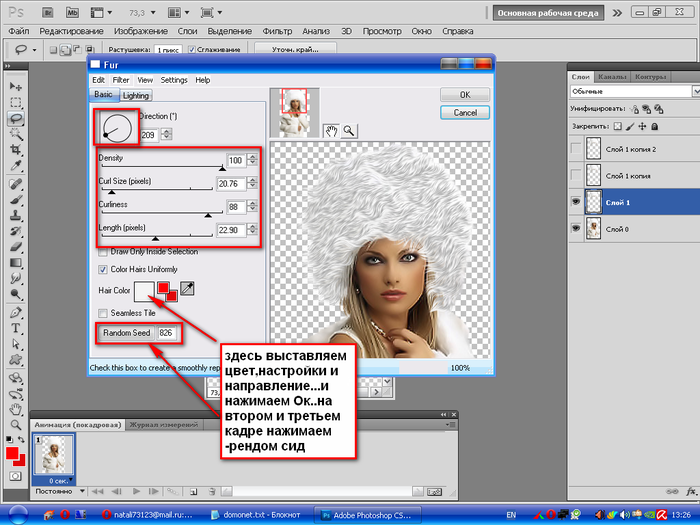
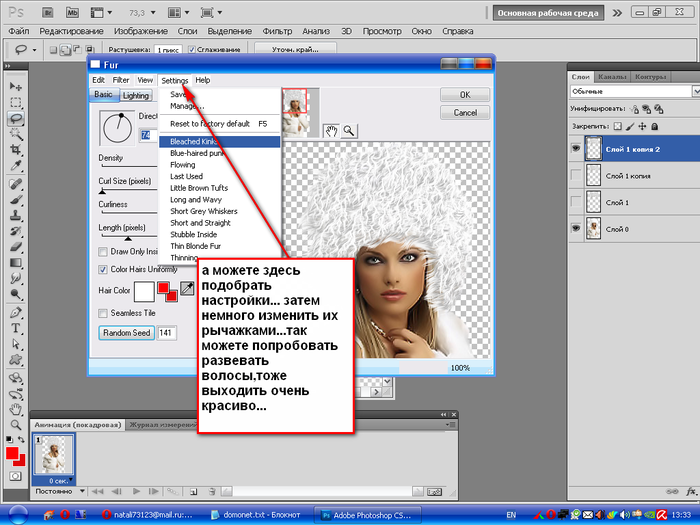



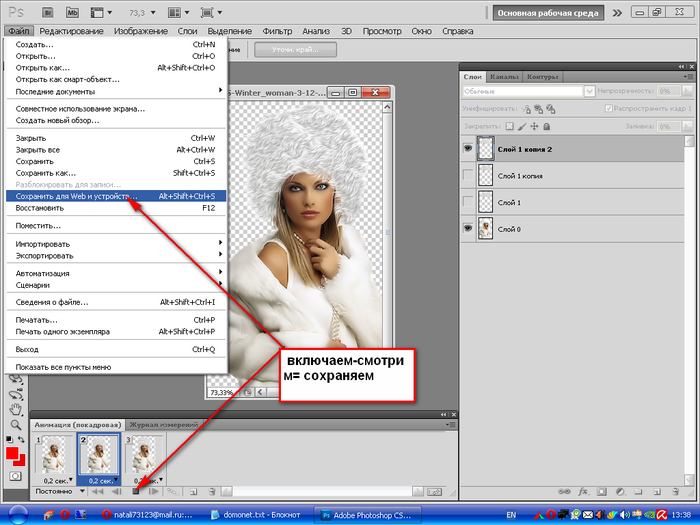
Аналогично можно сделать движение пламени ( анимация огня ).




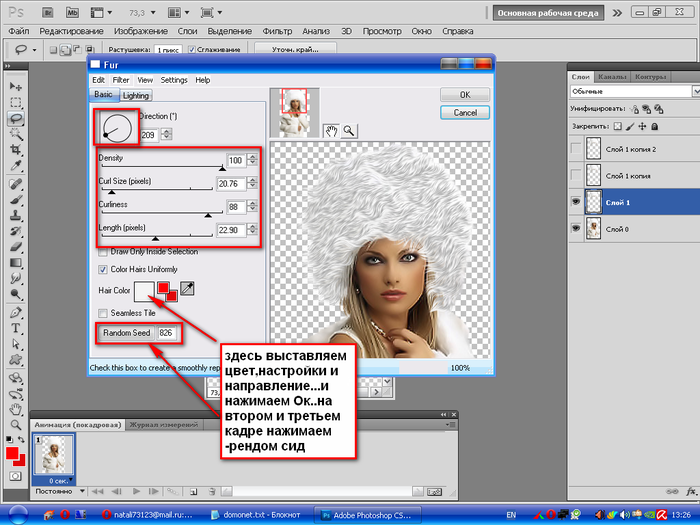
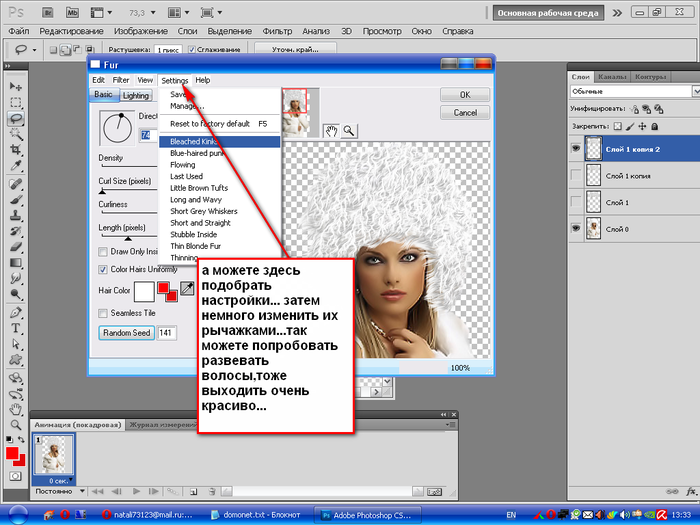



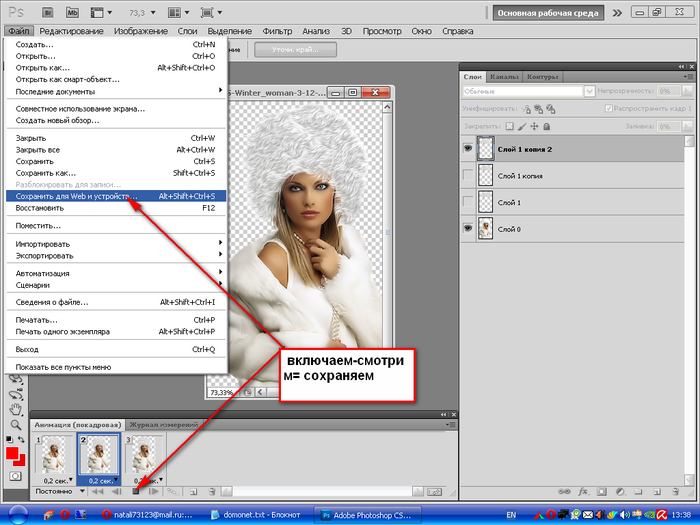
Аналогично можно сделать движение пламени ( анимация огня ).


 2.
2.  3.
3.  4.
4.  5.
5.  6.
6.  7.
7.  8.
8.  9.
9.  10.
10.  11.
11.  12.
12.  Вот и всё! Сохраняем)) ФАЙЛ-СОХРАНИТЬ ДЛЯ ВЕБ в формате GIF Если урок понравился и пригодится то его код находится в окошечке под записью..копируйте и вставляйте себе в блог!
Вот и всё! Сохраняем)) ФАЙЛ-СОХРАНИТЬ ДЛЯ ВЕБ в формате GIF Если урок понравился и пригодится то его код находится в окошечке под записью..копируйте и вставляйте себе в блог! Шаг 1
Для начала создайте новый документ с размерами 160х210. Фон можно залить линейным градиентом. Напишите текст светло-голубого цвета, желательно использовать шрифт с «толстыми» буквами (рис. а). В этом уроке я закруглил углы текста (рис б), но если у вас есть соответствующий шрифт, вы можете использовать его. Выделите текст (кликните на слое с текстом при нажатой клавише Ctrl) и создайте новый слой. На новом слое залейте выделение тёмно-синим цветом, как показано на рисунке с.
а b c



Шаг 2
Теперь нужно сжать выделенную область, для этого selection > modify > contract на 7 пикселов и растушевать немного select > feather (кол-во пикселов выбирайте в зависимости от вашего конкретного случая, я оставляла 7), затем удалите содержимое выделения (Del), результат у вас должен получиться примерно такой – рисунок а. Мы хотим, чтобы звёзды были только внутри текста, поэтому нам нужен слой, который бы скрывал звёзды вне текста. Продублируйте фоновый слой и переместите его на самый верх. Перейдите на слой со светло-голубой буквой S и выделите её. Затем перейдите на слой-дубликат фона (рис б) и нажмите Del – появится буква S.
a

b

Шаг 3
Теперь нам нужно создать звёзды, для этого выбираем shape tool и жмём на стрелочку, обведённую красным, затем на стрелочку, обведённую зелёным. Появится меню всех групп фигур для этого инструмента. Выбираете в списке группу Shapes, жмёте Ок и ищете фигуру звёздочки.



Шаг 4
На новом слое (назовём его Stars1) рисуем ярко-голубую звёздочку и выделяем её. Создаём новый слой ниже и закрашиваем выделение белым. Белую звёздочку с помощью трансформации Ctrl+T (держите при этом Shift) делаем чуть больше. Она должна смотреться как обводка голубой звёздочки. Затем объедините оба слоя со звёздами Ctrl+Е и копируя эту звезду сделайте ещё 2 звёздочки разного размера. Объедините слои со звёздами.



Шаг 5
Продублируйте слой со звёздами несколько раз и расположите их как вам захочется, у некоторых слоёв поменяйте цветовой тон image > adjustments > hue/saturaion. Когда закончите, опять объедините все слои со звёздами, сделайте дубликат и назовите его stars 1b. Перетащите го вверх следующим образом:


Шаг 6
Переходим в ImageReady и делаем самый верхний слой с фоном, который прячет ненужные звёздочки невидимым. Это нужно для того, чтобы сделать звёзды анимированными, но в конце мы снова сделаем этот слой видимым. После этой операции картинка должна выглядеть как на рисунке b. Панель анимации должна содержать 1 кадр с задержкой 0,1с (рис с). А слои со звёздами должны быть связаны (рис d)
а b c d




Шаг 7
Теперь создаёт 2й кадр (скопируйте 1й), который потом будет последним, и переместите слой 1а вниз так, чтобы он почти весь был за рамками холста (рис с). Теперь нужно создать промежуточные слои. Кликаем на иконку tween animation frames (рис d)
а b c d




Шаг 8
Появится окошко, в котором мы должны ввести кол-во промежуточных кадров, вводим цифру 7, жмём Ок и теперь в целом у нас есть 9 кадров. Теперь мы должны сделать видимым верхний слой с фоном. Для этого выделяем 9й кадр (рис б), зажимаем Shift и кликаем на 1й кадр – все кадры будут выделены. Делаем слой с фоном видимым в панели слоёв и он должен стать видимым на всех кадрах
а b c d




Шаг 9
Теперь всё, что нужно сделать – это открыть закладку optimize, уменьшить цвета до например 64 (рис а) и сохранить анимацию file > save optimized as. Всё )
а

Результат

Источник: http://artcity.lv/tutorials/ps-tutorials



















В этом уроке будем осваивать
Марионеточную деформацию в фотошопе С5...
Будем учиться с помощью этой деформации делать движения.

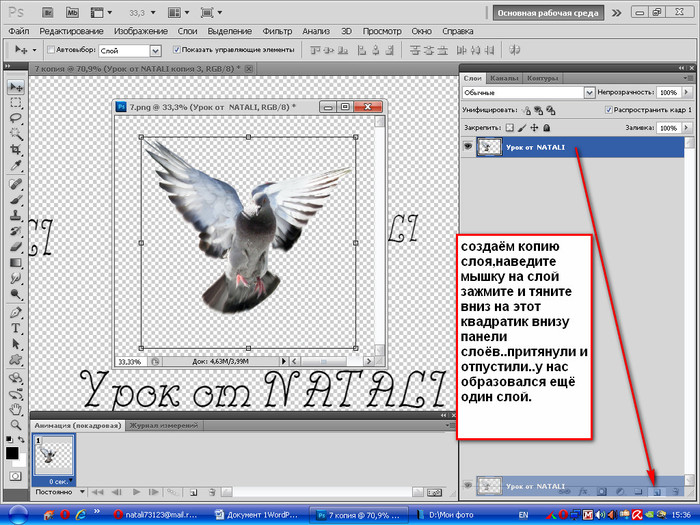
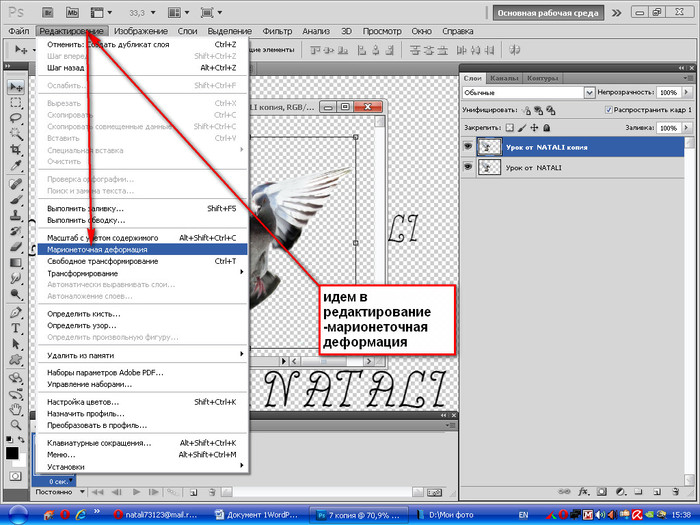

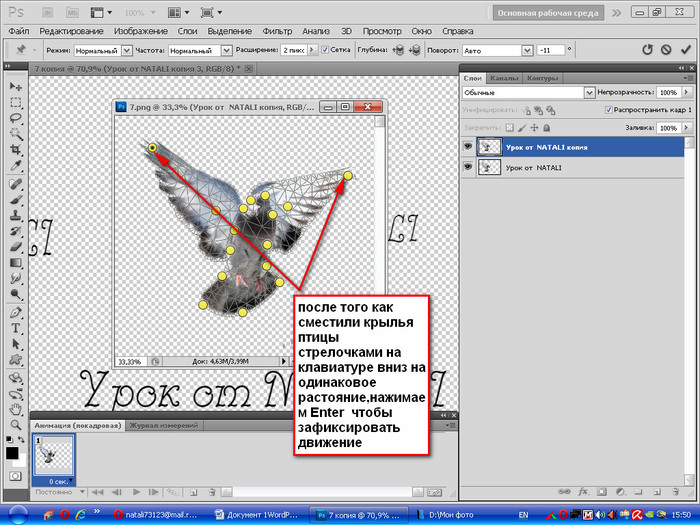
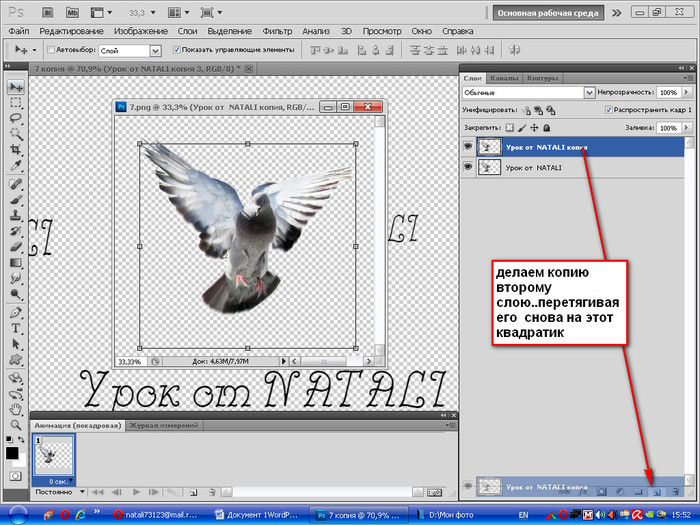
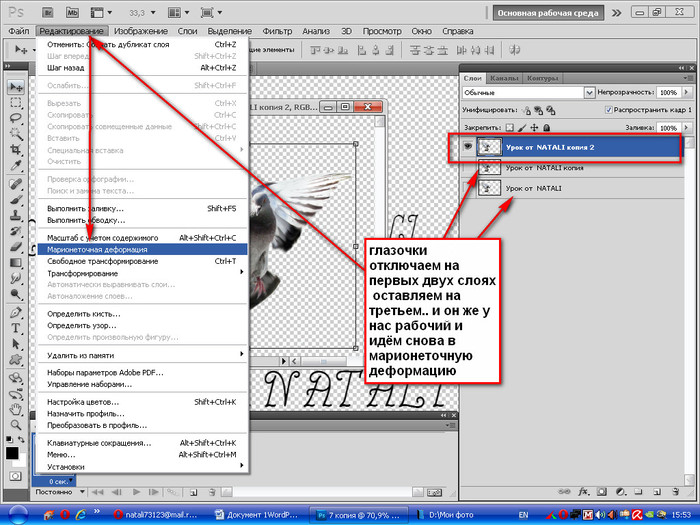
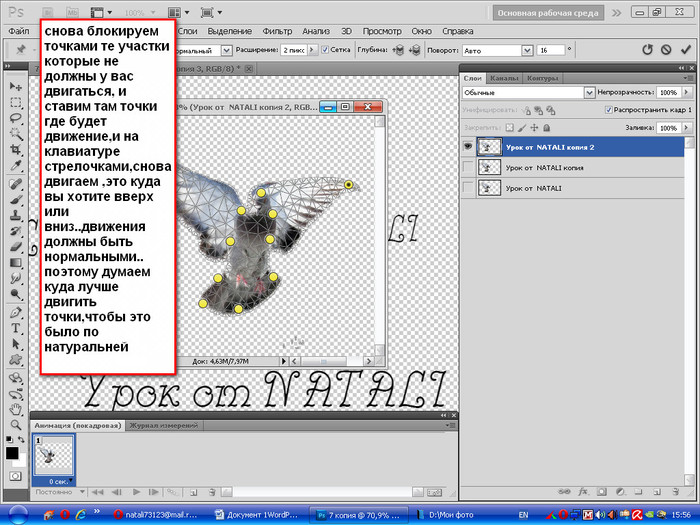

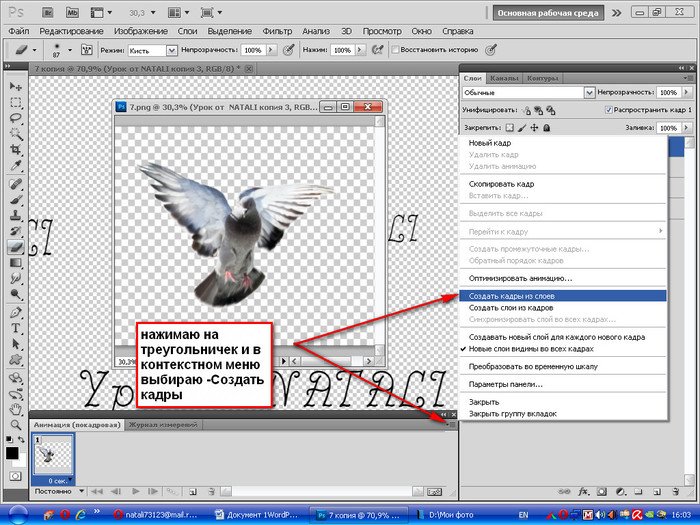


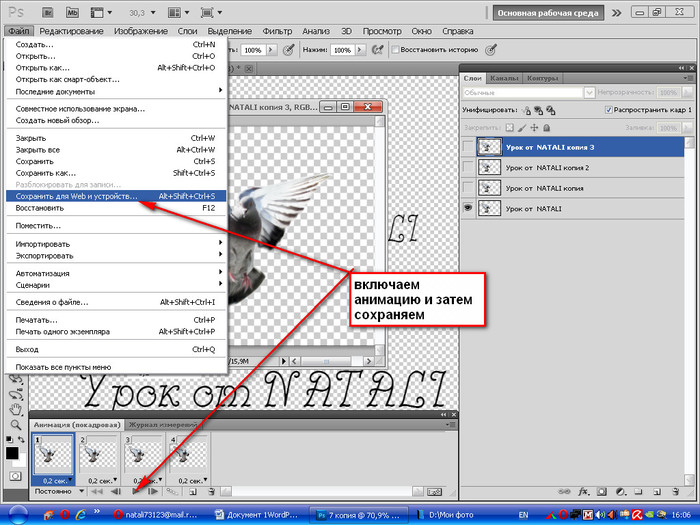
Урок от Natali










РЕЗУЛЬТАТ УРОКА
Возьмём фото девушки:

Содадим новый документ с такими же параметрами,зальём его чёрным цветом и с помощью Gradient Tool сделаем такую фигуру:

Поместим
фото с девушкой на новый документ и выделим девушку доступным вам
способом.Удалим фон кнопочкой Delete.Кликнем в палитре слоёв по иконке
на слое с девушкой,зажав кнопочку Ctrl.Девушка будет выделена:

В меню выбираем Select->Modify->Border (Выделение границы)=4.Выделение станет таким:
.
Создадим новый слой из выделения.Для этого нажмём Ctrl+J.Теперь размоем его-идём в меню Filter->Blur->Gaussian Blur:

Продублируем этот слой пару раз и объединим ВИДИМЫЕ слои (кроме нижнего).Края фото стали плавными:

Возьмём
инструмент Elliptical Marquee Toll (параметр Feather поставьте равным
15-20 пикселей) ,выделите область так, чтобы ее края не касались границ
документа.Затем кликните правой кнопкой внутри выделения и выберите
Select Inverse.Нажмём несколько раз кнопочку Delete,пока волосы и ноги
не потеряют чёткие очертания:

Выделение
можно снять-CTRL+D.Начнём редактировать фото.Кликнем быстро пару раз по
слою с девушкой-откроется окно СТИЛЬ СЛОЯ.Выберем внутреннее свечение с
такими параметрами:


Сдублируем слой и уберём с этого слоя эффект ВНУТРЕННЕГО СВЕЧЕНИЯ.
Идем в Filter->Blur->Motion Blur и там выставляем вот такие параметры:

Создайте
новый слой под этим слоем . Теперь идем Filter->Render->Clouds.
Режим смешивания этого слоя выставьте Color Dodge, а параметр Fill
равным 66%:

Снова создаем новый слой,он должен быть ниже слоя с облаками и выше фонового слоя, т.е. второй снизу.
Идем Filter->Render->Fibers и выбираем параметры, как на рисунке.Затем выбираем в меню Filter->Blur->Motion Blur:

Зайдём
в РЕДАКТИРОВАНИЕ и ,с помощью СВОБОДНОГО ТРАНСФОРМИРОВАНИЯ ,повернём
слой.С помощью полигонального лассо (Feather выставьте на 30 пикселей)
выделите примерно вот такую область:

Затем
щелкните правой кнопкой мыши внутри выделения и выберите Select
Inverse. Нажмите на клавиатуре Delete. Теперь получившуюся фигуру
зальем радугой, для этого отредактируйте Blending Options, а именно
Gradient Overlay:


Теперь
самое интересное. Создайте новый слой выше фонового. Выставьте ему
режим смешивания Color Dodge. Теперь выберите инструмент кисть. Нажмите
кнопочку F5. Выставляем параметры кисточке и рисуем нужным цветом
нужный рисунок.И напоследок подредактируем слой фильтром, немного
подправим яркость и контрастность фото
(Image->Adjustments->Brightness/Contrast):
