Про співтовариство
Для тех, кто любит работать в программе Фотошоп, хочет научиться приемам работы, хочет поделиться своими знаниями, кто любит просто смотреть и оценивать красивые работы, созданные мастерами компьютерной графики.Шукати в архіві
Вставляем изображение человека в коллаж.Урок.
- 04.02.10, 18:18
Сразу хочу оговорить, в этом уроке нет стопроцентно правильных ответов на вопрос-все это лишь мой опыт по коллажированию. Надеюсь, что он будет кому-то полезен, а тем, кому есть, что добавить, я буду безумна рада. Можете писать свои рецепты прямо здесь-в уроке.
Итак, мы имеем две картинки:фото(я нарочно подобрала фото не профессиональное, а из своего домашнего архива-ведь именно с такими мы чаще всего и имеем дело) и коллаж(выполненный, кстати, из замечательного скрап-набора NatashaNast "Designs Explosions of Fun ")в который мы хотим вставить человека. 

Подготовим фото.
Опять, же , оговоримся, что я не буду заниматься ретушью и улучшением фото-об этом у нас написан не один урок, -только приемы для более красивой и органичной вставки в коллаж.
1. Любым удобным для вас способом вырежем нужный нам объект. Пожалуйста, если Вы не так давно занимаетесь фотошопом, не спешите при выполнении этого шага -никаких острых углов у вашего выреза быть не должно-все плавно и аккуратно. Все огрехи потом будут видны и испортят работу.
(сама себе напомнила учительницу труда в 1 классе  :p
:p  )
)
Результат: 
Как бы мы не старались-все равно идеал не получится, то, что картинку вырезали видно невооруженным глазом.
Но ситуацию можно исправить.
2. Наведем мышку на иконку слоя с человеком, и зажав Ctrl щелкнем по нему-изображение выделится. 
3. Идем Select (Выделение) – (Modify) модификация-сжатие и в появившемся окне ставим небольшое значение(у меня 2 пкс) 
4. Жмем Ctrl+Shiftтеперь у нас выделена толька эта окантовка фигуры.
Чтоб следующий шаг был выполнен как можно аккуратнее увеличим изображение(Ctrl и + одновременно), чтоб край был хорошо виден.
5. Применим FILTER Фильтр- Blur размытие- Glassian Blur размытие по Гауссу с таким значением, чтоб все неровности сгладились, но не превратились в туман( я поставила 2,3 пкс) 
5а. Еще один эффектный способ органично «вживить» человека в коллаж(в данном уроке не применяется, но здесь уместно его описать) предложилаТаша. С ее любезного разрешения, рассказываю.
Создаем копию слоя с человеком. К нижней из двух применяем все тоже размытие по Гауссу(ко всей фигуре). В результате вокруг верхнего слоя образуется ореол, который позволяет скрыть вырезание. Затем слои сливаем в один(Ctrl+E)
Только не переборщите с размытием, иначе при печати это будет выглядеть как грязь. 
6. Переносим изображение человека в коллаж. Сделать это очень просто- наводим мышку на фигуру, зажимаем левую кнопку и тащим куда надо. Ну, а дальше дело техники- подгоняем размер, меняем местами слои ,если надо и т.п.
Вот вообщем- то и все. Но картинку можно сделать интереснее.
Вот, что получилось у меня 
Как видите, на фоне яркого рисованного коллажа, мой ребенок стал выглядеть бледно-синюшным. Это надо исправить.
7. Идем: Image( Изображение)- Adjustment (коррекция)- Color Balans(цветовой баланс)
Перед нами возникает окошко: 
Теперь надо определится, что менять. Мой коллаж выполнен в теплой гамме, а съемка была сделана вечером на улице, отсюда синева. Чтоб убрать этот диссонанс будем двигать ползунки в сторону увеличения желтого и красного цветов на слое с фото, а соответственно уберем голубой и синий.
Обратите внимание, можно выбрать работу со светом и с тенью. Я меняла цвета во всех трех окнах.
Результат: 
Он устраивает меня намного больше и здесь тоже можно остановиться, но мне хочется еще кое-что добавить.
8. Как мы уже говорили элементы коллажа рисованные, почему бы не стилизовать фото под них?
Я делаю это так:
Иду: FILTER (Фильтр)- Sharpen( резкость)- Unsharp Mask (нерезкая маска, она же контурная резкость).
Играя 1 и 2 ползунком можно добиваться интересных результатов.У меня выбраны такие значения: 
Примечание: даже если коллаж не рисованный, я всегда применяю к любительским фото контурную резкость с параметрами 50, 4, 0)
Вот мой результат: 
Так как у меня получился "мультик", а не реалистичная картинка необходимости в настоящей тени нет, я применила просто стиль слоя "Тень" небольшого размера.
Думаю, вы согласитесь, что второй и третий вариант коллажа смотрятся выигрышнее первого.
Анимация "Солнечные лучики". Урок.
- 03.02.10, 19:29

Если вы планируете рисовать именно солнечные лучики, а не сияние, то учтите, что лучи должны сквозь что-то пробиваться, ветки там или облака. С безоблачного неба льется рассеянный солнечный свет.Итак, начнем. Откройте картинку. Создайте три новых слоя. Режим смешивания Overlay с прозрачностью 50%:

Берем инструмент Градиент

Откроется редактор градиента. Не обращайте внимание на верхнюю часть с готовыми заливками. Настройки, как на скрине. Ничего не пропустите! Стрелки в RGB переведите до упора вправо: и черные, и белые!

Теперь залейте градиентом картинку: ведите от того места, где источник света вниз картинки.

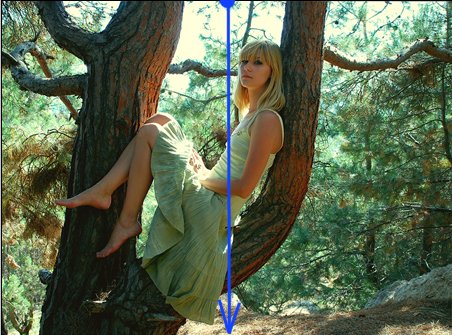
Примените градиент к остальным слоям. Не обращайте внимания на яркость. Однако у нас слишком четкие полосочки вышли. Примените Filter -> Blur -> Gaussian Blur с размытием 1 пиксель.

Переходим в окно анимации Window -> Animation. Ставим время показа на 0,1 сек. и дважды дублируем кадр.
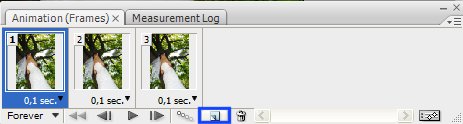
На всех кадрах делаем видимым слой с картинкой и один из слоев с градиентом.
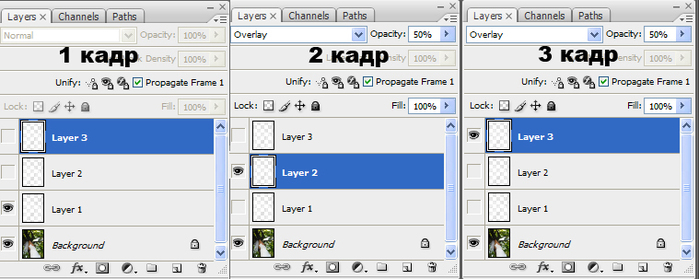
Ну вот и все. Сохраняем через Save for Web...


С помощью этого урока и фантазии можно создавать и другие эффекты.

Урок из блога Надежды М.
Фотомонтаж.Урок
- 02.02.10, 20:15
Наложение картинки на другой фон.
Фотомонтаж.
Часть1. Наложение картинки на другой фон.
Предположим, что у вас есть фотография, где засняты вы на каком- нибудь скучном фоне
и хотелось бы этот фон поменять, чтобы удивить своих знакомых местами, где вы якобы были.
Например из таких двух картинок:

Получить вот такую картинку:
Это очень просто. Запускаем Photoshop (я пользуюсь версией 6.0, хотя у меня есть и седьмая, но привык я уже), загружаем обе картинки (одна с фоном, другая с теми личностями, кого вы хотите на этот фон наложить) через Файл-Открыть. С помощью инструмента Прямоугольная область выделяем нужных нам людей (ничего страшного, если будет захвачен лишний фон):
И переносим эту область с помощью инструмента Перемещение на картинку с фоном:
Теперь осталось только инструментом Ластик стереть лишний фон с перенесенной области, оставив только людей
Часть2.
Добавление людей с других фотографий.
Часто возникает ситуация, когда фотографируясь в дружной компании кто-то не попадает в кадр (например сам снимающий). Ну или отлучился кто-то в этот момент в туалет, или спит уже на полу, но зато он есть на каких-то других фотографиях и мы желали бы добавить его в общую фотографию. Короче говоря из нескольких таких фотографий:



Получить вот такую:
Для этого в Photoshop открываем все эти картинки, на каждой выделяем нужного нам человека и переносим на общую картинку (как это делается рассмотрено в предыдущей части). И ластиком
стираем ненужные нам детали. Поскольку размеры людей на разных фотографиях почти наверняка
будут различаться (если только все это не снималось с одной точки), то понадобиться подкорректировать размеры. Для этого заходим в раздел меню
Редактирование-Трансформация-Масштаб и подгоняем размеры
Не забывайте сохранять пропорции. Для этого процентные соотношения по ширине и по высоте должны быть равны:
Теперь для большего правдоподобия осталось подкорректировать цвет и яркость отдельных людей. Это делается в меню Изображение-Установка - Яркость/контрастность (и Цветовой баланс).
Урок из блога Надежды М.
Выход из кадра. Фотошоп. Урок для фотошопперов.
- 01.02.10, 17:48
Photoshop: Выход из кадра
Интересный способ, который позволяет добавить объем простым двухмерным фотографиям: 
1. Откройте фотографию, к которой решили применить эффект. 
2. Двойным щелчком по слою на палитре Layers переведите фотографию из фонового слоя в обычный слой.
3. Выделите объект, который должен “выходить” из фотографии (в нашем случае это фигуры жениха и
невесты). Для этого используйте подходящий инструмент выделения (Magnetic Lasso, Pen и т.п.). 
4. Затем нажмите комбинацию клавиш Ctrl+J, чтобы перенести выделенный объект на отдельный слой. 
5. Встаньте на нижний слой, где содержится все изображение. Выберите инструмент Rectangular Marquee, после чего выделите ту часть фона, которая должна остаться видимой (не забудьте включить в выделенную область и основной объект). 
6. Затем выберите команду Inverse из меню Select, чтобы выделить все, за исключением необходимой области. 
7. Нажмите клавишу Delete, чтобы удалить ненужные части изображения. Снимите выделение с помощью комбинации клавиш Ctrl+D. 
8. Создайте новый слой, нажав на пиктограмму Create New Layer в нижней части палитры Layers (при нажатии на пиктограмму нажмите клавишу Ctrl, чтобы слой создался ниже текущего слоя). 
Залейте слой белым цветом с помощью инструмента Paint Bucket. 
9. Снова встаньте на слой с фотографией.
Выберите команду Stroke из выпадающего меню Add a layer style в нижней части палитры Layers. Установите нужное значение параметра Size (в моем случае оно равняется 35), из раскрывающегося списка Position выберите значение Inside, после чего щелкните на образце цвета и выберите светло-серый цвет (у меня это цвет #edebeb). 
10. Выберите команду Drop Shadow из выпадающего меню Add a layer style в нижней части палитры Layers. Установите параметры Angle, Distance, и Size по своему усмотрению, после чего щелкните на кнопке Ok. 
11. Встаньте на слой с вырезанным объектом (самый верхний). Выберите команду Drop Shadow из выпадающего меню Add a layer style в нижней части палитры Layers. Установите параметры Angle, Distance, и Size по своему усмотрению, после чего щелкните на кнопке Ok. 
12. На этом шаге можно остановиться. А можно удалить кусок тени от объекта, которая находится за ним на фоне. Для этого щелкните на слое с изображением объекта (у меня это жених и невеста, слой самый верхний), после чего выберите команду Create Layer из меню Layer - Layer Style. Тень от объекта окажется на отдельном нижележащем слое.
13. Встаньте на слой с тенью. С помощью инструмента Rectangular Marquee выделите фон за объектом так, чтобы в прямоугольное выделение не вошла обводка. 
Нажмите клавишу Delete, чтобы удалить тень, оказавшуюся на фотографии. Снимите выделение клавишами Ctrl+D. 
Оригинал урока находится в книге Скотта Келби "Хитрости и секреты работы в Photoshop".
урок из блога Надежды М.































