 Здравствуйте, сегодня мы с вами будем создавать анимацию радара войск ПВО.
Здравствуйте, сегодня мы с вами будем создавать анимацию радара войск ПВО.
Вообще сам урок простой, но я постарался объяснить все до мелочей. Шаг 1.
Создаем новый документ (Ctrl+N) 200х200px.
Берем инструмент Paint Bucket Tool (G)  и заливаем фон черным цветом цветом
и заливаем фон черным цветом цветом
Шаг 2.
Создаем новый слой (Shift+Ctrl+N), его тоже заливаем черным цветом и заходим в настройки стиля слоя (Layer > Layer Style > Blending Options).
В окне “Blending Options” отмечаем галочку “Gradient Overlay” и настраиваем по пунктам:

1) Щелкаем сюда для настройки градиента.
Настраиваем бегунки на градиенте:
2) “Opacity:0%”, “Location:100%”.
3) “Opacity:100%”, “Location:98%”.
4) “Color: #587F58”, “Location:100%”.
5) “Color: #000000”, “Location:0%”.
6) “Opacity:0%”, “Location:0%”.
7) Выставляем тип градиента “Angle”.

Теперь мы будем рисовать разметку радара.
Создаем новый слой, берем инструмент Line Tool (U)  , выставляем основной цвет #85B089, зажимаем Shift и рисуем прямую вертикальную линию шириной 1px. Далее нажимаем Ctrl+A для выделения всего документа, переключаемся на инструмент Move Tool (V)
, выставляем основной цвет #85B089, зажимаем Shift и рисуем прямую вертикальную линию шириной 1px. Далее нажимаем Ctrl+A для выделения всего документа, переключаемся на инструмент Move Tool (V)  и щелкаем на верхней панели на кнопки “Align vertical centers” и “Align horizontal centers” для выравнивания линии по центру документа (если у вас нет этой панели с кнопками, то включите ее – “Window > Options”):
и щелкаем на верхней панели на кнопки “Align vertical centers” и “Align horizontal centers” для выравнивания линии по центру документа (если у вас нет этой панели с кнопками, то включите ее – “Window > Options”):

Шаг 4.
Теперь нажимаем Ctrl+T и на верхней панели в поле “Set rotation” введите значение 15, нажмите Enter. Теперь нам нужно разметить весь радар, для этого мы будем копировать нашу линию и поворачивать каждую на 15 градусов. Но не стоит пугаться, этот процесс не займет много времени, так как мы будем использовать сочетание клавиш Alt+Shift+Ctrl+T. При нажатии этого сочетания, происходит копирование объекта и применяется последняя трансформация (в нашем случае это поворот на 15гр).
Ну пожалуй хватит писанины, зажимайте Alt+Shift+Ctrl и щелкайте по кнопке T, пока разметка не будет по всей области радара:

Шаг 5.
В окне слоев щелкаем правой кнопкой мыши по слою с линиями и выбираем “Rasterize Layer”, далее берем ластик размером 20px, с твердыми краями и стираем середину. (Если у вас на этом шаге, по какой то причине получилось несколько слоев с линиями, то выделите все слои (щелчок по слоям с зажатым Ctrl) и нажмите Ctrl+E для их объединения, после чего сразу переключайтесь на ластик.) Перед завершением этого шага поменяйте в окне слоев режим наложения, для этого слоя, на “Overlay”:

Шаг 6.
Создайте новый слой и сделайте на нем четыре белых линии, под углами 0, 45, 90 и 135 градусов:

Шаг 7.
Полностью повторяем для них шаг №5:

Шаг 8.
Далее мы создадим разметку дистанции.
Создаем новый слой.
Берем инструмент Brush Tool (B)  , выбираем стандартную кисть размером 1px и выставляем основной цвет #85B089. Далее переключаемся на инструмент Ellipse Tool (U)
, выбираем стандартную кисть размером 1px и выставляем основной цвет #85B089. Далее переключаемся на инструмент Ellipse Tool (U)  , сверху выставляем для него режим “Paths” и рисуем небольшой контур в центре радара. После этого щелкаем по нему правой кнопкой мыши и выбираем “Stroke Path”, в появившемся окне в строке “Tool” выставляем “Brush” и нажимаем “ОК”:
, сверху выставляем для него режим “Paths” и рисуем небольшой контур в центре радара. После этого щелкаем по нему правой кнопкой мыши и выбираем “Stroke Path”, в появившемся окне в строке “Tool” выставляем “Brush” и нажимаем “ОК”:

Шаг 9.
Сейчас нам нужно создать подобные кольца по всему радару. Для этого, правой кнопкой мыши щелкаем по контуру и выбираем “Free Transform Path”, увеличиваем контур в два раза (на панели вверху в поля “Set horizontal scale” и “Set vertical scale” вводим значения 200%) и делаем “Stroke Path”. Повторяем создание и увеличение колец, значения вводите на свое усмотрение, но главное что бы кольца были примерно на равном расстоянии друг от друга. Закончите создание колец, как только у вас кольца перестанут вмещаться в область радара:

Шаг 10.
Меняем режим наложения для этого слоя на “Overlay”. Вообще эти кольца, как и линии не должны быть одного цвета, но мы не будем создавать более яркие, что бы они в дальнейшем не закрывали объекты на радаре:

Шаг 11.
Пришло время рисовать цели. На радаре цели выглядят в виде коротких линий или же просто в виде точек (да простит меня федеральная служба безопасности РФ, за разглашение секретной военной информации  ). Создаем новый слой, берем кисть размером 1-2px и белым цветом рисуем точки и полосочки (это самолеты
). Создаем новый слой, берем кисть размером 1-2px и белым цветом рисуем точки и полосочки (это самолеты  ). Не стоит ставить точки совсем близко друг к другу, единственное место, в котором можно поставить много точек рядом – это середина радара, так как на ближней дистанции радар в жизни хватает много помех, таких как жилые дома, деревья, всякие башни и т.д. (теперь мною точно заинтересуются спецслужбы
). Не стоит ставить точки совсем близко друг к другу, единственное место, в котором можно поставить много точек рядом – это середина радара, так как на ближней дистанции радар в жизни хватает много помех, таких как жилые дома, деревья, всякие башни и т.д. (теперь мною точно заинтересуются спецслужбы  ):
):

Шаг 12.
Далее меняем режим наложения для этого слоя на “Overlay” и:
1) Если у вас Photoshop CS2 и ниже, то запускаем “Image Ready”.
2) Если у вас Photoshop CS3, то вам не нужно запускать “IR”, а просто нужно открыть окно анимации “Window > Animation”.
Добавлено (01.03.2008, 16:32)
---------------------------------------------
Шаг 13.
Теперь в окне анимации создаем новый кадр:

Шаг 14.
Переключаемся на слой для которого в самом начале мы настраивали стиль (такой у нас один), снова заходим в его “Blending Options” и меняем для уже настроенного градиента, значение “Angle” на “0”:

Шаг 15.
Создаем еще один кадр и там же где и в предыдущем шаге меняем “Angle” на “-90”.
Ну и последний раз, новый кадр и “Angle” на “180”:

Шаг 16.
Далее копируем первый кадр, для этого просто выберите его и нажмите на кнопку с помощью которой мы создавали кадры. Теперь в окне анимации зажмите левую кнопку мыши на этой копии и перетащите ее в конец анимации (сделайте его последним кадром).
Теперь нужно создать промежуточные кадры.
Выбираем второй кадр, жмем на кнопку “Tweens animations frames” и в появившемся окне настройте все как на картинке:

Шаг 17.
Таким же методом создаем промежуточные кадры для оставшихся трех основных.
После завершения создания промежуточных кадров, выберите последний кадр и удалите его, потому что если этого не сделать, ваша анимация будет подтормаживать, т.к. у вас будут два одинаковых кадра (первый и последний):

Ну вот мы и закончили наш урок из которого мы не только научились делать эффект радара, но и узнали как он выглядит в реальности, так что тем из вас кому еще предстоит отслужить в армии будет проще служить в войсках ПВО 

Автор урока: SandWicH
Источник


















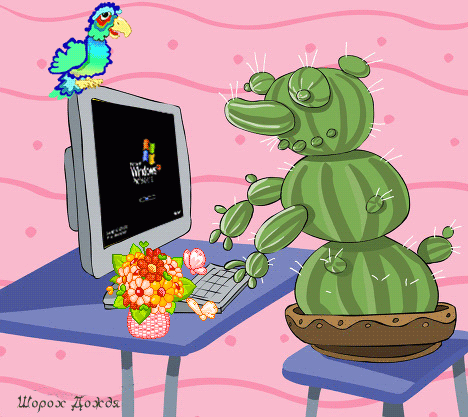






















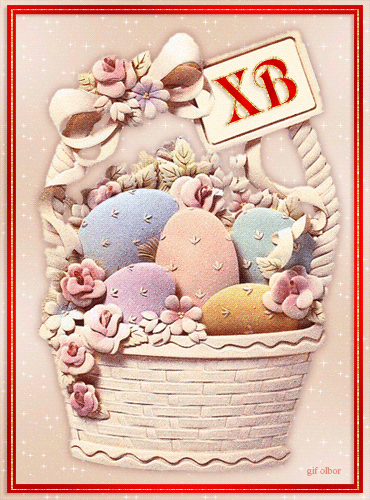







 и заливаем фон черным цветом цветом
и заливаем фон черным цветом цветом 

 , выставляем основной цвет #85B089, зажимаем Shift и рисуем прямую вертикальную линию шириной 1px. Далее нажимаем Ctrl+A для выделения всего документа, переключаемся на инструмент Move Tool (V)
, выставляем основной цвет #85B089, зажимаем Shift и рисуем прямую вертикальную линию шириной 1px. Далее нажимаем Ctrl+A для выделения всего документа, переключаемся на инструмент Move Tool (V)  и щелкаем на верхней панели на кнопки “Align vertical centers” и “Align horizontal centers” для выравнивания линии по центру документа (если у вас нет этой панели с кнопками, то включите ее – “Window > Options”):
и щелкаем на верхней панели на кнопки “Align vertical centers” и “Align horizontal centers” для выравнивания линии по центру документа (если у вас нет этой панели с кнопками, то включите ее – “Window > Options”): 




 , выбираем стандартную кисть размером 1px и выставляем основной цвет #85B089. Далее переключаемся на инструмент Ellipse Tool (U)
, выбираем стандартную кисть размером 1px и выставляем основной цвет #85B089. Далее переключаемся на инструмент Ellipse Tool (U)  , сверху выставляем для него режим “Paths” и рисуем небольшой контур в центре радара. После этого щелкаем по нему правой кнопкой мыши и выбираем “Stroke Path”, в появившемся окне в строке “Tool” выставляем “Brush” и нажимаем “ОК”:
, сверху выставляем для него режим “Paths” и рисуем небольшой контур в центре радара. После этого щелкаем по нему правой кнопкой мыши и выбираем “Stroke Path”, в появившемся окне в строке “Tool” выставляем “Brush” и нажимаем “ОК”: 


 ). Создаем новый слой, берем кисть размером 1-2px и белым цветом рисуем точки и полосочки (это самолеты
). Создаем новый слой, берем кисть размером 1-2px и белым цветом рисуем точки и полосочки (это самолеты 































