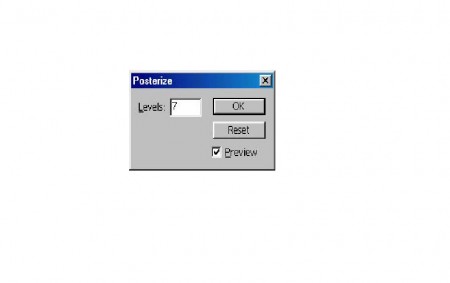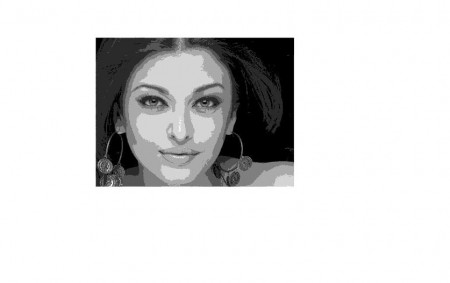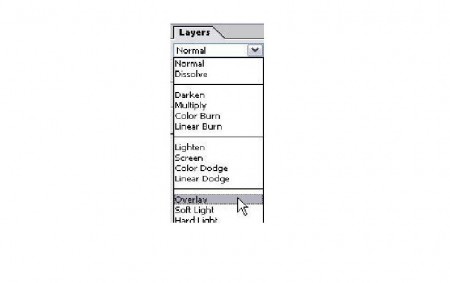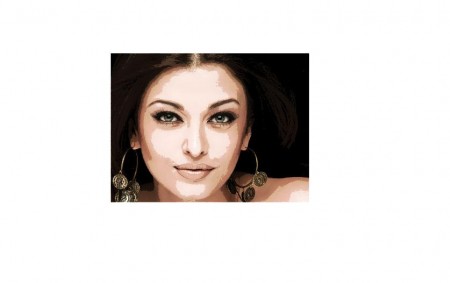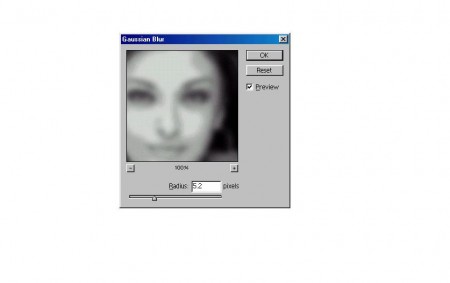1. Берем картинку. Желательно со зверем. Желательно с хищным.
Например, пусть будет этот лев:
2. Несколько раз копируем слой - пусть будет четыре раза.
Для этого можно 3 раза нажать
Ctrl+J.
Копировать можно еще так - либо в окне слоев (если оно закрыто- жмите
F7) просто перетаскиваем слой на значок нового слоя

, либо кликнуть правой кнопкой мыши на слое и выбрать
Duplicate Layer (Дублировать слой)
3. На втором снизу слое применяем
Filter-Render-Render-Lens Flare
(Фильтр-Освещение-Блик)
Наводим блик на один глаз и устанавливаем такие нехитрые настройки:
Второй блик на другой глаз ставить не надо, иначе потом долго придется подбирать место перевого на следующем слое, и не факт, что подберете. А так он по умолчанию будет ставиться на то же место.
4. На третьем слое снизу делаем то же самое, только яркость блика ставим 60.
5. И на четвертом слое ставим яркость 80.
6. Что у нас есть - нижний слой без блика, второй слой с бликом на одном глазу яркостью 40, третий слой с яркостью 60, и четвертый слой с яркостью блика 80.
Убираем видимость всех слоев кроме первого и второго:
и проделываем пункты 3-5 на втором глазу. Итог:
7. Теперь заключающая вспышка. В окне слоев выделяем верхний слой, где два блика яркостью 80. Делаем его копию:
Ctrl+J:
Идем знакомой дорожкой:
Filter-Render-Render-Lens Flare
(Фильтр-Освещение-Блик) и выбираем из оставшихся трех нижних бликов какой нравится. Ставим яркость побольше. Мне захотелось так:
8. Со вторым глазом то же самое. Получаем что-то такое:

Жуть, да?
9. Теперь переходим в
ImageReady. Кто не знает - жмем на нижнюю кнопочку панели инструментов или просто
Ctrl+Shift+M
Теперь нажимаем на стрелочку в правом углу палитры Animation и выбираем
Make Frames From Layers (Создать кадры из слоев).
Если у вас не открыто окно анимации, выберите
Windows-Animation (Окна-Анимация)

Соответственно, в панели анимации автоматически появляются 4 кадра, и в окне слоев каждому кадру соответствует только один видимый слой, что нам и надо.
10. Далее копируем четвертый кадр в палитре анимации:
Copy Frame (Копировать кадр),
кликнув сначала на треугольнике с опциями:

Затем кликаем на этом же треугольнике и выбираем
Paste Frame (Вставить кадр)

И в появившемся окне выбираем

а сам четвертый кадр переносим в конец. Для этого просто кликните на нем левой мышкой и перетяните его в правую сторону панели анимации, поставив его крайним правым.
Аналогично копируем и вставляем третий кадр. Третий кадр аналогично отправляется в конец самым правым.
Копируем и вставляем второй кадр. Сам второй кадр тянем в правый конец.
Если затрудняетесь, то просто сохраните вот эту картинку, и затем откройте ее в
Adobe ImageReady. Перед вами появятся все нужные кадры и слои, и вы сможете сами все изучить на примере.

В итоге Ваша панель анимации и окно слоев должны выглядеть вот так:

11. Теперь увеличиваем время первого кадра. На сколько, решать вам. Щелкаем по надписи 0 sec./0 сек. внизу кадра, выбираем.
Нажимаем кнопочку
Play (Воспроизведение),
и наслаждаемся свежесозданной анимацией.
12. Сохранение делаем через
File-Save Optimized As
(Файл-Сохранить оптимизированно как)
(если сделать по-другому, анимация не сохранится):
Результат урока:

Все. Может, излишне подробно, зато даже редкие пользователи Фотошопа смогут сделать такой глазик.
На самом деле эту штуку можно прицепить куда угодно.
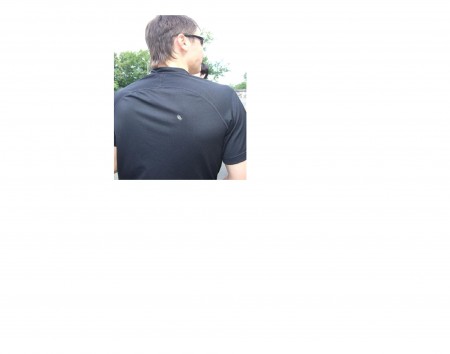
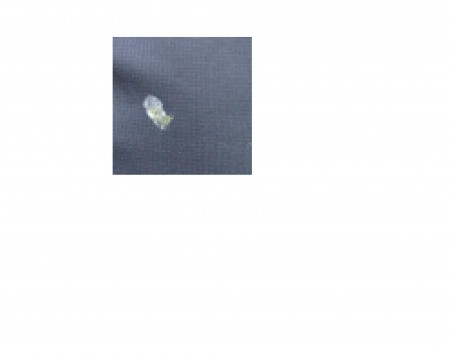
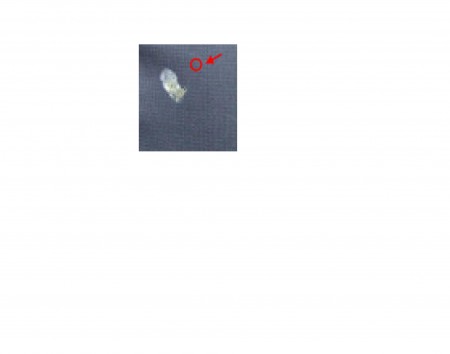
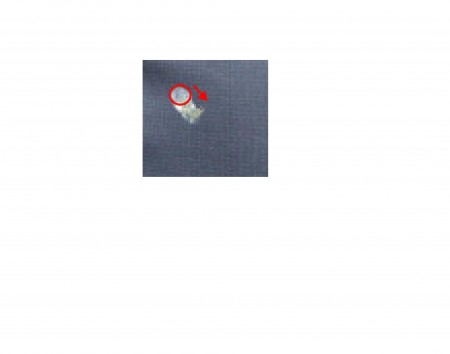



 , либо кликнуть правой кнопкой мыши на слое и выбрать
, либо кликнуть правой кнопкой мыши на слое и выбрать