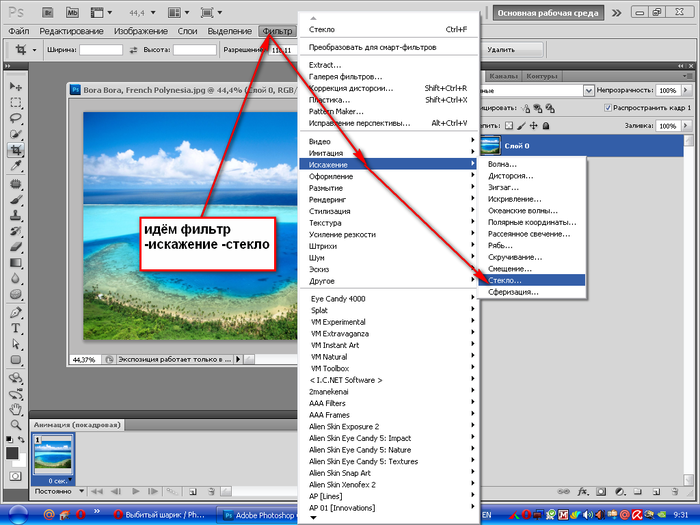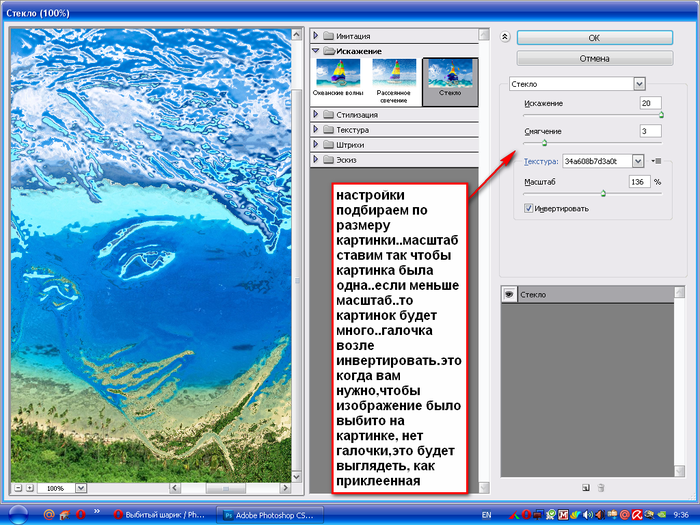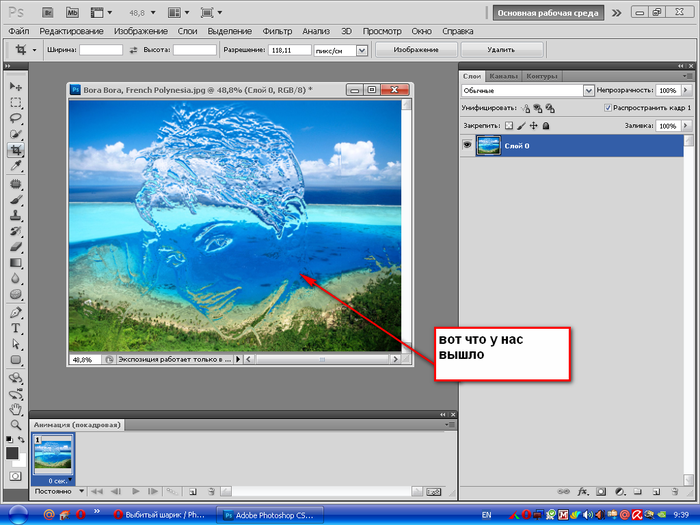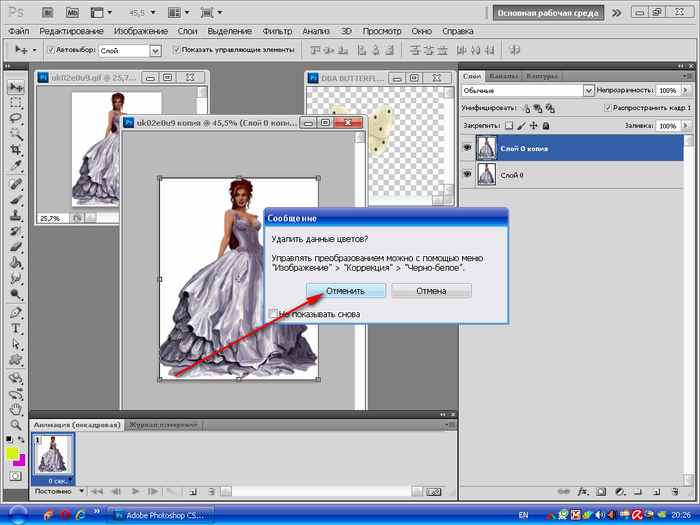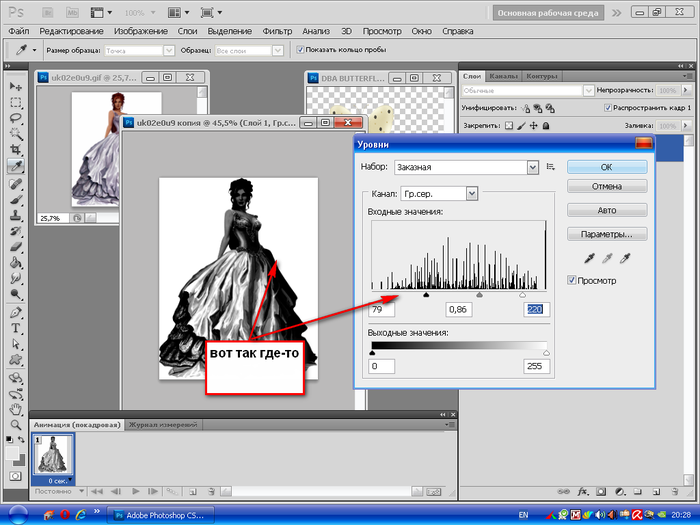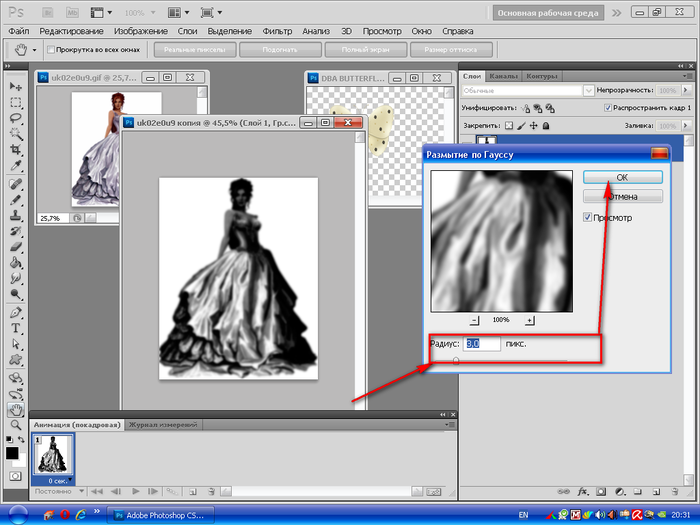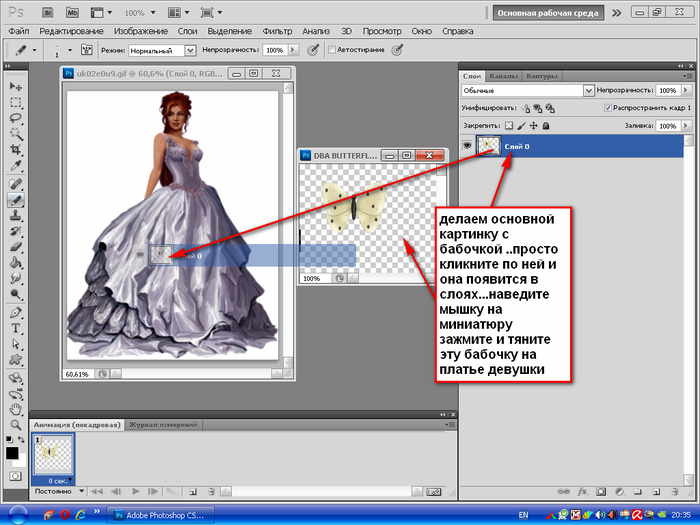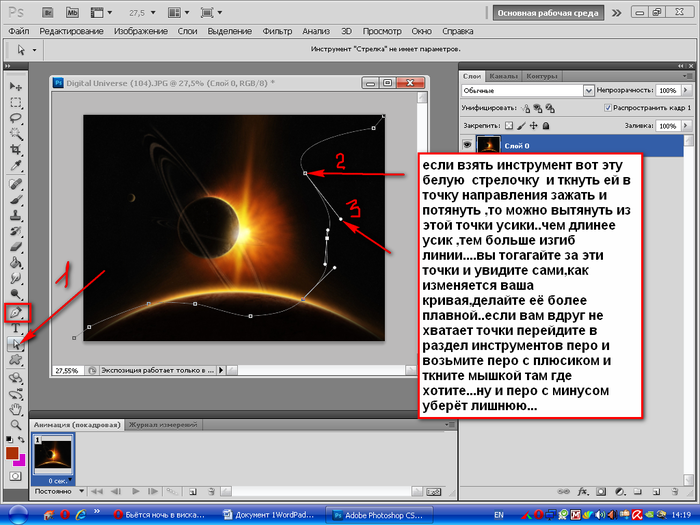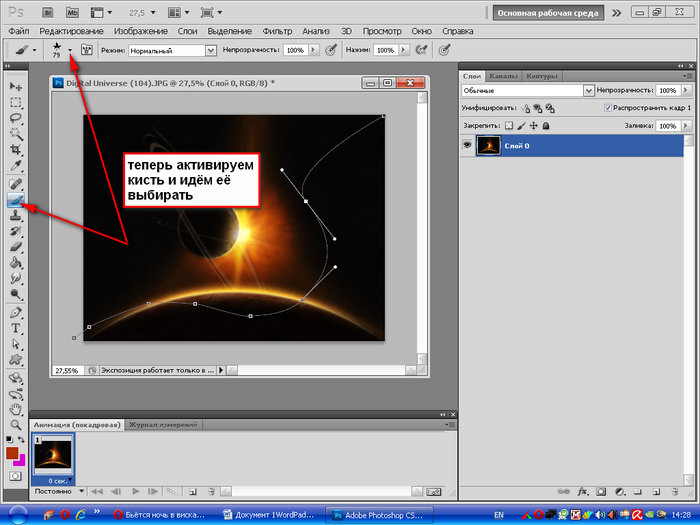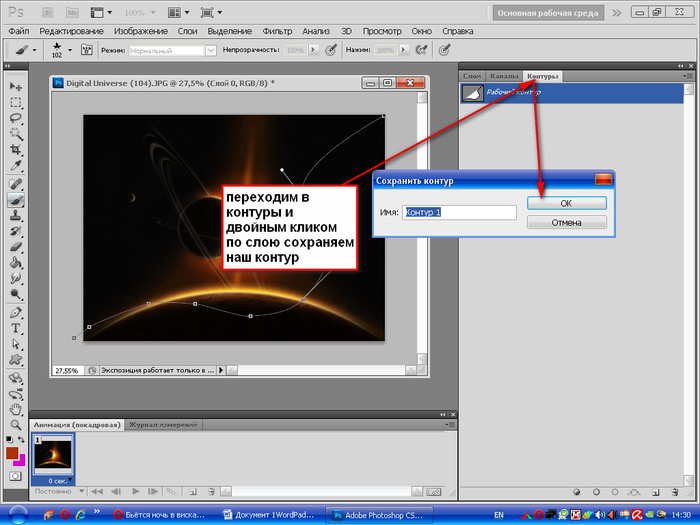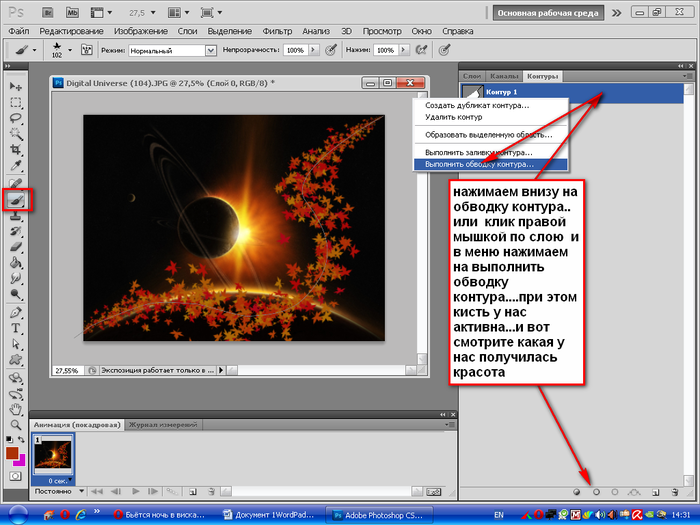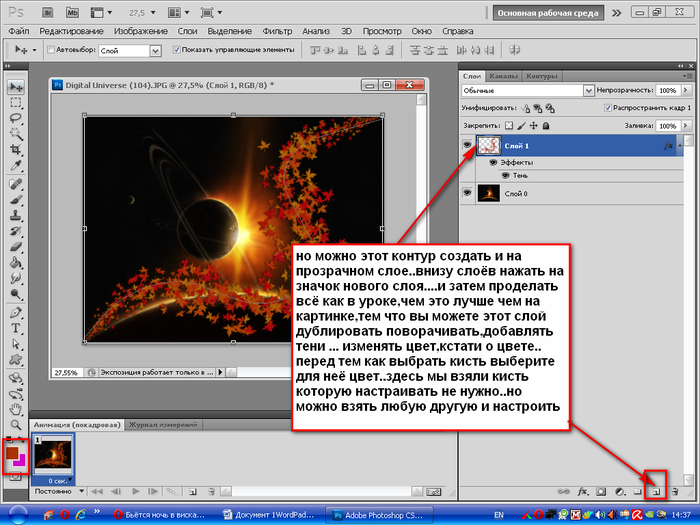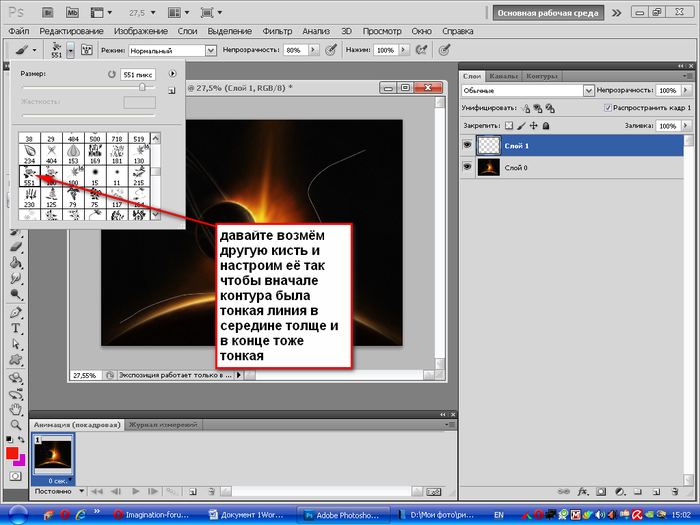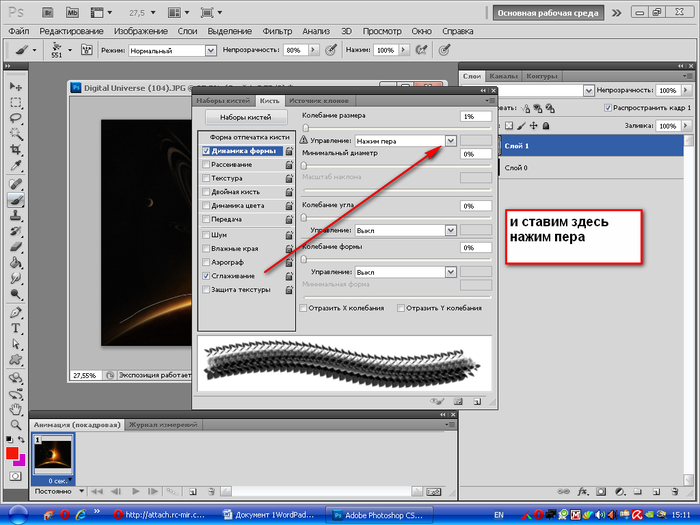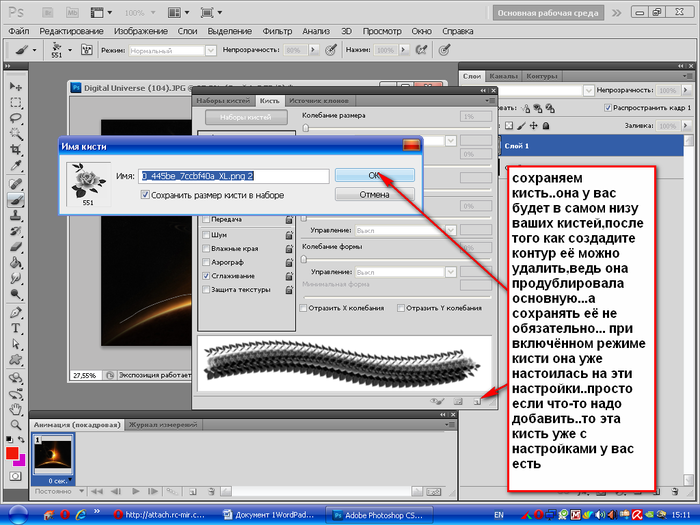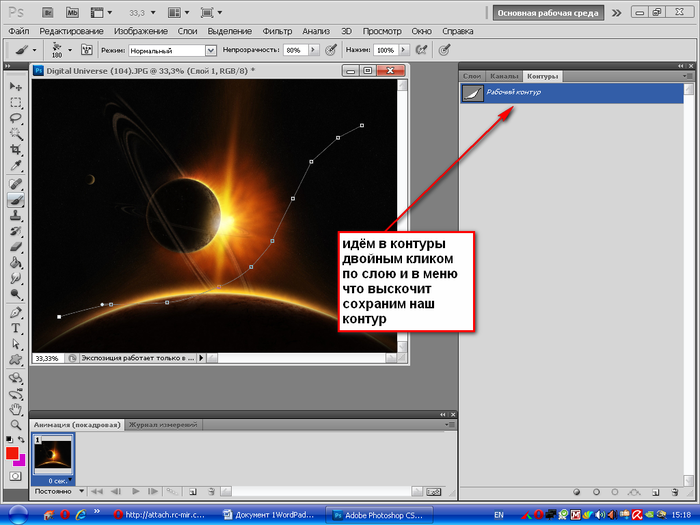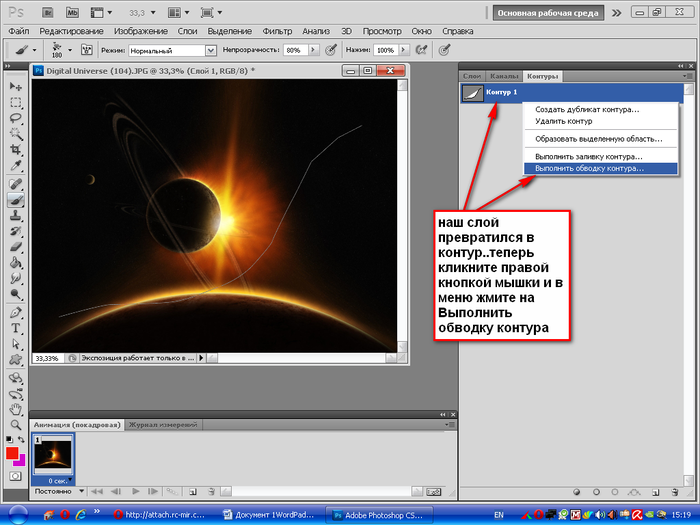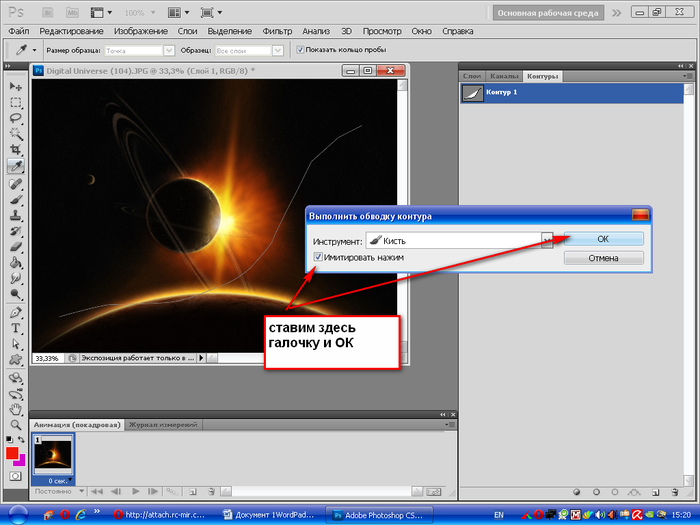хочу сюди!
Замітки з міткою «уроки»
Вкусный Корел для Новичка.
- 14.10.10, 00:25
2
Цифровой макияж
- 14.10.10, 00:16
- Фото Студия
В этом уроке Вы научитесь, как за 10 минут сделать Вашей модели ошеломляющий цифровой макияж.

Итак, начнём.
Открываем нужную фотографию.
Вот моя:
11
Нанесение изображения на рельефную поверхность.Уро
- 11.10.10, 15:50
- Фотошоп
1
Урок "КРУЧЁНЫЙ ТЕКСТ" для фотошоп.
- 04.10.10, 09:24
- Фотошоп
Результат урока:

1.Окрываем фото в PHOTOSHOP.
2.Пишем текст,применяем к нему нужные эффекты.
3.Растрируем текст.

4.Дублируем слой с текстом 10 раз (CTRL+J).слоёв с текстом должно быть всего 11.
5.Отключаем "глазок" на всех слоях,кроме 1 слоя и слоя "фон".

6.Слой "ТЕКСТ" активен.Применяем к нему-ФИЛЬТР-ИСКАЖЕНИЕ-СКРУЧИВАНИЕ.

С такими настройками:

7.Отключаем значок "глазик" на слое "ТЕКСТ" и включаем "глазик" на слое "ТЕКСТ(копия).Идём ФИЛЬТР-ИСКАЖЕНИЕ-СКРУЧИВАНИЕ.
Ставим в настройках УГОЛ=900.И так далее на каждом последующем слое ставим значение угла на 100 градусов меньше.На
последнем,11 слое не делаем ничего!
8.Открываем окно АНИМАЦИЯ.Активным слоем ставим слой "ФОН".Открываем значок "глаз" на слое "ТЕКСТ" и в окне АНИМАЦИЯ жмём
значок "ДУБЛИРОВАТЬ ВЫДЕЛЕННЫЕ КАДРЫ."

9.Закрываем "глазик" на слое ТЕКСТ,открываем на слое ТЕКСТ (копия).Идём в окно АНИМАЦИЯ и жмём значок "ДУБЛИРОВАТЬ
ВЫДЕЛЕННЫЕ КАДРЫ".Таким образом поступаем со всеми слоями текста...

10.В окне анимации жмём треугольник справа и делаем всё по скрину.Остаётся только выставить время анимции.

Урок окончен.Благодарю за внимание.

1.Окрываем фото в PHOTOSHOP.
2.Пишем текст,применяем к нему нужные эффекты.
3.Растрируем текст.

4.Дублируем слой с текстом 10 раз (CTRL+J).слоёв с текстом должно быть всего 11.
5.Отключаем "глазок" на всех слоях,кроме 1 слоя и слоя "фон".

6.Слой "ТЕКСТ" активен.Применяем к нему-ФИЛЬТР-ИСКАЖЕНИЕ-СКРУЧИВАНИЕ.

С такими настройками:

7.Отключаем значок "глазик" на слое "ТЕКСТ" и включаем "глазик" на слое "ТЕКСТ(копия).Идём ФИЛЬТР-ИСКАЖЕНИЕ-СКРУЧИВАНИЕ.
Ставим в настройках УГОЛ=900.И так далее на каждом последующем слое ставим значение угла на 100 градусов меньше.На
последнем,11 слое не делаем ничего!
8.Открываем окно АНИМАЦИЯ.Активным слоем ставим слой "ФОН".Открываем значок "глаз" на слое "ТЕКСТ" и в окне АНИМАЦИЯ жмём
значок "ДУБЛИРОВАТЬ ВЫДЕЛЕННЫЕ КАДРЫ."

9.Закрываем "глазик" на слое ТЕКСТ,открываем на слое ТЕКСТ (копия).Идём в окно АНИМАЦИЯ и жмём значок "ДУБЛИРОВАТЬ
ВЫДЕЛЕННЫЕ КАДРЫ".Таким образом поступаем со всеми слоями текста...

10.В окне анимации жмём треугольник справа и делаем всё по скрину.Остаётся только выставить время анимции.

Урок окончен.Благодарю за внимание.
3
Вырезаем сложное из фона ( очень быстро). Урок фотошоп.
- 22.09.10, 08:44
- Фотошоп
Задача урока:
В этом уроке я покажу вам, как вырезать дерево за 3 минуты.
В качестве бонуса, мы также добавим новый фон.
Это действительно легко, но мало кто знает, как это сделать быстро.
Я раскрою вам еще один секрет Photoshop’a.
Конечный результат:

У многих людей есть проблемы с вырезанием деревьев. Эта работа занимает много времени, как они думают. Я обещаю вам, что покажу как это сделать всего лишь за три минуты и добавлю позади дерева новый фон.


Откройте Photoshop и измените размер обоих изображений, чтобы они были одинаковы по ширине, начнем мы работать с изображением дерева.

Шаг 2. Мы выберем инструмент, который редко когда используется: "Background Eraser Tool" (Фоновый ластик)

Шаг 3. Наверху необходимо поменять некоторые настройки:
1) Возьмите большую мягкую кисть, я использовал кисть диаметром 2013 px.
2) Измените sampling (проба) на contiguous (смежный)
3) Установите limits (пределы) на discontiguous (изолированный)
4) Tolerance (толерантность): 40 (мы это делаем, поскольку у голубого фона за хороший контраст с зелеными листьями, если контраст не такой высокий, вам нужно будет установить значение Tolerance (толерантность) ниже)
5) Установите галочку напротив Protect Foreground Color (Защитить цвет переднего плана)
6) Мы установили галочку защиты цвета переднего плана, поэтому нам нужно определить цвет переднего плана; кликните на квадратик с цветом переднего плана > откроется меню color Picker (Выбор цвета)> теперь с помощью пипетки выделите на дереве средний тон зеленого цвета. Это действие защитит выбранный цвет, так что позже он не будет стерт.

Шаг 4. Сейчас начнется самое интересное.
Поскольку мы используем кисть большого размера, вероятно, вы видите крестик в центре кисти, это хорошо, потому что это именно то, что нам нужно. Начинайте кликать по голубому, и вы увидите, как этот цвет исчезает, делайте то же самое и с другими цветами, что находятся слева (некоторые белые и другие яркие цвета).
Проверьте участки между листьями, где просвечиваются пятна голубого цвета, удаляйте их тем же путем.
У вас остались только дерево и трава. Ниже представлено одно и то же дерево, но на разных фонах – черном и белом.
Если вы хотели только вырезать дерево, поздравляю! Вы сделали это!
Я добавлю новый фон к этому изображению в качестве бонуса.


Шаг 5. Добавьте небо в качестве нового слоя, расположенного ниже слоя с деревом.
Если вы посмотрите внимательно, то увидите некоторые белые линии вокруг листьев. Поэтому я покажу вам, как избавиться от них.

Шаг 6. В палитре слоев выберите слой с деревом и кликните по нему правой кнопкой мыши. Откроется новое меню, в котором выберите Blending Options (Параметры наложения). Это действие откроет новое окно.
Все, что нам нужно сделать – изменить Blend Mode (режим смешивания) на Darken Color (Замена темным) и нажать Ок.

Шаг 7. У нас образовались нежелательные участки, выступающие из травы. Просто выделите свой слой с небом и аккуратно сотрите эти участки.

Шаг 8. Теперь вы можете преобразовать свое изображение, используя маленькую мягкую кисть размытия (blur) и размыть края травы и нового неба (убедитесь, что в настройках у вас установлена галочка Sample All Layers (Образец – все слои) и так далее.
Не было ничего сложного, не правда ли?

Автор: robvdn
Перевод: Анцыперович Александра
Ссылка на источник http://www.pxleyes.com/tutorial/photoshop/1272/How-To-Mask-A-Tree-In-3-Minutes.html
Данная статья подготовлена для Вас командой сайта http://www.photoshop-master.ru
8
Делаем цветные блестки. Урок фотошоп.
- 21.09.10, 11:15
- Фотошоп
1
Делаем ажурную рамочку.Урок для программы GIMP.
- 17.09.10, 17:57
- Фотошоп
Делаем ажурную рамочку.

1. Открываем изображение или фото.(в моем примере размеры 2000*1500пх, )

2. Создаем новый прозрачный слой (Слой-Создать новый слой)
3. Идем Фильтры-Вуализация-Спирограф.
Параметры меняем. Кисть по умолчанию:Cirkle 1, я выбрала Cirkle3, исходя из размеров моей фотографии, меняем цвет на белый.


4. Выделение-Все.
5. Выделение-Уменьшить
Я уменьшила на 80 пх (исходя из моего изображения)
6. Правка-Вырезать.

7. Создаем новый прозрачный слой, не снимая выделения(Слой-создать новый слой)
8. Устанавливаем цвет переднего фона белый.
8.1. Правка - Обвести выделенное...Толщину задала в 4пх.

8.2. Объединить 2 слоя. (Слой-объединить с предыдущим)

9. Применить отбрасываемую тень (Фильтры-Свет/Тень-Отбрасывваемая тень)

Получилась вот такая кружевная рамочка.

10.Можно еще дополнить декором, завитушкой, цветами, в моем примере уголочек.
Создаем новый прозрачный слой.(Слой-Создать новый слой)
Выбираем кисть Уголочек, ставим на угол.
Чтобы было видно, я отключила видимость изображения.

10.1. Дублируем этот слой. (Слой-Сделать копию слоя)
10.2. Слой-Преобразования-по горизонтали.
10.3. Дублировать.(Слой-Сделать копию слоя)
10.4. Слой-Преобразование-по вертикали.
10.5. Дублировать.(Слой-Сделать копию слоя)
10.6. Слой-Преобразования-по горизонтали.
10.7. Объединяем 4 слоя уголков. (Слой-Объединить с предыдущим)

11. Применить отбрасываемую тень.(Фильтры-Свет/Тень-Отбрасываемая тень)

С настройками Спирограф можно много экспериментировать. Если выберем
другой тип и изменим параметры, то получим вот такую рамочку, тогда не
надо делать шаги 4 - 8.2.


1. Открываем изображение или фото.(в моем примере размеры 2000*1500пх, )

2. Создаем новый прозрачный слой (Слой-Создать новый слой)
3. Идем Фильтры-Вуализация-Спирограф.
Параметры меняем. Кисть по умолчанию:Cirkle 1, я выбрала Cirkle3, исходя из размеров моей фотографии, меняем цвет на белый.


4. Выделение-Все.
5. Выделение-Уменьшить
Я уменьшила на 80 пх (исходя из моего изображения)
6. Правка-Вырезать.

7. Создаем новый прозрачный слой, не снимая выделения(Слой-создать новый слой)
8. Устанавливаем цвет переднего фона белый.
8.1. Правка - Обвести выделенное...Толщину задала в 4пх.

8.2. Объединить 2 слоя. (Слой-объединить с предыдущим)

9. Применить отбрасываемую тень (Фильтры-Свет/Тень-Отбрасывваемая тень)

Получилась вот такая кружевная рамочка.

10.Можно еще дополнить декором, завитушкой, цветами, в моем примере уголочек.
Создаем новый прозрачный слой.(Слой-Создать новый слой)
Выбираем кисть Уголочек, ставим на угол.
Чтобы было видно, я отключила видимость изображения.

10.1. Дублируем этот слой. (Слой-Сделать копию слоя)
10.2. Слой-Преобразования-по горизонтали.
10.3. Дублировать.(Слой-Сделать копию слоя)
10.4. Слой-Преобразование-по вертикали.
10.5. Дублировать.(Слой-Сделать копию слоя)
10.6. Слой-Преобразования-по горизонтали.
10.7. Объединяем 4 слоя уголков. (Слой-Объединить с предыдущим)

11. Применить отбрасываемую тень.(Фильтры-Свет/Тень-Отбрасываемая тень)

С настройками Спирограф можно много экспериментировать. Если выберем
другой тип и изменим параметры, то получим вот такую рамочку, тогда не
надо делать шаги 4 - 8.2.

1