Многих волнует вопрос, с какой стороны подойти к инструменту Перо?
Данная фотошоп статья наконец ответит на этот животрепещущий вопрос и расскажет вам о базовых основах работы с группой инструментов Перо. Возможности, которые вы получаете овладев этим инструментом, просто безграничны. Этот материал окажет вам неоценимую помощь в выполнении различных фотошоп уроков.
Инструменты группы "Перо" и работы с контуром: 



 и
и 

Инструмент Перо позволяет рисовать векторные объекты. Самый главный принцип в векторном искусстве заключается в способности изменять форму объекта после его создания без изменения качества.
Итак, все начинается с Пера  .Этот текст будет скрыт
.Этот текст будет скрыт
Будем рассматривать инструменты группы "Перо" на примере яйца! Причем не простого, а золотого! Теперь бегом в холодильник, потому что рисовать мы будем с натуры :)
У яйца как вы знаете форма необычная, от руки нарисовать такие сглаженные края очень трудно.
Возьмите  и нарисуйте вот такую фигуру:
и нарисуйте вот такую фигуру:
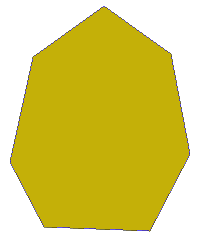
Это конечно не яйцо, а какой-то неотесанный камень.
Перед тем как приступать к сглаживанию, познакомимся с двумя инструментами - это:
 - Редактирование контура
- Редактирование контура
 - Выделение контура
- Выделение контура
Если вы щелкните черной стрелкой ( ) по контуру, то на углах объекта появятся черные точки, и вы сможете легко передвигать контур.
) по контуру, то на углах объекта появятся черные точки, и вы сможете легко передвигать контур.
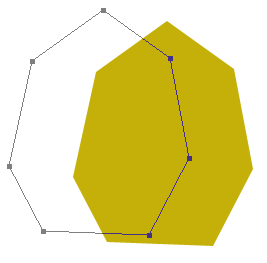
На самом деле заливка также перемещается вместе с контуром, только немного отстает.
Далее, возьмите инструмент 
Если вы щелкните по пустому контуру этим инструментом, то появятся белые точки.
 Если вы кликните по белой точке или выделите, как показано на рисунке, то она станет черной и ее можно будет трансформировать. При этом все остальные точки не двигаются.
Если вы кликните по белой точке или выделите, как показано на рисунке, то она станет черной и ее можно будет трансформировать. При этом все остальные точки не двигаются.
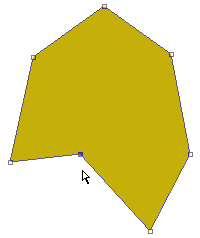
Таким образом вы можете редактировать контур.
Теперь приступим к самому интересному, будем учиться изгибать прямые линии.
Посмотрите еще раз на наше неотесанное яйцо. Даже курица скажет, что на яйцо это не похоже. Так и хочется сравнять углы и сделать все ровненько.
Возьмите тогда инструмент  и проставьте дополнительные точки на середине каждого прямого отрезка.
и проставьте дополнительные точки на середине каждого прямого отрезка.
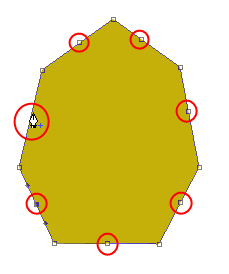
Теперь, чтобы прямая изогнулась нужно потянуть за серединку, то есть за ту дополнительную точку, которую мы установили.
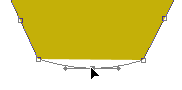
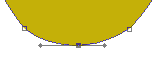
Вы заметили, что от черной точки отходят два усика - это направляющие. Если взяться за кончик усика и потянуть его например вниз, мы изменим контур вот таким образом:
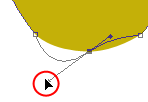
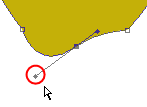
Кроме того, точки можно удалять с помощью инструмента 

Мы лишились половины яйца.
 - с помощью этого инструмента вы сможете сглаживать углы. Кликаете по угловой точке и вытягиваете из нее направляющие, далее придаете нужную форму.
- с помощью этого инструмента вы сможете сглаживать углы. Кликаете по угловой точке и вытягиваете из нее направляющие, далее придаете нужную форму.
Если вы хотите попробовать нарисовать яйцо от руки, то возьмите Перо произвольной формы 
Нарисуйте нужную форму:

Работа с пером .Часть 1
У вас надеюсь лучше!
Затем берете стрелку редактирования  и получаете что-то подобное:
и получаете что-то подобное:
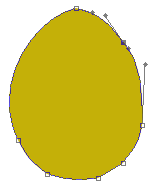
Если вы хорошо усвоите этот материал и будете много тренироваться в рисовании не только яиц, а чего-нибудь по сложнее, то вскоре достигните невероятных результатов в рисовании.
Перо станет вашим любимым фотошоп инструментом.
Вот посмотрите, что случается с хрупкими продуктами как яйца, когда мимо пробегают беспардонные мышки.
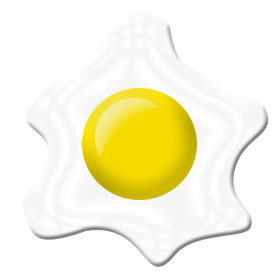
Материал сайта: http://www.photoshop-master.ru
















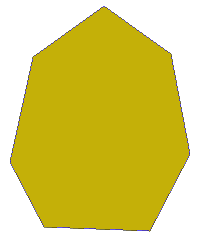
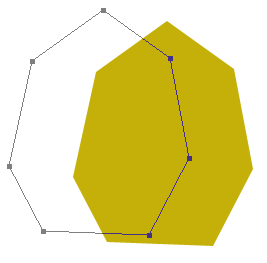
 Если вы кликните по белой точке или выделите, как показано на рисунке, то она станет черной и ее можно будет трансформировать. При этом все остальные точки не двигаются.
Если вы кликните по белой точке или выделите, как показано на рисунке, то она станет черной и ее можно будет трансформировать. При этом все остальные точки не двигаются.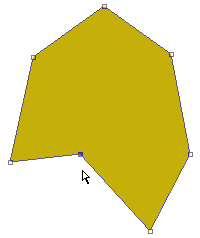
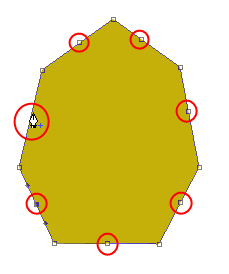
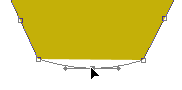
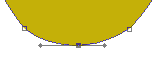
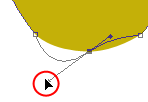
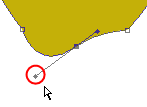


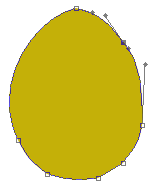
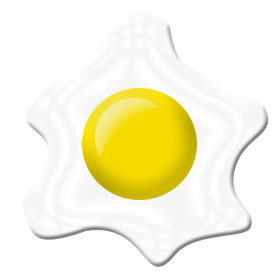












 (клавиша C) скадрируйте фотографию. Установите необходимый размер изображения (клавиши Alt + Ctrl + i), поставьте галку Сохранить пропорции. Мы рекомендуем установить разрешение 300 точек, это позволит распечатать изображение с высоким разрешением, если же вы создаете изображение для компьютера, то достаточно 72 точки на дюйм. Откройте второе изображение. Чтобы вставить его в рабочий проект достаточно перетащить мышкой или воспользоваться горячими клавишами копирования (нажмите последовательно Ctrl + A, Ctrl + C, затем в рабочем проекте нажмитеCtrl + V). Скадрируйте с помощью инструмента перемещение
(клавиша C) скадрируйте фотографию. Установите необходимый размер изображения (клавиши Alt + Ctrl + i), поставьте галку Сохранить пропорции. Мы рекомендуем установить разрешение 300 точек, это позволит распечатать изображение с высоким разрешением, если же вы создаете изображение для компьютера, то достаточно 72 точки на дюйм. Откройте второе изображение. Чтобы вставить его в рабочий проект достаточно перетащить мышкой или воспользоваться горячими клавишами копирования (нажмите последовательно Ctrl + A, Ctrl + C, затем в рабочем проекте нажмитеCtrl + V). Скадрируйте с помощью инструмента перемещение  (клавиша V) вставленное изображение, если необходимо изменить его размер нажмите правую кнопку мыши и выберите Свободное трансформирование контура (Ctrl + T). Вверху появится палитра Трансформации.
(клавиша V) вставленное изображение, если необходимо изменить его размер нажмите правую кнопку мыши и выберите Свободное трансформирование контура (Ctrl + T). Вверху появится палитра Трансформации.
 .
.
 (клавиша G, если на панели изображена иконка заливки, то нажмите Shift + G). Если вы посмотрите на Палитру градиента, то сможете увидеть различные режимы данного инструмента. Мы использовали обычный Линейный градиент.
(клавиша G, если на панели изображена иконка заливки, то нажмите Shift + G). Если вы посмотрите на Палитру градиента, то сможете увидеть различные режимы данного инструмента. Мы использовали обычный Линейный градиент.

 .
.




































