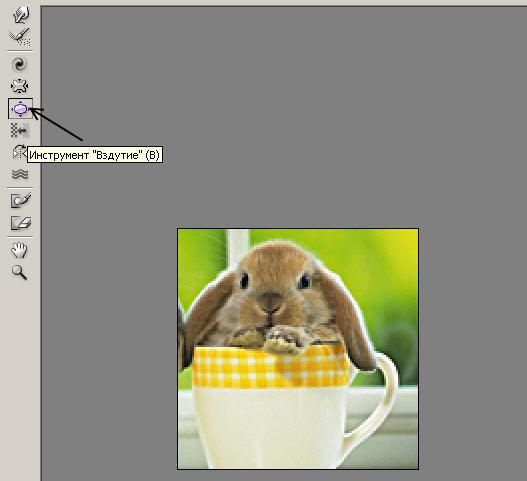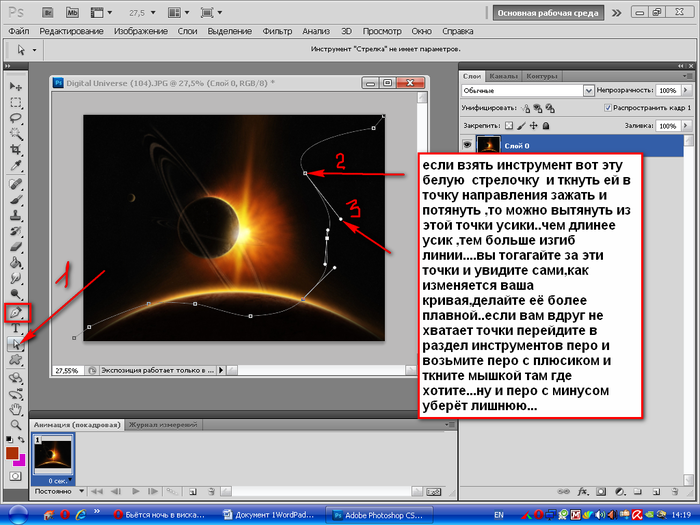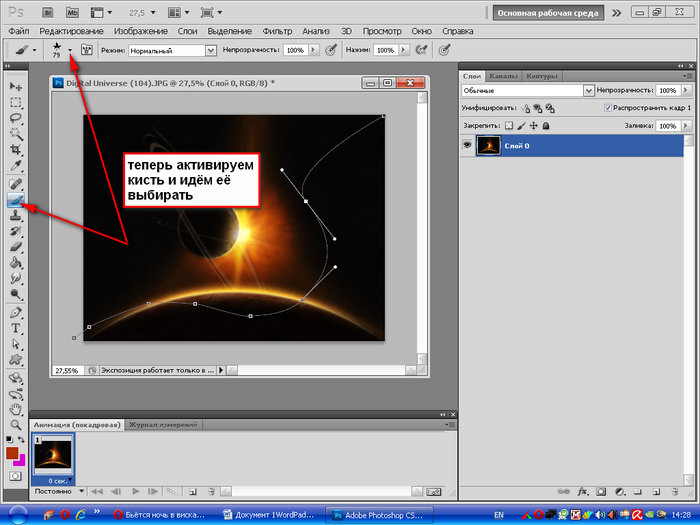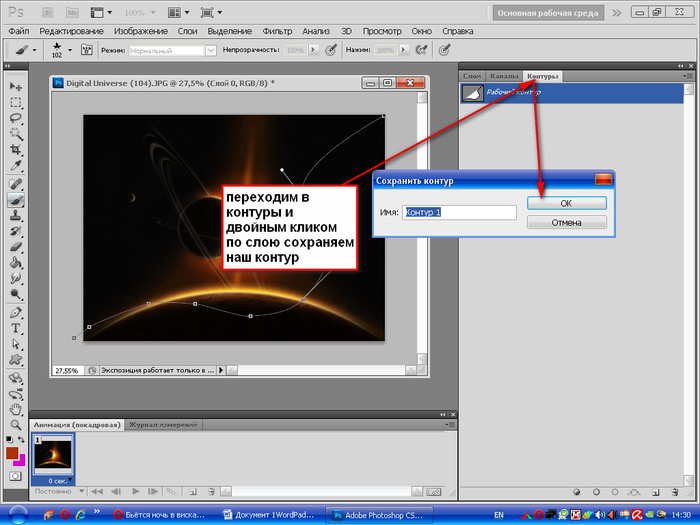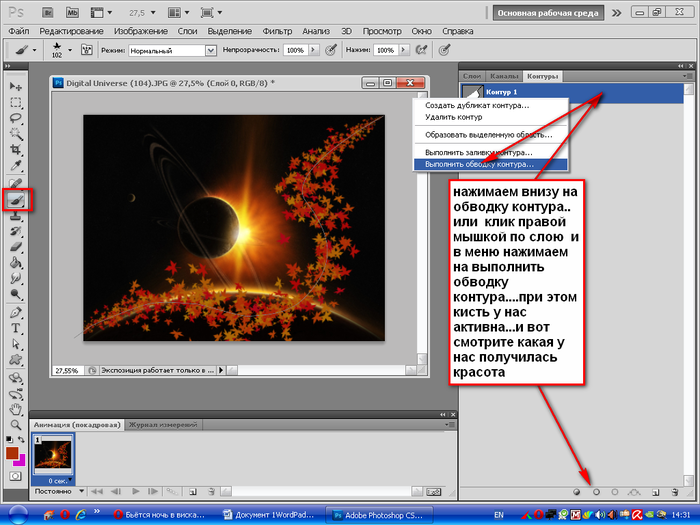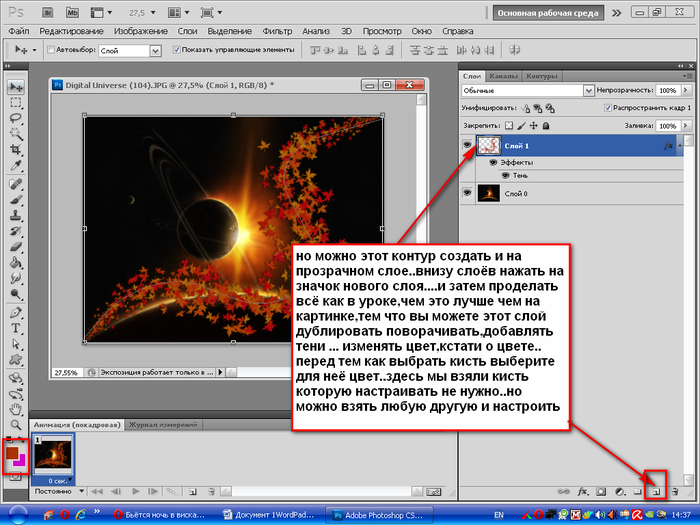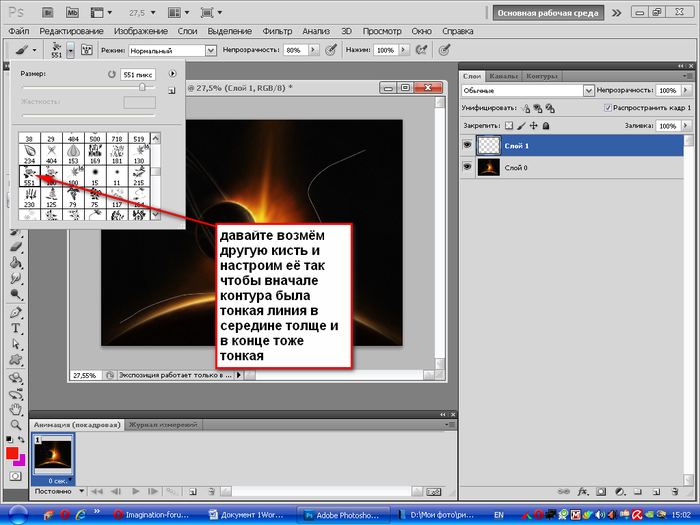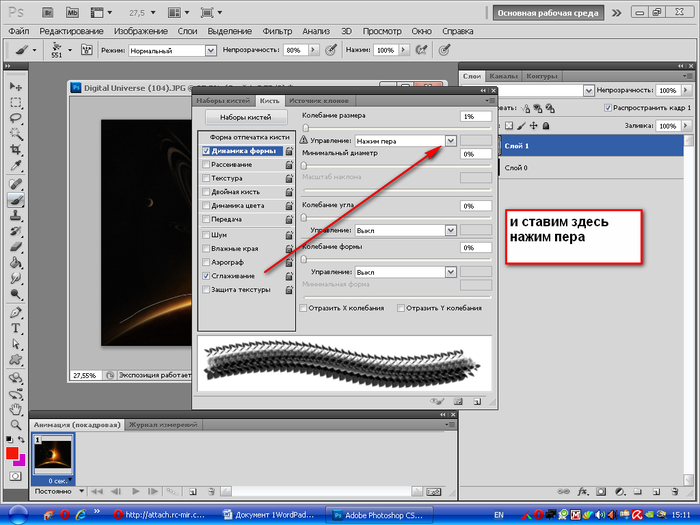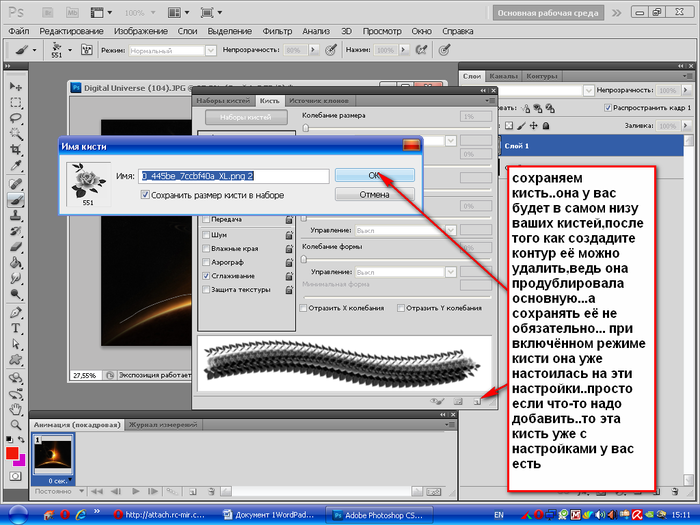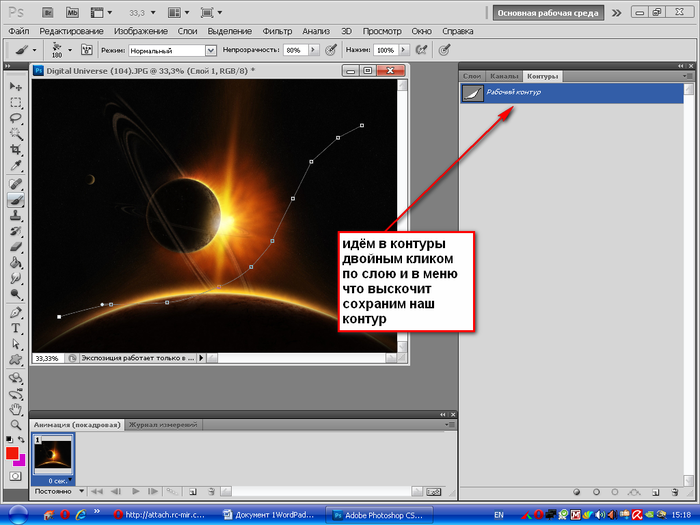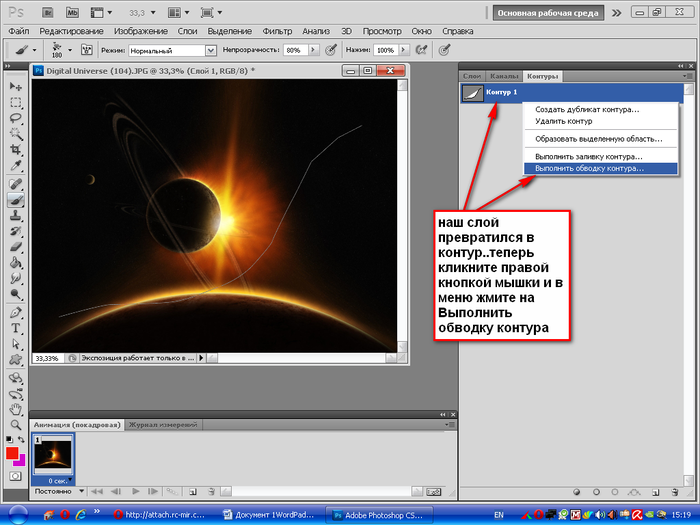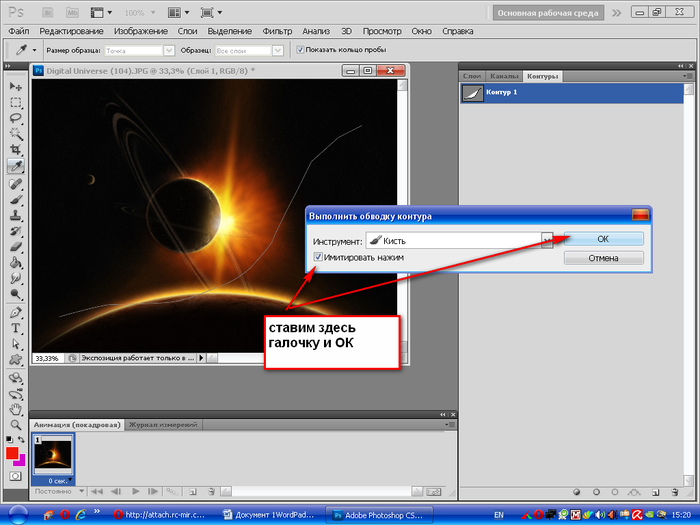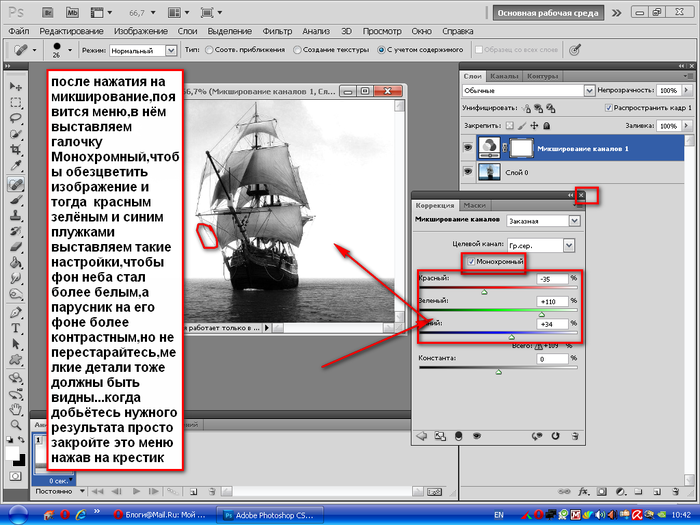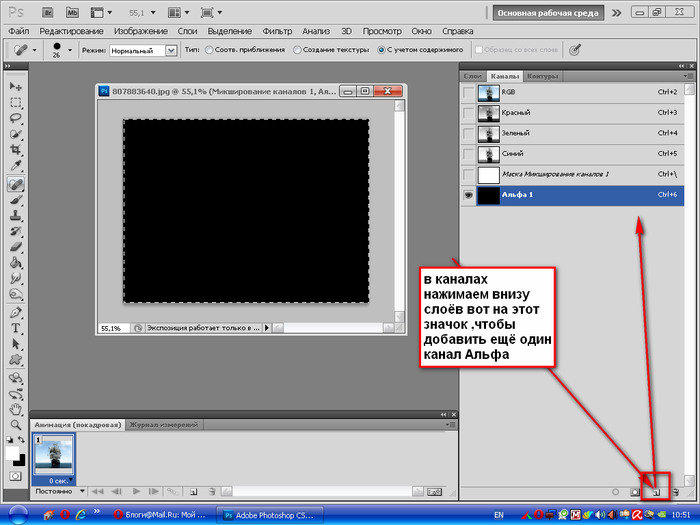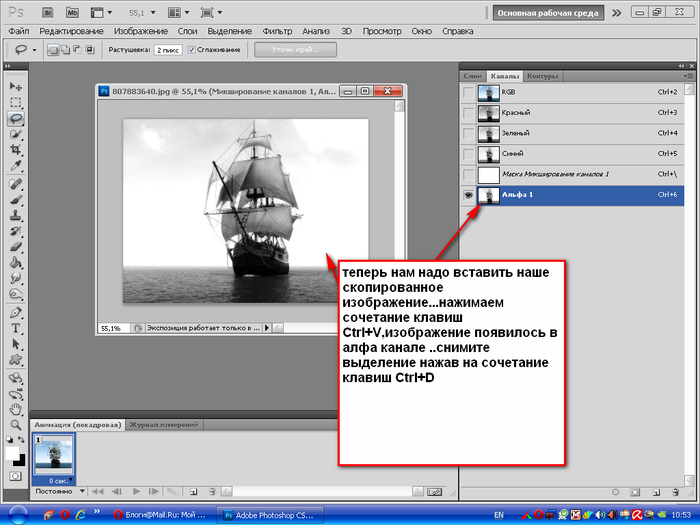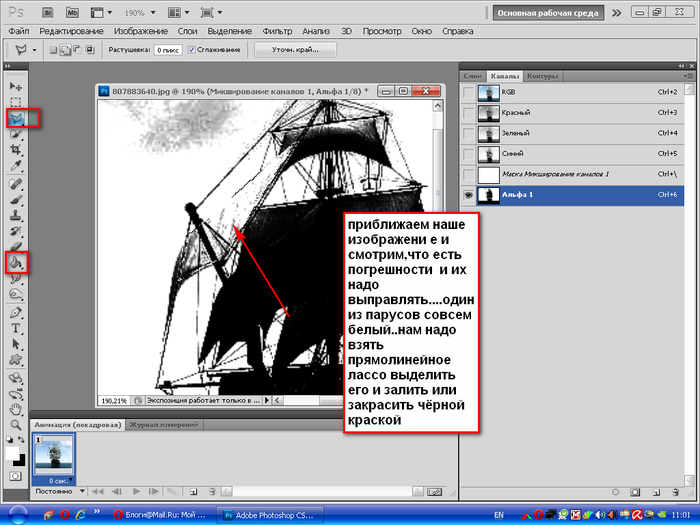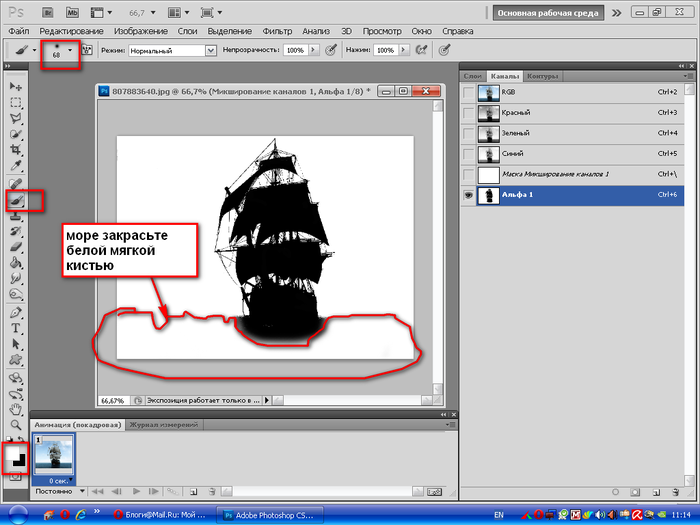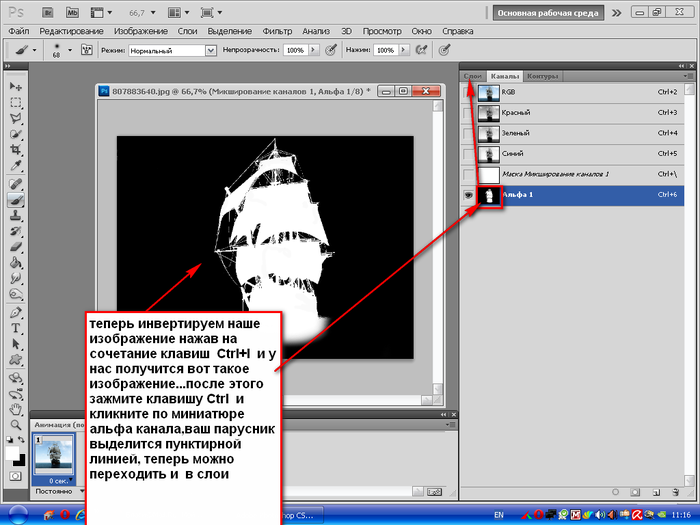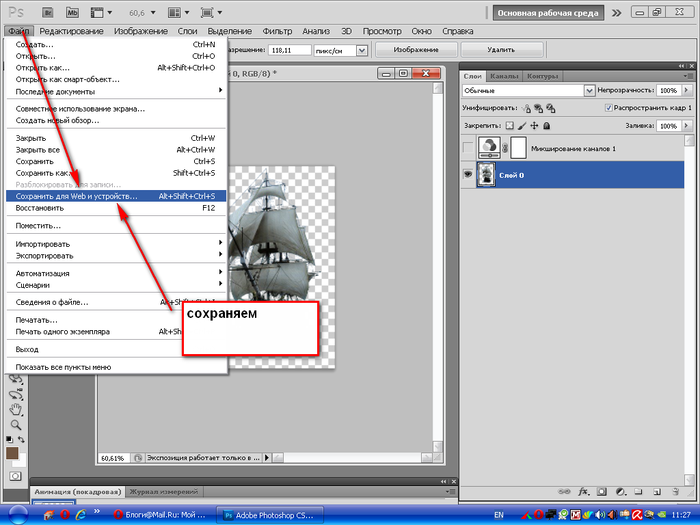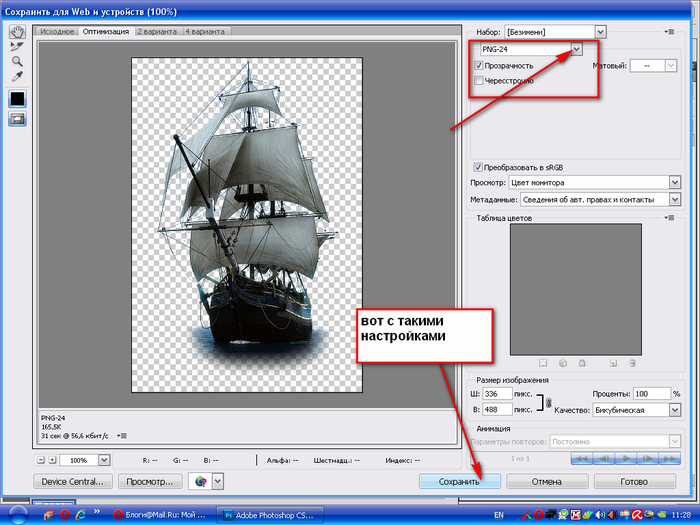Как загрузить стили в Фотошоп."Мир фотошопа".
- 25.01.10, 16:48
- Фотошоп
Стили - красивая примочка в ФШ - ими можно заливать как весь документ,так и писать красивые надписи.

Стили находятся справа в верхнем углу - цвет - образцы - СТИЛИ -
Если их там нет-надо зайти ОКНО - поставить галочку
на - СТИЛИ .

У Вас откроется такое окно со стилями - у всех закачаны разные стили и окно у каждого будет индивидуальным)))

Активируем вкладку стили - нажимаем стрелку в бок -выбираем ЗАГРУЗИТЬ СТИЛИ

Далее идем туда - где Вы сохранили свои скачанные стили - нажимаем ЗАГРУЗИТЬ!

ЗАГРУЖЕННЫЕ СТИЛИ ВСТАЮТ ПОСЛЕДНИМИ!
Открыли и проверили - легло? Можно применять!
************************************************************И второй способ загрузки - кому как легче!
ОТКРЫВАЕМ мой компьютер - "C:\Program Files" - находим папку Adobe!!!!
В ней находим свой ФШ (у меня такой, у Вас может быть другой)

в этой папке находим папку PRESETS

В ней папку (Styles ) - СТИЛИ

Вот в эту папку и перетаскиваем (или копируем) значок стиля , который Вы только что скачали.
Вот оттуда берем значок стиля и тащим его ФШ

ВСЕ!!! СТИЛИ В Ф-ШОПЕ))))))))))))))))))))))))
ОПЯТЬ ПОВТОРЮСЬ! ЕСЛИ У ВАС ОТКРЫТ ФШ - СТИЛИ НЕ ЛЯГУТ!
НАДО ФШ ЗАКРЫТЬ И СНОВА ОТКРЫТЬ -
ВНОВЬ УСТАНОВЛЕННЫЕ СТИЛИ ДОЛЖНЫ ЛЕЧЬ ПОСЛЕДНИМИ!!!