Цифровой макияж
- 14.10.10, 00:16
- Фото Студия
В этом уроке Вы научитесь, как за 10 минут сделать Вашей модели ошеломляющий цифровой макияж.

Итак, начнём.
Открываем нужную фотографию.
Вот моя:
В этом уроке Вы научитесь, как за 10 минут сделать Вашей модели ошеломляющий цифровой макияж.

Итак, начнём.
Открываем нужную фотографию.
Вот моя:
ПАМЯТКА НАЧИНАЮЩИМ ФОТОШОППЕРАМ.
КАК ВЫРЕЗАТЬ ФИГУРУ ИЗ КАРТИНКИ!
На мой взгляд, очень нужный и достаточно легкий урок.
Во всяком случае, я справилась быстро.
Итак, начнем!
Открываем картинку, я взяла свою, если кого кромсать, то себя!
Открываем фильтр Extract.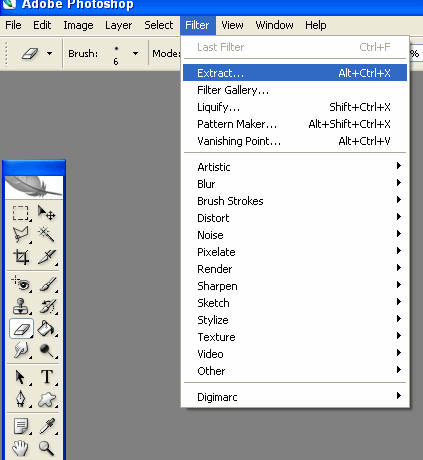
Слева на панели инструментов выбираем маркер (верхний левый значок).
1. Справа на панели мы можем изменить диаметр маркера:
Tool options -> Brush size. Я выбрала 11.
2. Аккуратно выделяем маркером ту область, которую будем вырезать.
Теперь выбираем в левой панели инструмент ведерко - Fill Tool
и заливам наше выделение.
В правой панели сверху справа нажимаем кнопку предпросмотра Preview 
Нажимаем Ок. И получаем наше изображение
Как мы видим, оно не четкое, кое-что от прежнего фото все-таки осталось.
Берем слева Ластик и аккуратно убираем все ненужное!

Чтобы фон так и остался
прозрачным, сохраняем картинку в формате GIF. Для этого идем в
File-> Save as и в открывшемся окне
в графе Формат выбираем gif и Сохранить


P.S. Я сознательно пропустила одну операцию. Когда как вы нажали
кнопку предпросмотра Preview, увидели, что некоторые пиксели
стерлись, или наоборот, проявились.
В панели влева есть две опции:
Cleanup Tool - это кисть, которая стирает лишние пиксели,
и Edge Touchup Tool - это маркер, который восстанавливает пиксели.
С их помощью прорисовываются края. И ластик потом не потребуется.
Это более ювелирная операция.
Урок от Ларисы Гурьяновой.
- Никогда об этом не думал! Но может они мертвы с рождения?
- Прозреваешь, но медленно! Тебя ведь можно толкнуть и всё в твоей голове станет на место.
- Так просто?
- Думай, первыми умирают из ровесников те, кто не хотят думать. Никогда не уходи в снах и мечтаниях далеко- можешь заблудится и не вернуться назад.Это- напрасная смерть.
- А какая не напрасна?
- Ты меня спрашиваешь?- улыбается шаман: "Ты ведь сам знаешь это не хуже меня. Меня пугает твоё знание, не знаю откуда ты его получил, ты ведь не умирал.Теперь послушай немного о смерти,боюсь не опытен ты будешь,чтоб не ошибся!"
- Ты с ней близко знаком?
- Она мне ближе жены! Будь внимателен: она садится к тебе на плечо, только она полегче сегодняшней чайки! Ты её не отгоняй- смахивай! Будешь ловок- поймай её за шею и сломай, смерть смерти больше нас боится! Она как хорошая, нежная и ласковая женщина- но ты не слушай её шёпот! Зачарует.
- Она шепчет?
- Нет. Я не слышу её шёпота,скорее всего не услышишь и ты. Она по-другому:делает тебе так легко, уютно и спокойно, как в детстве. Слабый, не опытный и уставший поддаётся этой лёгкости и перестаёт бороться за жизнь.Вот это- её шёпот! Но в одном случае не прими за её прикосновение- на похоронах. Если чувство что положили руку- умерший тебя утешает, а не смерть садится.
-Ты так сравнивал её с женщиной!
- Ты был с женщинами наших мест? Плохо, ты должен полюбить долганку! Без этого ты полностью не поймёшь нас и Север! Сделай, но от души, а не для знания. Послушай меня.
- Я стеснительный!
- Таких наши девушки тоже любят! Пошли уху есть!
Горячая и интересная уха, не похожая на нашу, мы чинно ели и говорили о жизни,а за Северным Полярным Кругом небо ниже и Верхние Люди ближе, они слышали наши разговоры и улыбались нашей глупости.
Оба раза когда я умирал,"шёпот" ощущал, один раз просто слышал,но не поддался. Выходит уроки не прошли даром!



















Дятел во многом умнее нас. Да, он бьется головой о дерево, но делает это он очень успешно. Он реалистичен – он не пытается разбить дерево пополам одним ударом, как это хотят сделать многие из нас, и он сфокусирован – он не стучит в дерево со всех сторон. Он фокусировано бьет в одну и ту же точку, медленно продвигаясь к своему червячку. Нам же нужен не червяк, а сразу змей, и найти его мы хотим не в плотном дереве, а лишь присыпанным листьями на земле.
2. Второй урок – от рыбы: “Урок потока”
Рыба всегда плывет против течения и, вопреки общему мнению, это правильно. Она это делает не для того, чтобы усложнить себе жизнь, а для того, чтобы больше воды мимо себя пропустить. Так мимо нее в потоке воды проплывает больше еды и кислорода. Так ее жизнь становится в несколько раз богаче. Мы же, в отличие от рыбы, всегда пытаемся плыть по течению в стагнирующем потоке, и в результате вместо 30 лет жизненного опыта, мы наживаем однолетний жизненный опыт 30 раз. Мы не хотим выходить из комфортной зоны и потом удивляемся, почему в жизни было так мало возможностей. Мы хотим выиграть лотерею жизни, даже не покупая лотерейного билета.
3. Третий урок – от маленьких львят: “Запачкай морду кровью”.
Маленькие львята умеют учиться. Они учатся у старших, более опытных, львов. И учатся они не по учебникам и разговорам, а на деле. Они точно знают – чтобы научиться охотиться, нужно запачкать морду кровью. Мы же боимся даже руки замарать. Мы садимся за парты и смотрим на стоящего у доски зайца, который учит нас охотиться. Или закрываемся дома и учимся сами, а когда приходит время охоты, мы не то что охотиться не умеем, мы боимся даже запаха крови.
4. Четвертый урок (социальный) – от собаки: “Повиляй хвостом первый”.
В 21 веке уже не важно, что делаешь ты, а важно, на что ты мотивируешь других людей. И прекрасный пример дает собака. Собака не думает: “Сначала ты меня домой приведи, накорми и помой, а потом я тебе повиляю хвостом.” Собака первая отдает свои чувства и лишь потом получает взамен то, что ей нужно. При этом она не заставляет вас ей ничего отдавать, она делает так, что вы сами хотите это сделать.
5. Пятый урок – от змеи: “Не ной”.
Змея не думает: “У меня нет ни рук, ни ног, у меня плохое зрение, я родилась не в той стране, меня никто не любит, мои родители обо мне не заботились с момента как я вылупилась”. Змея обходится тем, что у нее есть, и мы даже боимся этого “животного-инвалида”. И если ей что-то не нравится, она просто меняет шкуру и ползет дальше без сожалений.












1. Открываем фото, с которым будем работать. И текстуру Боке.









2. Перетаскиваем нашу текстуру на фото.

3. Ставим режим наложения по своему вкусу, я выбрала Overlay (Перекрытие). Если нужно можно также уменьшить прозрачность слоя. Я прозрачность не уменьшала.

4. Полученный результат.

5. Берем мягкую резинку и ставим Opaсity (Непрозрачность) на 50-40% и аккуратно вытераем ненужные круги. В данном случает я немного вытерла на ребенке.

6. Полученный результат.

Автор: Gestija
Вот еще один пример работы.

Photoshop: Выход из кадра
Интересный способ, который позволяет добавить объем простым двухмерным фотографиям: 
1. Откройте фотографию, к которой решили применить эффект. 
2. Двойным щелчком по слою на палитре Layers переведите фотографию из фонового слоя в обычный слой.
3. Выделите объект, который должен “выходить” из фотографии (в нашем случае это фигуры жениха и
невесты). Для этого используйте подходящий инструмент выделения (Magnetic Lasso, Pen и т.п.). 
4. Затем нажмите комбинацию клавиш Ctrl+J, чтобы перенести выделенный объект на отдельный слой. 
5. Встаньте на нижний слой, где содержится все изображение. Выберите инструмент Rectangular Marquee, после чего выделите ту часть фона, которая должна остаться видимой (не забудьте включить в выделенную область и основной объект). 
6. Затем выберите команду Inverse из меню Select, чтобы выделить все, за исключением необходимой области. 
7. Нажмите клавишу Delete, чтобы удалить ненужные части изображения. Снимите выделение с помощью комбинации клавиш Ctrl+D. 
8. Создайте новый слой, нажав на пиктограмму Create New Layer в нижней части палитры Layers (при нажатии на пиктограмму нажмите клавишу Ctrl, чтобы слой создался ниже текущего слоя). 
Залейте слой белым цветом с помощью инструмента Paint Bucket. 
9. Снова встаньте на слой с фотографией.
Выберите команду Stroke из выпадающего меню Add a layer style в нижней части палитры Layers. Установите нужное значение параметра Size (в моем случае оно равняется 35), из раскрывающегося списка Position выберите значение Inside, после чего щелкните на образце цвета и выберите светло-серый цвет (у меня это цвет #edebeb). 
10. Выберите команду Drop Shadow из выпадающего меню Add a layer style в нижней части палитры Layers. Установите параметры Angle, Distance, и Size по своему усмотрению, после чего щелкните на кнопке Ok. 
11. Встаньте на слой с вырезанным объектом (самый верхний). Выберите команду Drop Shadow из выпадающего меню Add a layer style в нижней части палитры Layers. Установите параметры Angle, Distance, и Size по своему усмотрению, после чего щелкните на кнопке Ok. 
12. На этом шаге можно остановиться. А можно удалить кусок тени от объекта, которая находится за ним на фоне. Для этого щелкните на слое с изображением объекта (у меня это жених и невеста, слой самый верхний), после чего выберите команду Create Layer из меню Layer - Layer Style. Тень от объекта окажется на отдельном нижележащем слое.
13. Встаньте на слой с тенью. С помощью инструмента Rectangular Marquee выделите фон за объектом так, чтобы в прямоугольное выделение не вошла обводка. 
Нажмите клавишу Delete, чтобы удалить тень, оказавшуюся на фотографии. Снимите выделение клавишами Ctrl+D. 
Оригинал урока находится в книге Скотта Келби "Хитрости и секреты работы в Photoshop".
урок из блога Надежды М.










































