Колорируем фото в фотошопе.Урок фотошоп.
- 02.06.10, 20:01
- Фотошоп
В этом уроке мы научимся создавать красивый эффект с использованием альфа-канала.
Начнем. Для начала нужно найти подходящее изображение модели, чтобы лицо было крупным планом. Автор использовал фото модели Кейли Хэзел.

Шаг 1. Создайте новый документ, размером 750х550 px. И назовите его пример.psd. Заполните фон #E6D4A7 цветом.
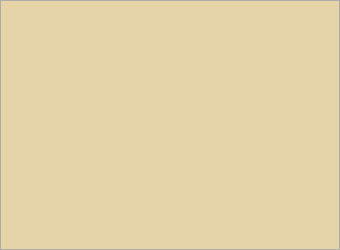
Шаг 2. Теперь нужно создать узор. Создаем новый документ, размером 3x3 px (для облегчения работы делаем максимальное увеличение – 1600%). Создаем новый слой, выше фонового с белой заливкой. Теперь берем инструмент Карандаш (Pencil tool), цвет черный, размер 1px. И рисуем по диагонали три точки, как показано на рисунке ниже. Удаляем фоновый слой, нажимаем Ctrl+A и идем Редактирование – Определить узор (Edit > Define Pattern).
Закрываем этот документ и возвращаемся в пример.psd
Создаем новый слой, берем инструмент Заливка (Paint Bucket tool), в правом верхнем углу меняем Цвет на Узор, и выбираем узор, который только что создали. Заливаем им.
(Paint Bucket tool), в правом верхнем углу меняем Цвет на Узор, и выбираем узор, который только что создали. Заливаем им.
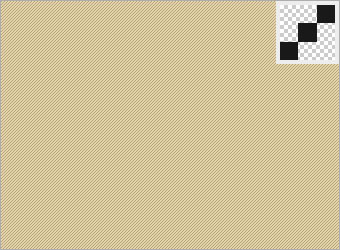
Шаг 3. Создаем новый слой, выше всех остальных, берем инструмент Градиент (Gradient tool) и выбираем прозрачную радугу. Тянем градиент от левого верхнего угла в правый нижний угол.
(Gradient tool) и выбираем прозрачную радугу. Тянем градиент от левого верхнего угла в правый нижний угол.
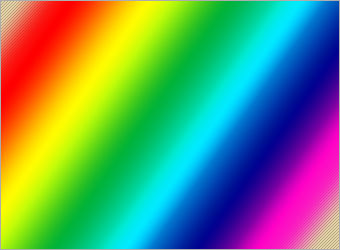
Шаг 4. Выберите слой с радугой и пройдите Фильтр – Размытие – Размытие по Гауссу (Filter > Blur > Gaussian Blur). Установите радиус – 250. А теперь добавьте маску к этому слою, возьмите Кисть , цвет - черный, жесткость – 0, размер – 350 px. И определите центр маски
, цвет - черный, жесткость – 0, размер – 350 px. И определите центр маски
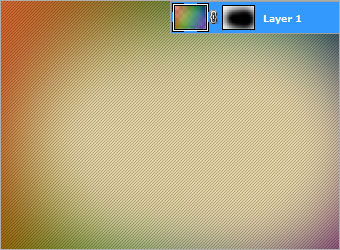
Шаг 5. Перенесите изображение с моделью в пример.psd. Скройте все слои, кроме слоя с моделью и перейдите в Каналы (Channels). Выберите самый светлый канал, у автора – красный.

Шаг 6. Зажмите CTRL и нажмите левой кнопкой мыши по красному каналу, появилось выделение. Нажмите Создать новый канал (Create New Channel). Альфа-канал создан. Возьмете круглую мягкую кисть, размером 100px. И белым цветом и закрасьте серый фон, позади модели.

Шаг 7. Зажмите Ctrl и кликните правой кнопой мыши по альфа-каналу, перейдите Выделение – Инверсия (Select > Inverse). Вернитесь на вкладку слои и, создав новый слой, заполните выделение любым цветом.

Перейдите в стиль слоя (двойной щелчок по слою) и выберите Наложение градиента (Gradient Overlay). Выберите градиент Желтый – Фиолетовый –Синий – Оранжевый, угол -45 и масштаб 150%.
Шаг 8. Усиление цветов:
Копируем слой с девушкой (Ctrl+J) и идем Фильтр – Размытие – Размытие по Гауссу (Filter > Blur > Gaussian Blur), размер радиуса установим – 3px.
Изменяем режим смешивания этого слоя на Жесткий свет (Hard Light).

Шаг 9. Линии.
Создаем новый слой, он у нас будет под номером 7. Выбираем инструмент карандаш и, удерживая клавишу Shift, нарисуем несколько вертикальных линий разной толщины (размер кисти можно изменять при помощи [ и ] ).

Шаг 10. Нажмите Ctrl+t и на верхней панели, угол поворота установим 45, нажимаем ОК. Теперь наши линии под наклоном. Используйте Ластик с мягкими краями чтобы сделать линии плавными.
с мягкими краями чтобы сделать линии плавными.
Повторите Шаг 9 и 10 если нужно сделать больше линий.
Дополнение: от себя хочу добавить, что когда я выполняла этот урок, я делала линии так: сначала рисовала их при помощи карандаша на новом слое, а затем использовала Фильтр – Размытие – Размытие в движении. Тоже неплохо получается.

Окончание:
Для завершения вашей работы можно добавить различный текст и кисти, но главное не переборщить. Это все! Автор надеется, что вам понравился этот урок, и уверен, что у вас все получится!
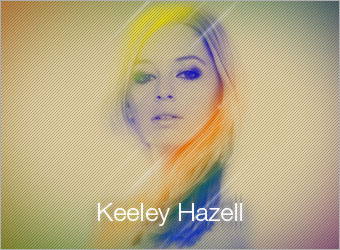
От автора: Цитата «У меня есть некоторое свободное время и я решил сделать другую версию изображения модели Кейли Хэзел. Использовались все вышеописанные приемы, но проработано более детально и взят другой цвет.

А вот моя работа, сделанная в процессе обучения и перевода:

Немного поигравшись с настройками (кривыми) у меня получилось вот что:

Удачи вам, фотошоперы! У вас все получится!
Автор: Johnson Koh
Перевод: Любимова Юлия
Ссылка на источник
Начнем. Для начала нужно найти подходящее изображение модели, чтобы лицо было крупным планом. Автор использовал фото модели Кейли Хэзел.

Шаг 1. Создайте новый документ, размером 750х550 px. И назовите его пример.psd. Заполните фон #E6D4A7 цветом.
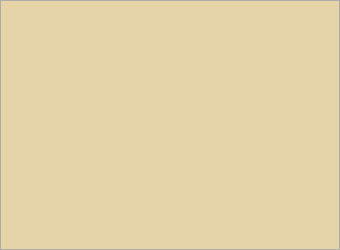
Шаг 2. Теперь нужно создать узор. Создаем новый документ, размером 3x3 px (для облегчения работы делаем максимальное увеличение – 1600%). Создаем новый слой, выше фонового с белой заливкой. Теперь берем инструмент Карандаш (Pencil tool), цвет черный, размер 1px. И рисуем по диагонали три точки, как показано на рисунке ниже. Удаляем фоновый слой, нажимаем Ctrl+A и идем Редактирование – Определить узор (Edit > Define Pattern).
Закрываем этот документ и возвращаемся в пример.psd
Создаем новый слой, берем инструмент Заливка
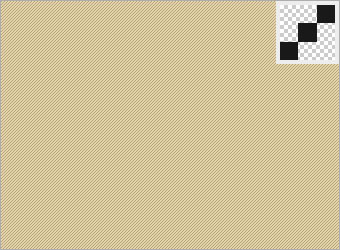
Шаг 3. Создаем новый слой, выше всех остальных, берем инструмент Градиент
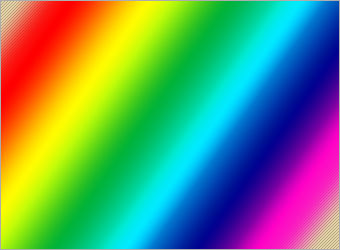
Шаг 4. Выберите слой с радугой и пройдите Фильтр – Размытие – Размытие по Гауссу (Filter > Blur > Gaussian Blur). Установите радиус – 250. А теперь добавьте маску к этому слою, возьмите Кисть
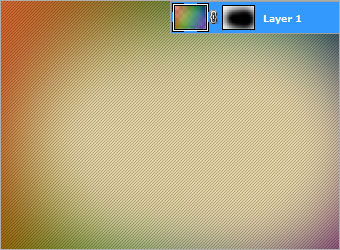
Шаг 5. Перенесите изображение с моделью в пример.psd. Скройте все слои, кроме слоя с моделью и перейдите в Каналы (Channels). Выберите самый светлый канал, у автора – красный.

Шаг 6. Зажмите CTRL и нажмите левой кнопкой мыши по красному каналу, появилось выделение. Нажмите Создать новый канал (Create New Channel). Альфа-канал создан. Возьмете круглую мягкую кисть, размером 100px. И белым цветом и закрасьте серый фон, позади модели.

Шаг 7. Зажмите Ctrl и кликните правой кнопой мыши по альфа-каналу, перейдите Выделение – Инверсия (Select > Inverse). Вернитесь на вкладку слои и, создав новый слой, заполните выделение любым цветом.

Перейдите в стиль слоя (двойной щелчок по слою) и выберите Наложение градиента (Gradient Overlay). Выберите градиент Желтый – Фиолетовый –Синий – Оранжевый, угол -45 и масштаб 150%.
Шаг 8. Усиление цветов:
Копируем слой с девушкой (Ctrl+J) и идем Фильтр – Размытие – Размытие по Гауссу (Filter > Blur > Gaussian Blur), размер радиуса установим – 3px.
Изменяем режим смешивания этого слоя на Жесткий свет (Hard Light).

Шаг 9. Линии.
Создаем новый слой, он у нас будет под номером 7. Выбираем инструмент карандаш и, удерживая клавишу Shift, нарисуем несколько вертикальных линий разной толщины (размер кисти можно изменять при помощи [ и ] ).

Шаг 10. Нажмите Ctrl+t и на верхней панели, угол поворота установим 45, нажимаем ОК. Теперь наши линии под наклоном. Используйте Ластик
Повторите Шаг 9 и 10 если нужно сделать больше линий.
Дополнение: от себя хочу добавить, что когда я выполняла этот урок, я делала линии так: сначала рисовала их при помощи карандаша на новом слое, а затем использовала Фильтр – Размытие – Размытие в движении. Тоже неплохо получается.

Окончание:
Для завершения вашей работы можно добавить различный текст и кисти, но главное не переборщить. Это все! Автор надеется, что вам понравился этот урок, и уверен, что у вас все получится!
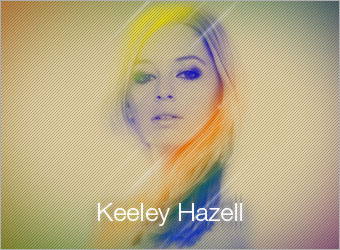
От автора: Цитата «У меня есть некоторое свободное время и я решил сделать другую версию изображения модели Кейли Хэзел. Использовались все вышеописанные приемы, но проработано более детально и взят другой цвет.

А вот моя работа, сделанная в процессе обучения и перевода:

Немного поигравшись с настройками (кривыми) у меня получилось вот что:

Удачи вам, фотошоперы! У вас все получится!
Автор: Johnson Koh
Перевод: Любимова Юлия
Ссылка на источник
0
