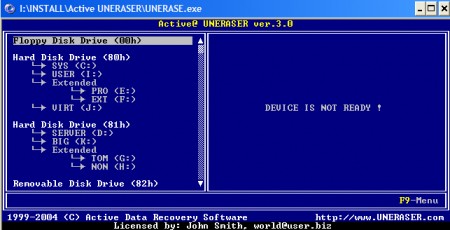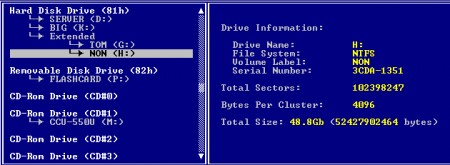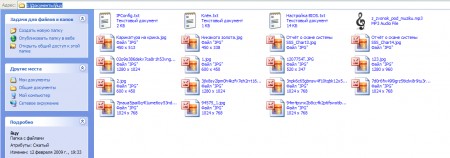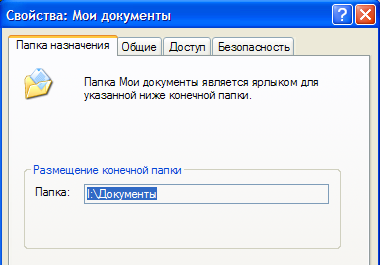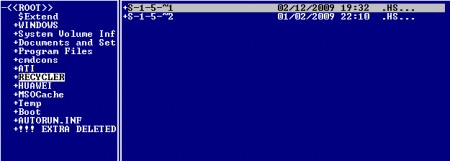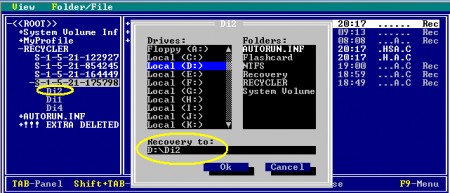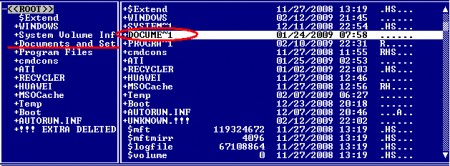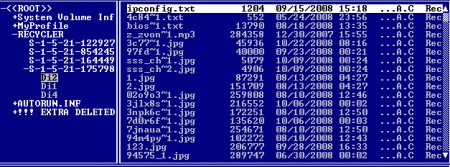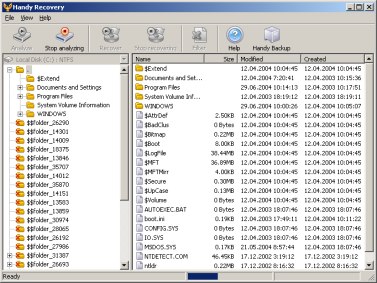Самое первое, что нужно помнить - как только вы обнаружили, что удалены ваши файлы следует воздержаться от дальней шей записи на диск, где они располагались. Сохранение какой бы то нибыло информации на диск где лежали утерянные файлы может привести к перезаписи последних. В этом случае восстановление практически невозможно.
Ещё один важный момент, то, как были удалены ваши файлы. Это может быть простое удаление, может быть удаление путём форматирования диска, а может быть и путём удаления дискового раздела.
На каждый из этих случаев есть своя программа восстановления. Поскольку для обычного пользователя который не очень глубоко разбирается в системе понятия форматирования диска и удаления разделов ничего собой не представляют, рассмотрим простое удаление файлов и способ их восстановления.
1 - прежде всего вы должны проверить содержимое Корзины. Корзина - это виртуальная папка windows куда обычно попадают удалённые вами файлы. Посмотреть её содержимое и восстановить файлы можно вот так как на скриншотах
Значки полной корзины(когда в ней есть файлы) и пустой, когда нету.

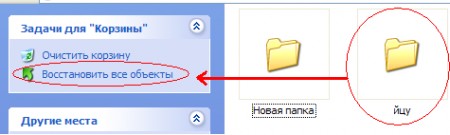 если там находится удалённая нами папку ( у меня "йцу", то нажимаем на ссылку в левой части окна - "Восстановить все обьекты" Или "Восстановить выбранные обьекты"
если там находится удалённая нами папку ( у меня "йцу", то нажимаем на ссылку в левой части окна - "Восстановить все обьекты" Или "Восстановить выбранные обьекты"
2 - если корзина оказалась пустой...
Делаем следующее скачиваем и устанавливаем программу для восстановления файлов. Тут в качестве примера я покажу прогрмму которая обладает несколькими достоинствами Active
UNERASER:

её можно использовать при запуске с флешки (для этого достаточно папку с установленной программой скопировать на флешкарту), онп умеет восстанавливаь файлы даже после форматирования диска (чем впрочем уже никого не удивишь, так это обязана уметь делать любая программа подобного рода). Она работает с фаловыми системами FAT12, FAT16, FAT32 и NTFS. Корректно работает с длинными именами, сжатыми дисками. Позволяет восстамовить удаленные данные с переформатированных и поврежденных разделов жестких дисков. Имеет встроенный дисковый редактор. Правда минус в этой программе то, что она не видит папок с русскими именами. Но есть множество других программ подобного рода. Я дам на них ссылки в конце статьи.
Скачать программу Active@ UNERASER 3.0 Демо версия. С ключами, я думаю разберётесь. Внимание! Демо версии могут иметь ограничения не только по сроку работы но и по функциональности.)
Устанавливаем её и запускаем.
Программа устроена следующим образом:
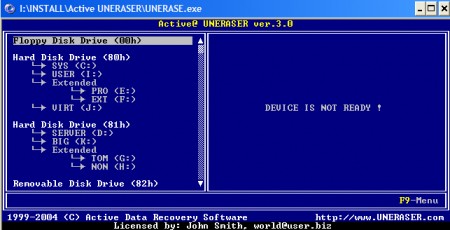
Значения дисков такие:
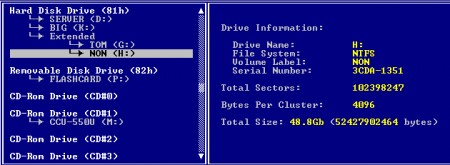
Floppy Disk Drive - дискетка 3,5 дюйма
Hard Disk Drive - это жёсткий диск внутри вашего компьютера. Ниже со стрелочками следуют разделы вашего диска(ов) с указанием их меток и назначенных им букв.
Removable Disk Drive - флешка, если она установлена, то есть подключена))
CD-ROM Drive - это конечно CD или DVD привод.
Нам нужно выбрать диск на котором находилась папка с удалёнными файлами. На примере возьмём папку Мои Документы (которая также является виртуальной папкой windows) пусть в ней удалена ваша папка моя называется "йцу"
Вот её содержимое
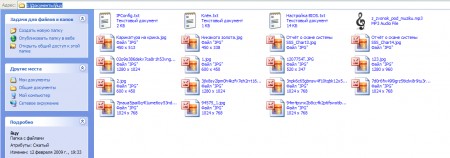
Поскольку по умолчанию папка находится на диске C:\ то сканировать нужно диск C:\ Но некоторые системные администраторы (и я в том числе) иногда перемещают её во избежание потери данных при установке системы. То можно узнать где она лежит, если кликнуть правой кнопкой мышки и выбрать команду свойства. У меня это I:\Доументы.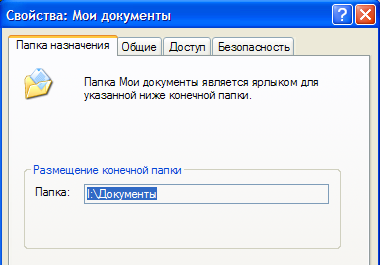
Там можно посмотреть где же она находится на самом деле. Чаще всего это C:\Documents and Settings\Имя вашей учётной записи в системе\Мои документы. И так, выбираем тот диск где лежала наша папка используя клавиши со стрелками, которые располагаются в правой части клавиатуры. У меня это диск I:\ поэтому я сканирую именно его. Если ваши документы лежат по умолчанию - сканируйте диск C:\ и так далее. Тот диск откуда удалены файлы.
Когда выделен нужный нам диск, нажимаем Enter для начала сканирования диска.

Сначала можно просмотреть корзину. В системе корзина имеет следующее имя RECYCLER.
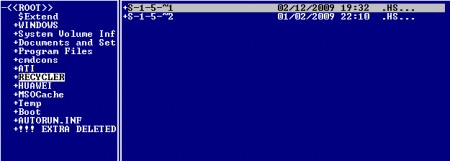
Нажимая на enter или кликая мышкой открываем её и видим перечень найденных файлов и папок. Если помните названия своих файлов или они остались неповреждёнными просто возвращаемся наверх, так, чтобы в правой части окна осталась выделенной нужная папка. И нажимаем ctrl+u - это комбинация восстановления выбранного обьекта. Откроется диалоговое окно, в котором следует указать, куда нужно сохранить восстанавливаемые файлы.
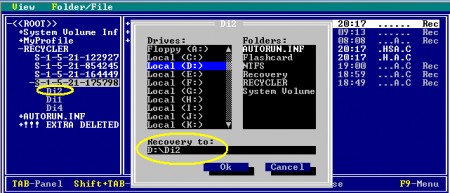
Если в корзине не оказалось нужных вам файлов иди папок, попробуйте посикать в той папке где лежали ваши файлы или папки. У меня как я уже сказал в Моих Документах. Эта папка может отбражаться вот так DOCUME~1
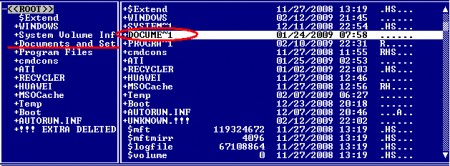
Если вам не понятно ваши ли это файлы попробуйте восстановить один из них, или восстановите все найденные папки которые были удалены с диска на котором были важные\просто нужные, а потом удалите все ненужные. Вы также можете сравнить все найденные файлы по именам, или расширениям, они должны соответствовать удалённым. В моём случае, это было несколько текстовых документов, один mp3 файл, и несколько рисунков и фото. Это видно на скрине содержимого папки "йцу".
Вот как они отобразились (если вам на блоге что-то не видно, загрузите картинку на компьютер и посмотрите нормально)
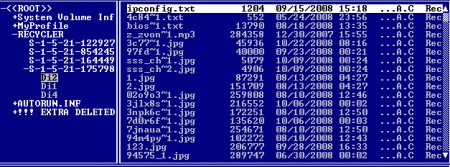
Внимание, важно! При восстановлении папок и файлов следует для сохранения восстанавливаемых обьектов выбирать диск отличный от того с которого они были удалены.
И так сканируем диск на котором были наши папки или файлы и когда находим их восстанавливаем нажатием комбинации клавиш ctrl+U выбрав для восстановления другой диск. Если удалённые лежали на C:\ восстанавливаем на D:\ и наоборот. После этого откройте диск и папку куда вы сохранили восстанавливаемые файлы и поищите в них нужные вам материалы.
Вот и всё пожалуй. Ниже следуют ссылки на некоторые подобные программы с моими и чужими к ним комментариями))) Чтобы скачать кликаем по названию программы.
Filerecover (отстой!)
"В процессе работы Filerecover быстро выводит список "казнённых" файлов. Кого из них помиловать, решать вам. В качестве дополнительной информации сообщается дата удаления файла и вероятность восстановления. Для ускорения поиска удаленного файла можно ввести в специальном окне его название или хотя бы часть его. Поддерживаются не только носители с файловой системой FAT/NTFS, но и и карты памяти. К сожалению, опыт показывает, что программа не всегда справляется и с восстановлением файлов, даже если те были удалены непосредственно перед ее запуском."
Можно воспользоваться бесплатной и весьма неплохой утилитой
Handy Recovery
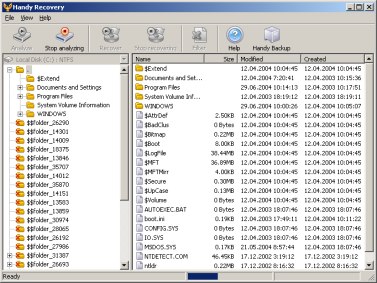
"Немногие бесплатные программы способны сравниться с Handy Recovery по полезности. Она способна быстро просканировать структуру HDD (флоппи-дискеты, флэш-драйва) и вывести полную дисковую и файловую структуру удаленных данных. Для каждого файла и папки указаны даты их создания и последнего изменения. Чтобы не запутаться в обилии файлов и папок, можно использовать фильтры по формату. Восстановленные файлы и папки могут автоматически копироваться как на их старое место, так и в любой другой каталог, который выберет пользователь."
Ну вот, для начала пожалуй хватит. Если нужно что-то более мощное, или просто другое, ждём ваших заметок в сообществе "Мой компьютер". Хотя - забегу немного на перёд и дам вам ссылку которая может оказаться полезной.
Читайте тут.
С уважением, PrivateSector.


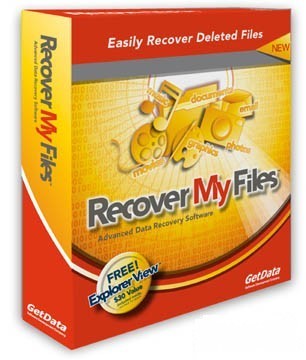



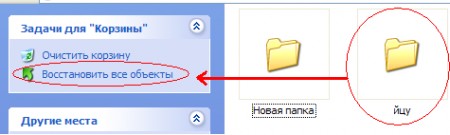 если там находится удалённая нами папку ( у меня "йцу", то нажимаем на ссылку в левой части окна - "Восстановить все обьекты" Или "Восстановить выбранные обьекты"
если там находится удалённая нами папку ( у меня "йцу", то нажимаем на ссылку в левой части окна - "Восстановить все обьекты" Или "Восстановить выбранные обьекты"