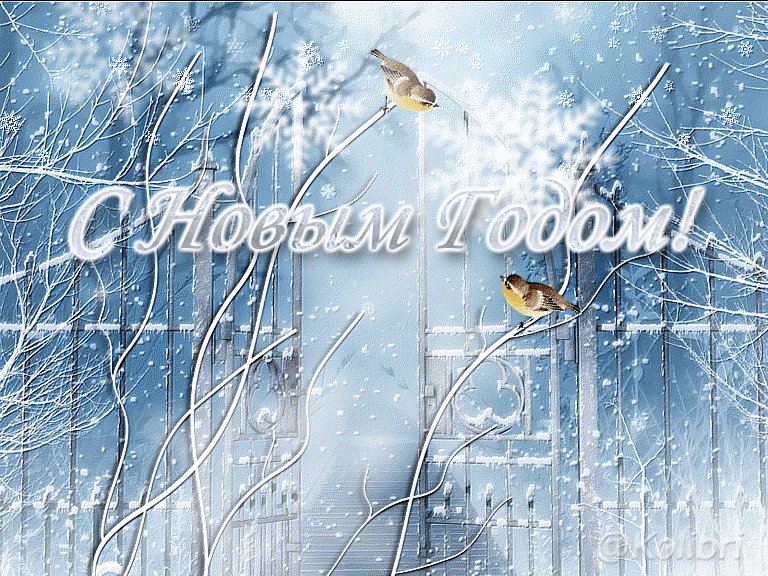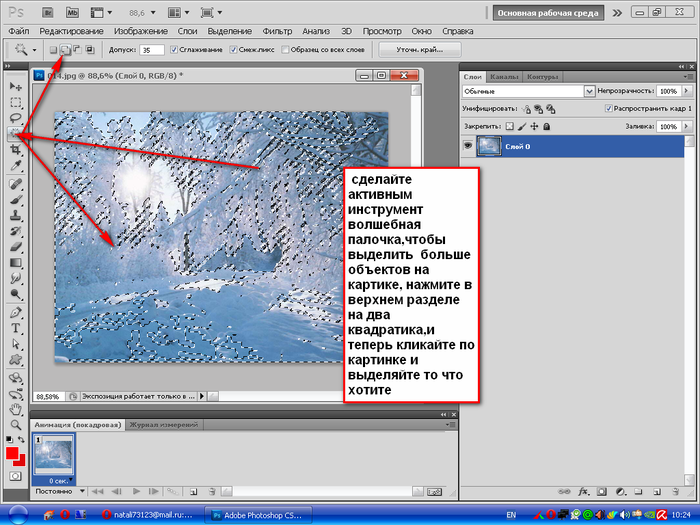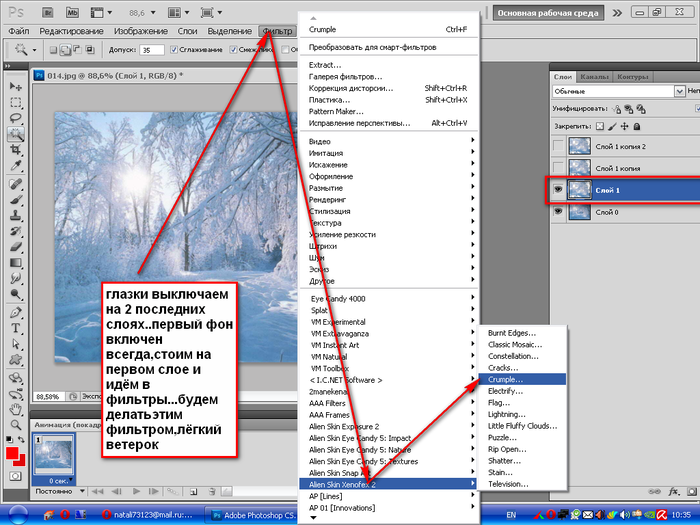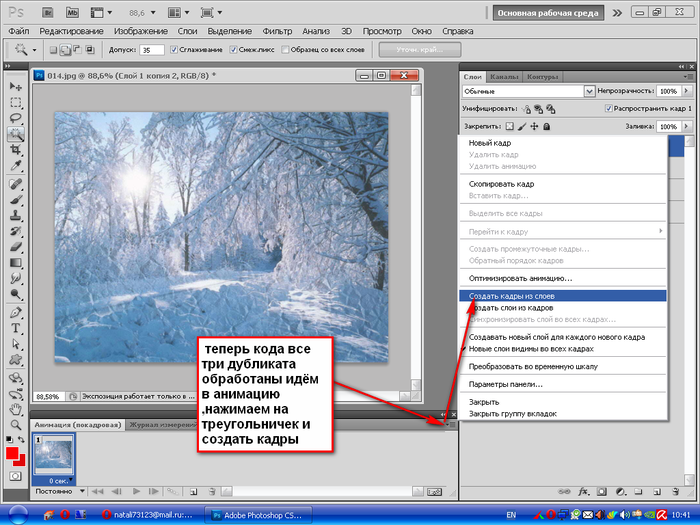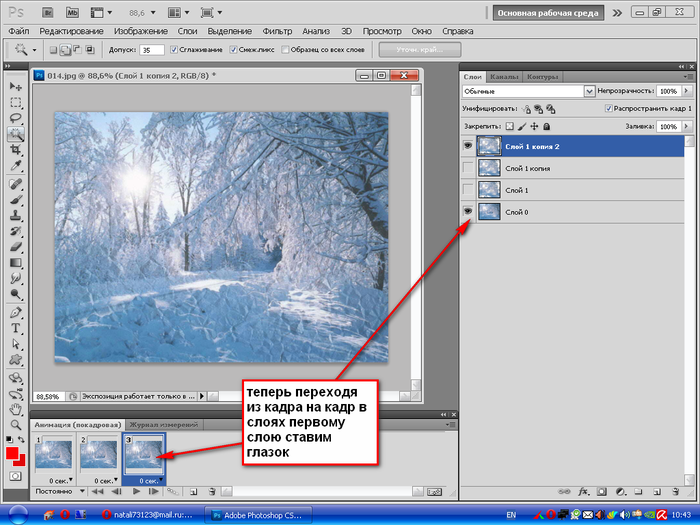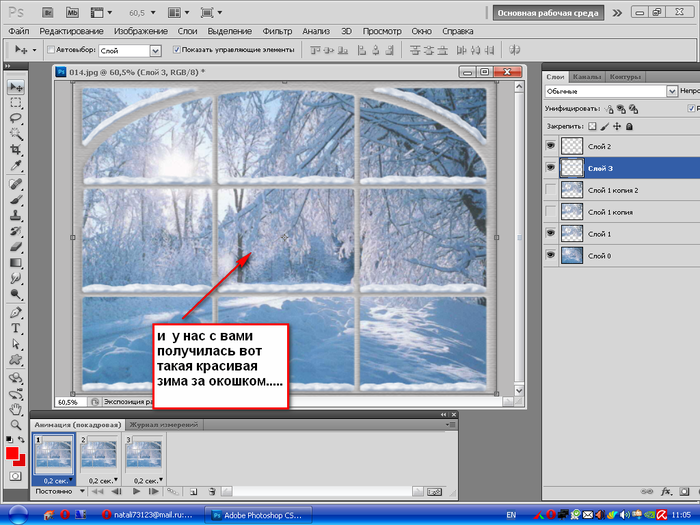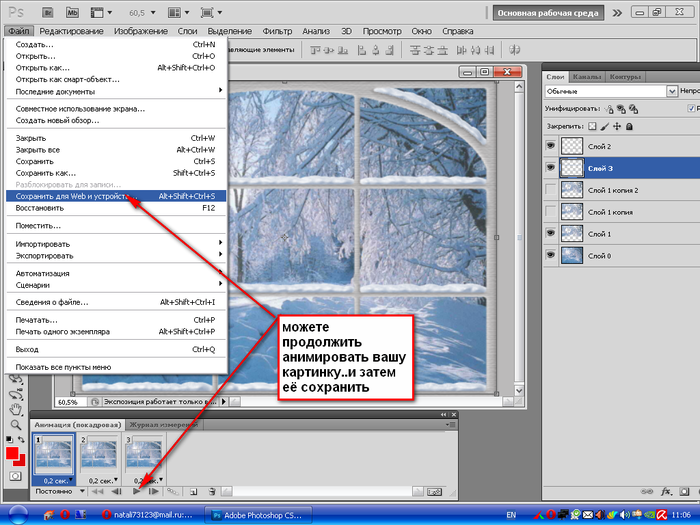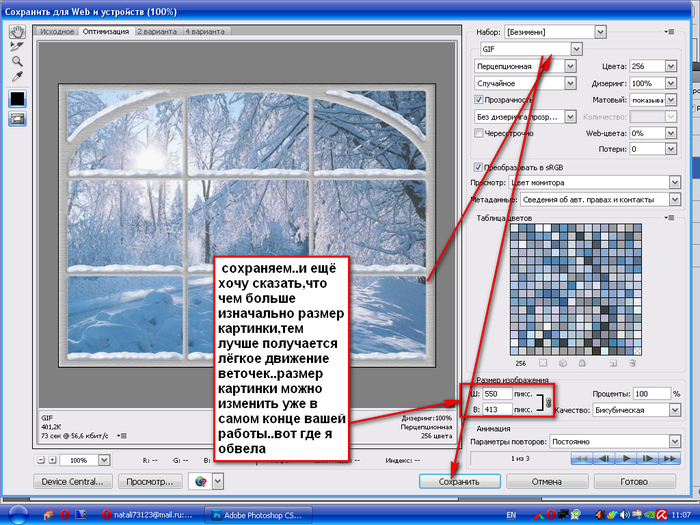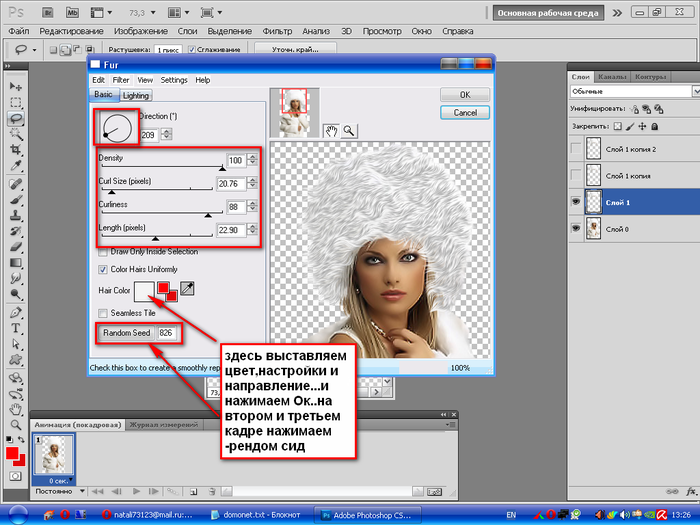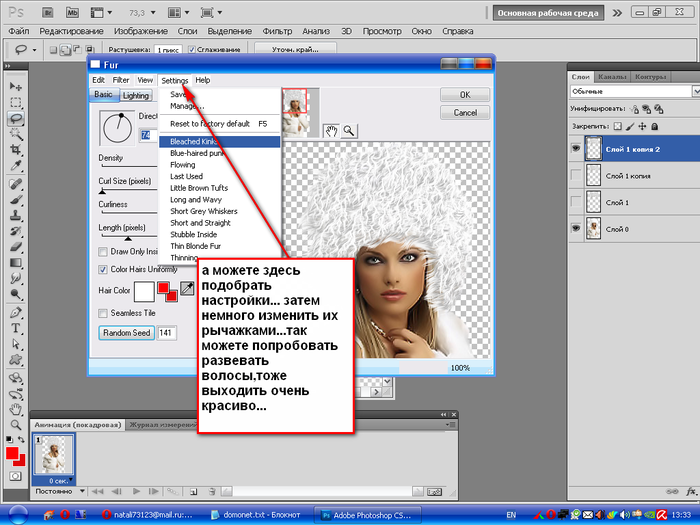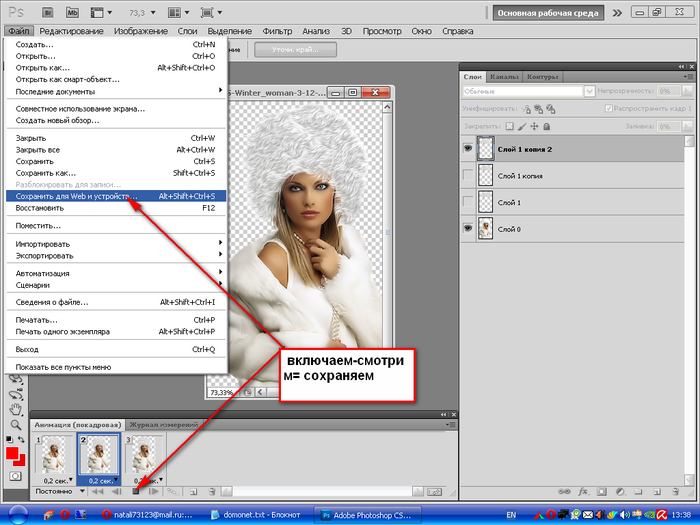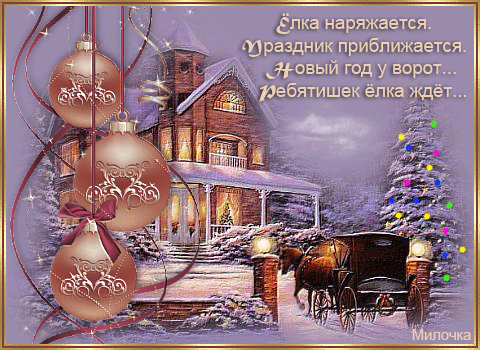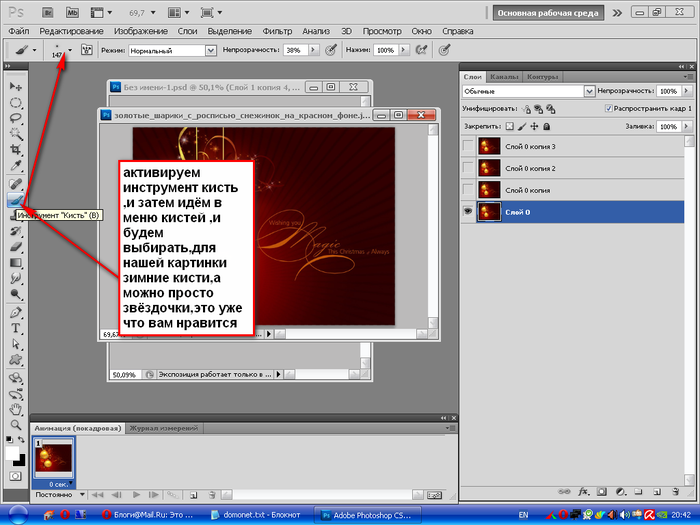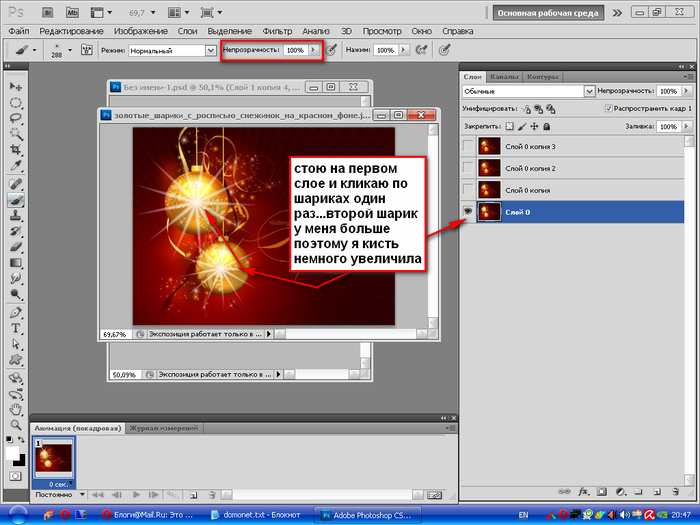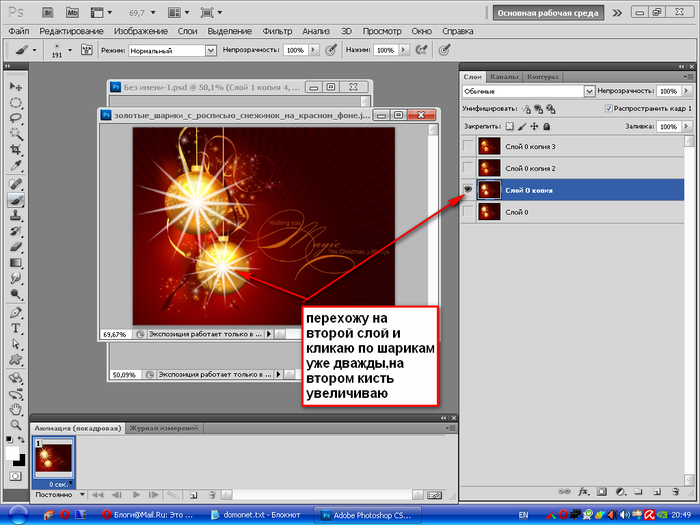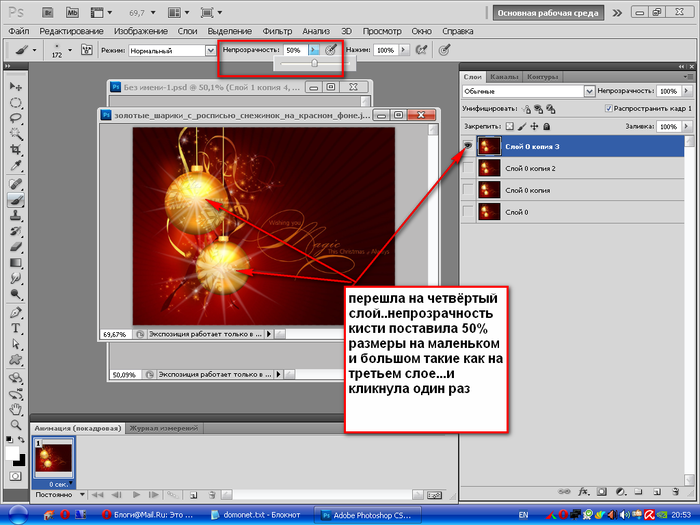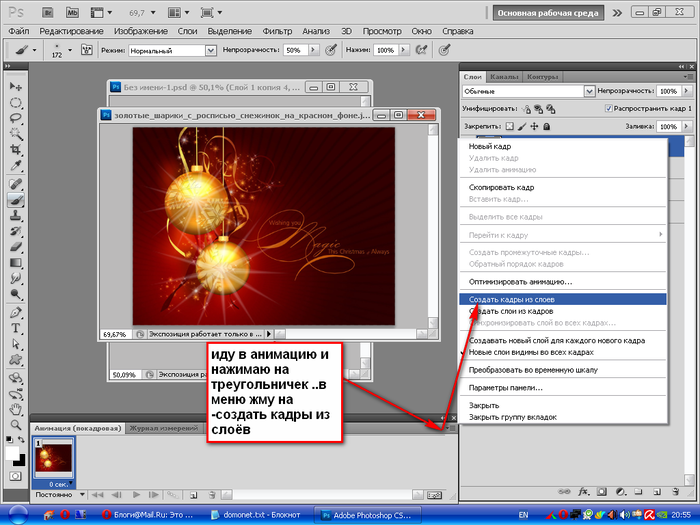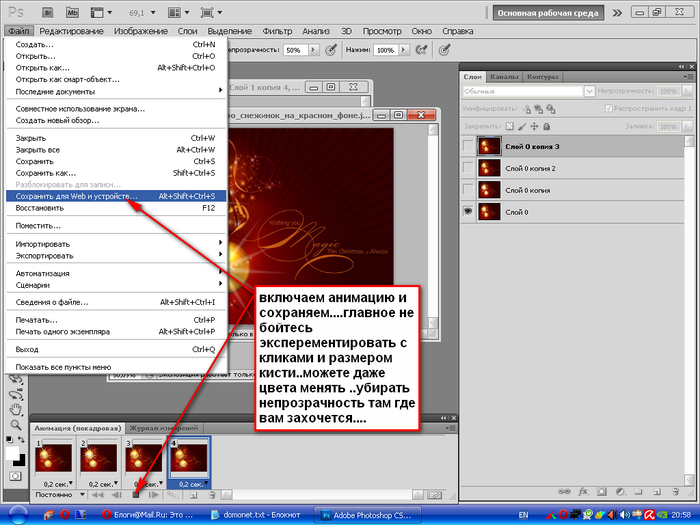Рельефный 3D текст в Photoshop CS5Автор:
Fabio SassoПеревод: phan13
Дополнения для русской версии: Ольга Бор.
Результат урока.
 Шаг1.
Шаг1.Создайте новый файл с любыми пропорциями.
Затем с помощью Horizontal Type Tool (T) - горизонтальный текст напишите слово 3d
 Шаг2.
Шаг2.Идём в 3D>Repousse>Text Layer (чеканка - текстовый слой)
Перед вами окно.Вставьте те же настройки.

 ШАГ 3.
ШАГ 3.Мы получили 3d текст. Раньше для этого требовались сторонние программы.
 ШАГ 4.
ШАГ 4.Window-3D- Extrusion Material (окно - 3D - материал экструзии)и около diffuse нажмите на файлик, выберите Open Texture. Откроется новое окно. Автор использовал
эту текстуру
Если вы хотите подправить текстуру то нажмите на ту же иконку(около дефуза) и выберите Edit Texture
В появившемся окне поставьте такие параметры

1 - иконка где open texture и edit texture
2 - наша текстура
3 - параметры текстуры
Под номером 4 обозначена глубина текстуры
ШАГ 5Теперь в списке выберите 3D Front Inflation Material(материал передней выпуклости)
Повторите всё то, что мы делали в прошлом шаге, но с
этой текстурой
 ШАГ 6
ШАГ 6Промежуточный результат, можете на нём остановиться
 ШАГ 7
ШАГ 7Выберите Point Light (Бесконечный свет)из списка и выставьте такие настройки

 ШАГ 8
ШАГ 8Возьмите фото облаков(автор нам его не предлагает)
Сначала Image>Adjustments>Hue and Saturation(изображение - коррекция - тон/насыщенность)
Hue(тон) - -10
Saturation(насыщенность) - -65
Lightness (яркость)- 10
Затем Image>Adjustments>Color Filter(изображение - коррекция - фотофильтр
оранжевый цвет и 50 % density(плотность)
Затем градиент Layer>New Adjustment Layer>Gradient Fill(слои-новый корректирующий слой - карта градиента)
Используйте от серого к чёрному радиальный градиент, начиная из центра
Blend Mode(режим смешивания) градиента на Color Dodge(осветление цвета)
 ШАГ 9
ШАГ 9Создайте новый слой, нажмите d(чтобы сбросить цвета) и Filter>Render>Clouds(фильтр - рендеринг - облака)
Blend Mode - Color Burn(режим смешивания на затемнение цвета)
 ШАГ 10
ШАГ 10Выберите Eraser Tool (E)(ластик) и удалите не нужное
вот так :
 ШАГ 11
ШАГ 11Выставьте такие настройки кисти



 ШАГ 12
ШАГ 12Выберите нашу кисть и сделайте 2 мазка
1 на (1)
второй на (2)
 ШАГ 13
ШАГ 13Измените цвет кисти и рисуйте ещё облаков
так же поверх наших
 ШАГ 14
ШАГ 14Обратно на белый цвет и ещё мазков
для глубины облаков(как поясняет автор)
 ШАГ 15
ШАГ 15Теперь для некой сцены добавим изображение
девушкиУберите фон и вставьте в наш 3d
выделите девушку на стуле и зайдите в 3D>Repousse>Current Selection(3D - чеканка - текущие настройки.
 ШАГ 16
ШАГ 16Такие настройки
 ШАГ 17
ШАГ 17Выберете все 3d слои и 3D>Merge 3D Layers(слияние слоёв)
 ШАГ 18
ШАГ 18Теперь самая важная часть. Меняя угол света вы можете почти полностью изменить представление о изображении. Самый хороший способ - это сделать и если не получиться попробовать снова)
что бы отобразились все объекты кликнете по маленькой иконке в низу панели 3d и выберете show all (показать все)

Результат