Анимация. Урок по фотошопу.
- 08.03.10, 09:34
- Фотошоп


Аккуратно выделяем нужный нам фрагмент (с помощью маски, лассо, волшебной палочки – разницы нет)

И нажимаем Ctrl+J, что бы сдублировать этот фрагмент. В окне слоев (F7) появился новый слой:

Дальше работаем с уровнями. Нажимаем на появившийся слой и выбираем
Image-Adjustments-Levels
Изображение-Регулировки-Уровни (Ctrl+L):

Выставляем нужные нам параметры, делая светлее или темнее (по своему усмотрению):
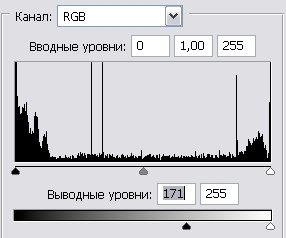
Результат на данный момент:

Потом, нажав ОК, дублируем слой желаемое количество раз (Ctrl+J) – чем больше слоёв, тем плавнее получится мигание. И выставляем прозрачность. На первый дубликат допустим 35%.

На второй примерно 60%:

А на третий 85%. (Это можно делать по своему усмотрению, но прозрачность должна быть очерёдной!)

Теперь идём в Image Ready (Shift+Ctrl+M).
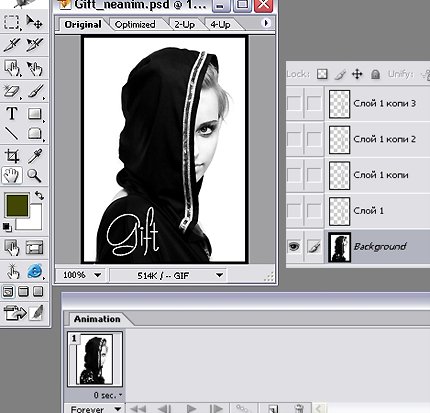
Создаём в окне анимации слои, нажимая на иконку создания слоя. Создаём в два раза больше слоев, чем у нас имеется (у меня их десять):
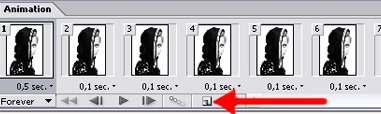
Выбираем на каждый кадр два слоя, оставляя видимым самый нижний слой и соответствующий слой-дубликат. Остальные слои должны быть невидимы (убираем у них иконку глаза). При переходе к следующему кадру делаем для него видимым самый нижний слой и следующий слой-дубликат, расположенный выше.
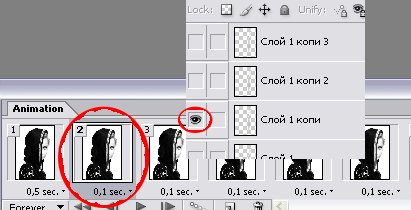
Дойдя до середины каждый, скорей всего, остановится с мыслью «А что ставить на оставшиеся пять кадров??» Ставим то же самое, только в обратном порядке. То бишь, если середина – самый яркий свет, то дальше он должен быть тусклее и тусклее.
Наконец, справившись со столь сложным заданием как подбирание картинок, мы приступаем к следующему, наверное не менее сложному)) – выставлению времени. Нажимаем внизу на слое на самой маленькой стрелочке, у нас появляется такая картинка:
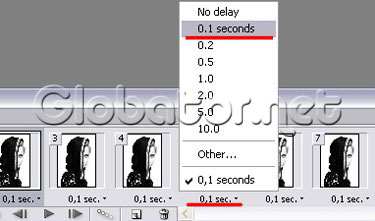
Выставляем нужное нам время (у меня 0,1 секунды). Я не советую выставлять больше чем секунду на «левых» фрагментах. Так как, если выставить больше, будет резко и видно кадры. Поставим лишь на первом кадре самое большое время (0,5 секунды).
Наконец, благополучно закончив нашу, едва возможную задачу сохраняем рисунок. Надеюсь, все это умеют? ;) (На всякий случай покажу)):
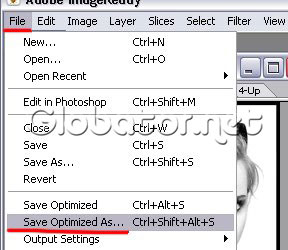
Ну вот и всё, результат должен получится таким:

Желаю побыстрей научиться работать с фотошопом. Все действия, по идее, можно выполнять в любой версии. Можете экспериментировать, меняя местами слои и выставляя другое время.

Коментарі