Реалистичные мыльные пузыри.Урок для фотошопперов.
- 14.02.10, 19:22
- Фотошоп

На самом деле, Вы можете найти множество уроков о том,
как создать мыльные пузыри, но в этом уроке Photoshop я хочу показать
Вам уникальную и эффективную технику их создания.
Этот урок сможет выполнить даже новичок.
Для начала я хотел бы найти какую-то подходящую картинку,
где мы будем создавать наш эффект мыльных пузырей.
Я думаю, вот эта подойдёт. Открываем картинку и создаем новый слой над холстом.
Затем создаем выделение в форме окружности с помощью инструмента Elliptical Marquee Tool и заливаем его белым цветом.
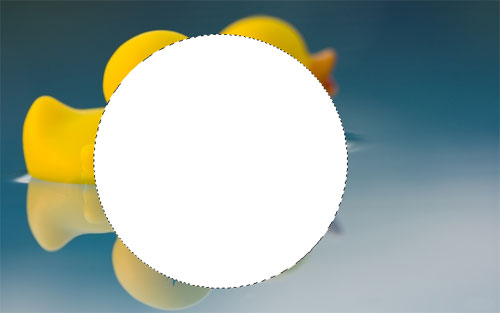
После этого используем Select > Modify > Contract и уменьшаем выделенную область на 1рх, затем нажимаем кнопку Delete, чтобы очистить выделение.

Отлично, затем создаем новый слой и применяем к нему Edit > Stroke со следующими настройками:
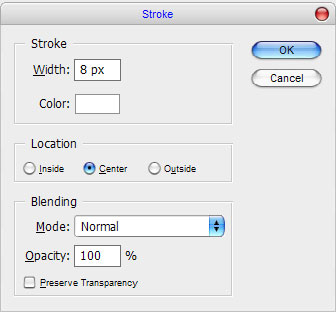
Теперь у Вас должно получиться что-то вроде этого:

Снимаем выделение с помощью Ctrl+D и применяем фильтр Filter > Blur > Gaussian Blur, используя настройки, подобные этим:
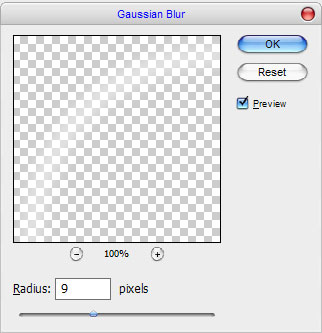
После этого нажимаем Ctrl+T и уменьшаем
размер текущего слоя на 93% по горизонтали и вертикали.

Отлично, продолжаем создавать мыльные пузыри.
Создаем снова новый слой. После этого выбираем инструмент Brush Tool
и круглую кисть с мягкими краями размером около 125рх,
чтобы добавить 2 размытых белых блика на пузыре.

Теперь используем инструмент Elliptical Marquee Tool,
создаем выделение такого же размера, как пузырь
и заливаем его серым (#969696) цветом.
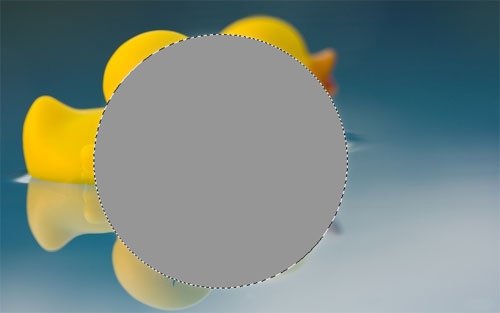
После этого применяем фильтр Filter > Pixelate > Color Halftone и устанавливаем следующие значения:
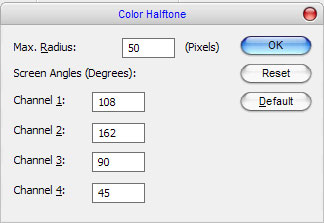
Теперь у нас получилась картинка, которую Вы видите ниже:

Применяем фильтр Blur > Filter > Spherize:
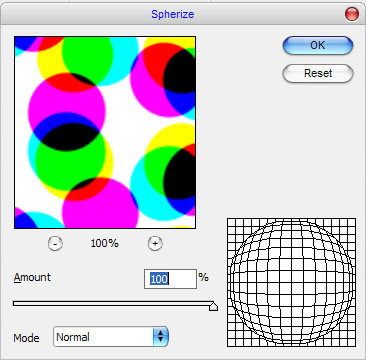
Видите разницу:

После этого ещё раз применяем фильтр Filter > Blur > Gaussian Blur
и устанавливаем следующие параметры:
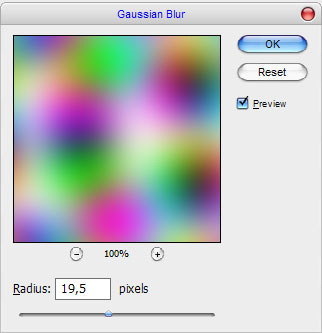
Результат должен быть следующим:
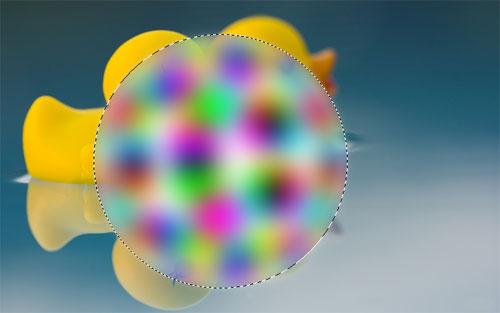
Отлично, теперь поиграем немного с режимом отображения
слоя и непрозрачностью/заливкой. Я попробовал режим Overlay с заливкой 20%.
После этого создаем новый слой и заливаем его небольшим градиентом от прозрачного к белому.

Снимаем выделение с помощью Ctrl+D
и производим слияние всех слоев с мыльными пузырями в один.
Затем размываем новый слой немного с помощью фильтра Filter > Blur > Gaussian Blur:
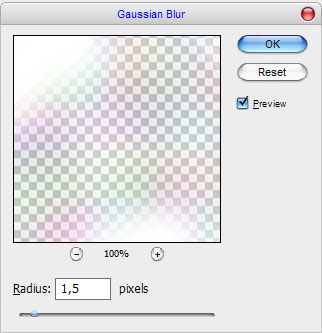
Устанавливаем снова режим отображения слоя Overlay.
Отлично, теперь используем Ctrl+T, чтобы уменьшить пузыри настолько,
насколько Вам кажется необходимым.

Добавьте несколько копий разного размера на холст.
Это выглядит очень симпатично на мой взгляд.

Мне очень жаль, но мы закончили на этот раз.
Получайте удовольствие от свои реалистичных мыльных пузырей!
Урок из блога Монички

Коментарі