Китай несомненно прогрессирует в подражании и создании клонов известных марок и моделей.
Никто не сомневался, что они сделают “свой Windows”, и это случилось! Китайские пираты “поработали” над Ubuntu 9.10 и создали на его основе свою операционную систему, названную Ylmf ОС и уж очень похожую на Windows XP от Microsoft.
Посетив сайт cnbeta.com, вы сможете увидеть скриншоты Ylmf ОС, а также скачать ее в виде ISO-образов. Сам сайт, как и ОС, естественно на китайском языке.
Остается добавить лишь то, что этот
очередной наглядный пример показывает то, что китайцы не хотят
изобретать велосипед, а всего лишь подстраиваются под то, что диктует
время.
Некоторые скриншоты Ylmf OC:
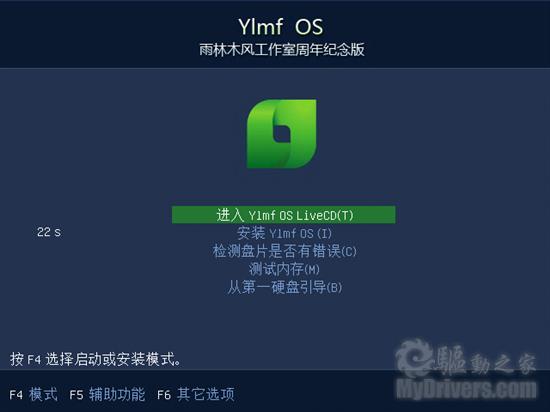
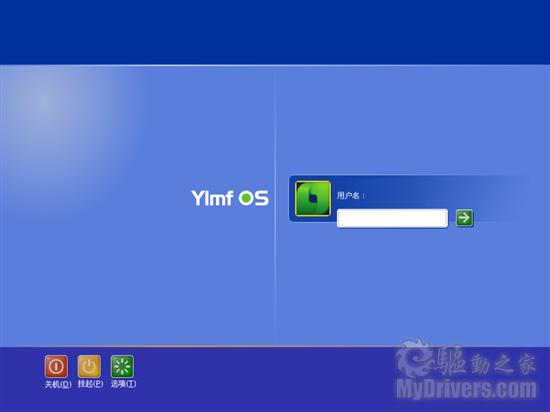

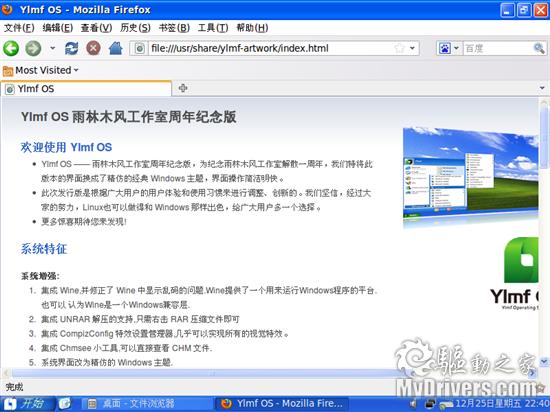
А вот и свеженький перевод сегодня нашел )
Пойд![]() ет как подарок тем кто недавно с винды слез )))
ет как подарок тем кто недавно с винды слез )))
![]()
![]()
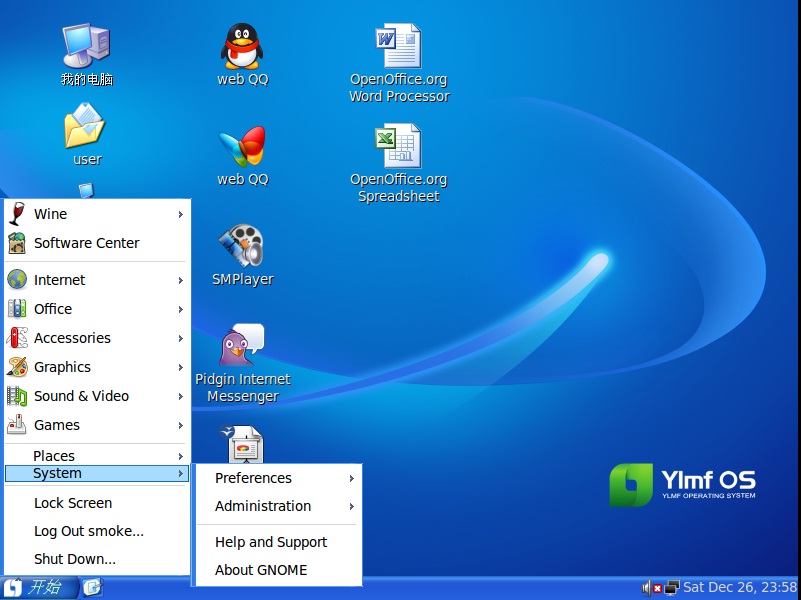
А китайский надо учить товарищи )
Это помогает в общении )))
Вот я например учу )))
установка китайского в убунту
sudo apt-get install scim scim-tables-zh
scim-pinyin
Who need install this system chinese language can call me qq !)

официальный сайт
http://www.ylmf.org/en/
.#1 Open System>Administration>Synaptic Package
Manager<<FootNote(You'll need administrative rights for these kind
of tasks, else ask your system administrator to install it for
you.)>> and install the package named `scim-bridge` :

Alternatively, if you prefer the command line, you can type in a
terminal :
sudo apt-get install scim-bridge
If you want to use SCIM input in KDE applications, like Amarok or
K3b, you will also have to install the package scim-bridge-client-qt
using one of the two aforementioned methods (the package
scim-bridge-client-gtk, for Gnome applications, should have been
installed automatically along with scim-bridge).
2.#2 Edit the file /etc/X11/xinit/xinput.d/scim by typing in a terminal
(Applications>Accessories>Terminal):
gksudo gedit /etc/X11/xinit/xinput.d/scim
Change the line :
GTK_IM_MODULE=xim
into :
GTK_IM_MODULE="scim-bridge"
If you want to use SCIM input in KDE applications, you will also have
to change the following line :
QT_IM_MODULE=xim
into :
QT_IM_MODULE="scim-bridge"
The resulting file will look like this:
 Save the file, then to be sure you won't be affected by previous
configurations you can delete the folders .scim and .xinput in your home
directory. Since they are hidden folder, you can make them appear in
Nautilus with the shortcut Ctrl+H.
Now restart your computer and you should be done :)
Save the file, then to be sure you won't be affected by previous
configurations you can delete the folders .scim and .xinput in your home
directory. Since they are hidden folder, you can make them appear in
Nautilus with the shortcut Ctrl+H.
Now restart your computer and you should be done :)
[] Under Ubuntu Versions Prior to Ubuntu 7.10
The recommended method to set up SCIM input for all applications is
using a command-line tool called `im-switch` (where im stands for Input
Method, obviously :) ). Before that, you will have to know the name of
the locale you're using. In a terminal
(Applications>Accessories>Terminal) type :
locale | grep LANG=
The answer would be something like LANG=en_GB.UTF-8 where
the relevant part is en_GB (en standing for
English and GB for the country, here Great Britain).
Another example could be fr_FR (fr for French
and FR for France).
Now you just have to install an additional package called `scim-qtimm`
and tell the system you want to use SCIM as the input method for your
locale, using im-switch -z “your locale” -s scim In the
above example, with an en_GB locale, you would type in the terminal :
sudo apt-get install scim-qtimm
im-switch -z en_GB -s scim
Log out, then log in again. SCIM should be now the default input for
all applications (go to [[UbuntuHelp:[Using|Using SCIM]]] to learn how
to use it)
Note for Xubuntu users : On Xubuntu, the system will ask you
first to install the package `libapt-pkg-perl`. Install it from Synaptic
(see above) or by the command line :
sudo apt-get install libapt-pkg-perl
Then you'll be ready to use im-switch (see just above). In Xubuntu,
you will also have to apply the following instructions :
[] In Case All of This Doesn't Work
You might have to add your locale as a supported locale, by editing
(you might have to create it) the file ~/.scim/global (the ~ means it's
in your home directory, the . that .scim directory is a hidden file.
Just type in a terminal :
gedit ~/.scim/global
If you can find a line like
/SupportedUnicodeLocales = en_US.UTF-8
add your locale to it after a comma, not forgetting you need to add
the full name reported by locale | grep LANG= after LANG=
. In case of English for Great Britain, your line would look like this
one :
/SupportedUnicodeLocales = en_US.UTF-8,en_GB.UTF-8
If the line wasn't there, create it, then save the file.
Log out, then log in and you should be able to use SCIM input in every
application.
[] Notes
- If you find that the shortcut key has stopped working, check
your Caps Lock status. The shortcut key for SCIM will not work if Caps
Lock is turned on (this is arguably a bug).
- If you are using dead keys (i.e. keys like ~, ^, `, etc. that
you hit before you hit the letter key on which the accent should sit, in
order to get things like , , , etc.), you might encounter the
problem that they don't work any more as soon as you activate SCIM.
Maybe this helps: Go to the SCIM setup window, choose IMEngine - Global
setup, scroll down to 'Other', expand the entry, activate
'English/European', hit 'OK' and restart your system. You'll see two
separate entries for latin (english) letters now, which seems
unnecessary, but in some cases this seems to be the only way to get back
your dead keys.
[]
Reverting changes
If you've just done the [[UbuntuHelp:[Quick|Quick setup]]], you just
need to go back to System>Administration>Language Support, uncheck
both the support package corresponding to the language you want to
remove and the box at the bottom (Input Method), then click Apply or Ok.
If you've also done other steps to enable SCIM input, try to revert
these exact steps. The following methods might help you:
- Use im-switch to set the input method for your
locale to "default", for example:
im-switch -z en_GB -s default
- Remove the file in your ~/.xinput.d directory
corresponding to the appropriate locale:
rm ~/.xinput.d/en_GB
- Remove the SCIM package from your system (this should not be
needed, and isn't the cleanest method, but should do the job if nothing
else does):
apt-get remove scim
The Simplest Method to switch to SCIM by [email protected] ( malaysia
)
1. Install your language support thru Administration/Language Support
2. Go to Administration/Keyboard/Layouts
- click +add and add the keyboard layout for the language you
want e.g. Chinese
- click close
3. Add to top panel "Keyboard Indicator" and when you restart Ubuntu
you will see the keyboard icon on the top right of the screen.
4. Left-click and set your SCIM.
5. when you open Firefox or OpenOffice , you can use the new language
![]()
![]()






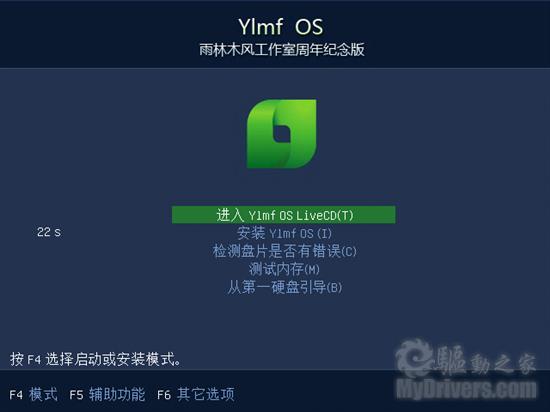
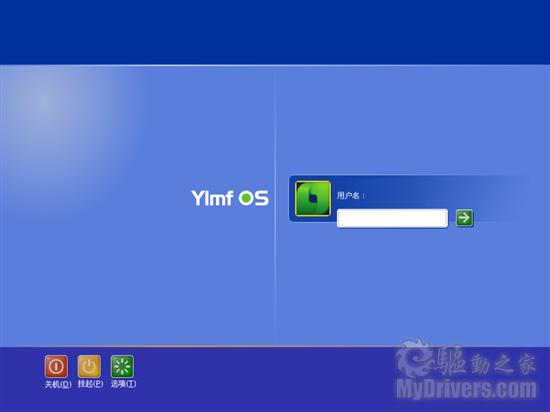

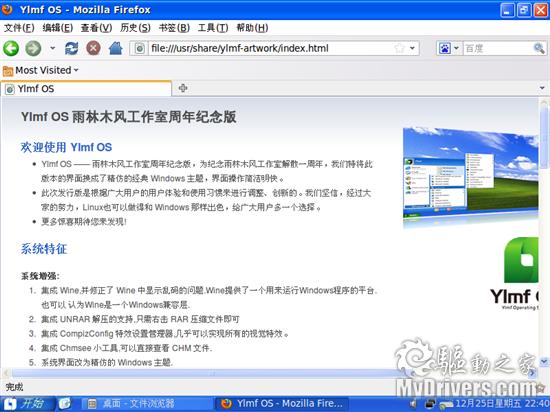
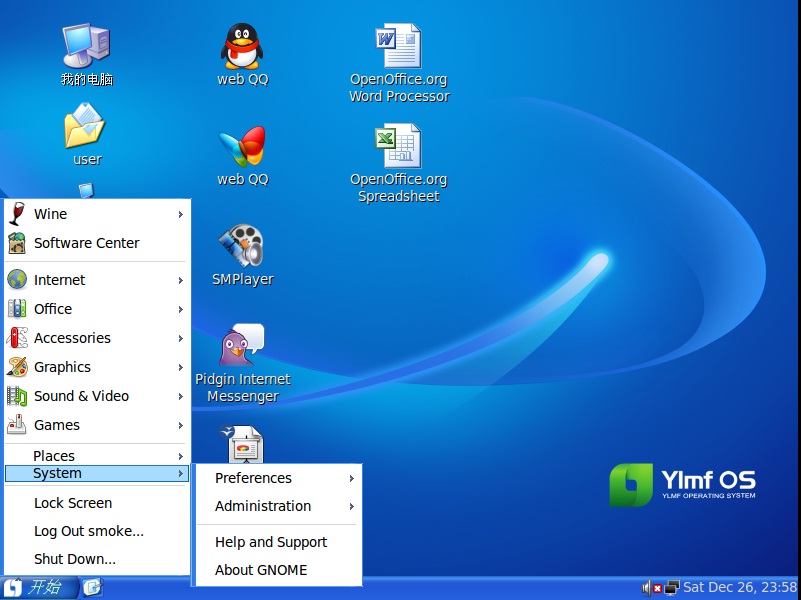
 официальный сайт
официальный сайт  Alternatively, if you prefer the command line, you can type in a
terminal :
sudo apt-get install scim-bridge
Alternatively, if you prefer the command line, you can type in a
terminal :
sudo apt-get install scim-bridge
 Save the file, then to be sure you won't be affected by previous
configurations you can delete the folders .scim and .xinput in your home
directory. Since they are hidden folder, you can make them appear in
Nautilus with the shortcut Ctrl+H.
Now restart your computer and you should be done :)
Save the file, then to be sure you won't be affected by previous
configurations you can delete the folders .scim and .xinput in your home
directory. Since they are hidden folder, you can make them appear in
Nautilus with the shortcut Ctrl+H.
Now restart your computer and you should be done :)






