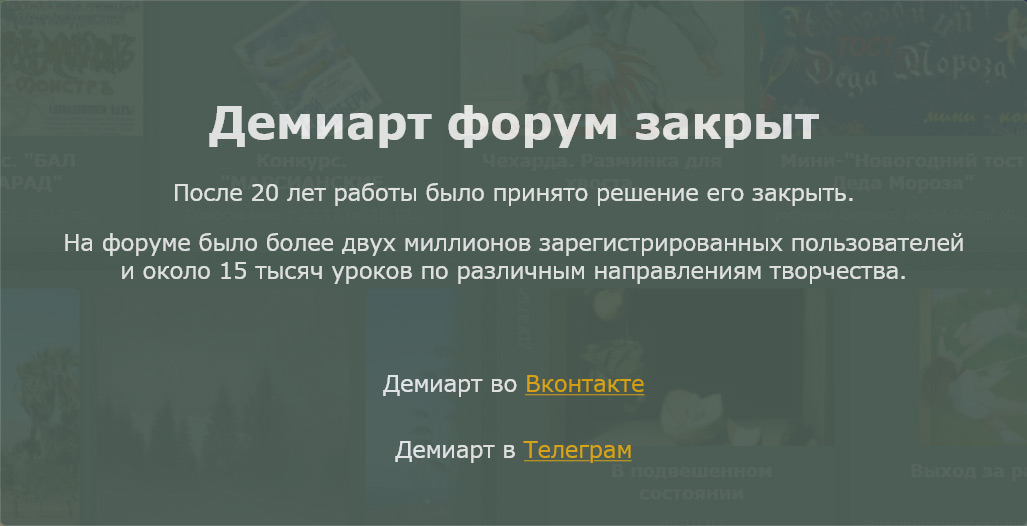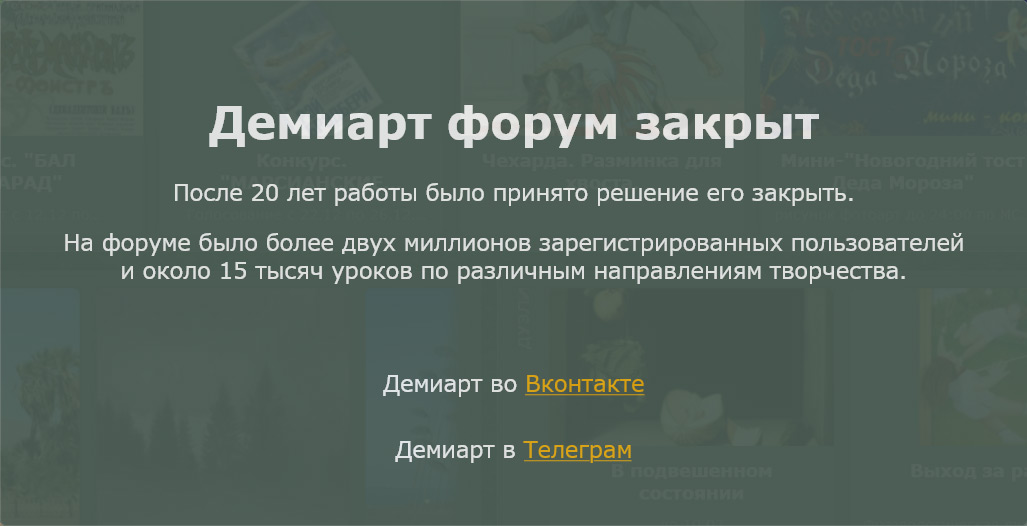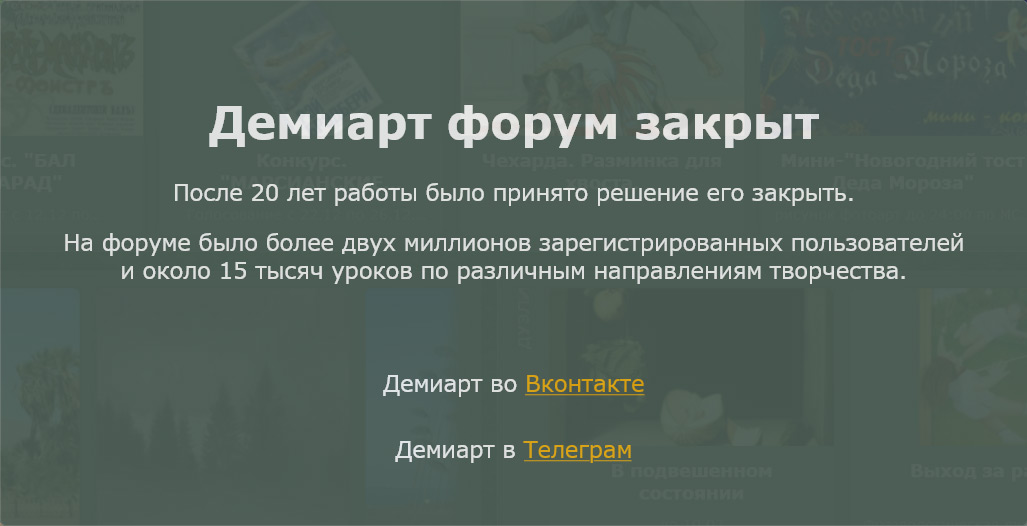Детские рамочки для фото
- 21.10.12, 22:23

[ Читати далі ]

В
этом фотошоп уроке я покажу как очень просто можно сделать рамку,
используя быструю маску и фильтры фотошопа. Вот пример того, что я
сделал при помощи быстрой маски и фильтра Fragment
Ну что же, начнем!
Шаг 1
Откройте
вашу фотографию и дублируйте фоновый слой. Выберите ваш фоновый слой и
залейте его любым цветом, которым вы хотели бы видеть вашу рамку. Моя
рамка будет белой.
Шаг 2
Теперь сделайте прямоугольное выделение, так же
как будто вы хотите обрезать лишние края. Та часть, которая будет
находиться за выделением и есть наша будущая рамка.
Шаг 3
Инвертируйте ваше выделение (ctrl+shift+i), и нажмите клавишу q, чтобы применить быструю маску.
Шаг 4
Теперь пришло то самое время, когда можно поэкспериментировать с фильтрами. Я использовал в качестве фильтра для рамки Fragment . Чтобы применить этот фильтр, зайдите в to Filter Pixelate Fragment , нажмите ОК, и примените его еще четыре раза (можно просто нажать 4 раза сочетание клавиш ctrl+f).
Шаг 5
после
того как вы примените фильтр, нажмите на клавишу q, чтобы превратить
маску в выделение, и теперь достаточно нажать на клавишу Del. Теперь у
вас должно получиться что-то вроде этого:
Вы можете поэкспериментировать с различными фильтрами и цветами, чтобы добиться разных эффектов
Урок из блога Татианы.
Всем приветик! Сегодня сделаем вот такую рамочку.

1. Открываем картинку, на которую будем делать рамочку.
2. Создаём новый слой (вторая иконка справа внизу панели слоев)

3. Переходим на слой с картинкой и меняем задний план на слой(два клика левой кнопкой мыши по слою - ок.)


4.Загружаем выделение слоя с картинкой (меню - выделение - всё, переходим на новый слой и топаем в меню - редактирование - выполнить обводку. Устанавливаем параметры, как на скрине (цвет любой)

5. Снимаем выделение, активируем инструмент "прямоугольная область" и делаем выделение немного отступив от края изображения.

6. Делаем обводку, как в пункте 4. Затем снимаем выделение и получаем такой вид.
7. Рамка - кант готова. Теперь мы её анимируем. Анимацию можно сделать шумом или глиттером, как вам больше нравится. Я использовала этот глиттер.

Итак, загружаем выделениеслоя с рамочкой-кантом, создаём три новых слоя, так, как у данного глиттера три кадра и заливаем глиттер. Как пользоваться глиттерами можно почитать ЗДЕСЬ. После всех заливок снимаем выделение.
8.Открываем панель анимации. Для первого кадра оставляем видимость только первого слоя с заливкой.

9. Создаём второй кадр (вторая иконка справа в панели анимации), переходим на него, закрываем видимость у первого слоя с заливкой в панели слоёв и открываем второй слой с заливкой.

10. Создаём третий кадр, закрываем видимость второго слоя с заливкой и открываем видимость третьего слоя. Выставляем время( я поставила 0.1сек) и сохраняем для веб гиф файл (меню - файл - сохранить для web)
Получаем блестящую рамочку-кант