Урок ФШ по просьбе SymoN@
- 17.11.09, 23:48
SymoN@, сегодня Вы спрашивали как сделать вот такие рамки.

Постараюсь полностью удовлетворить Ваше любопытство этим небольшим уроком.
Буду рад, если это пригодится и другим посетителям ))
Приведеный урок может показаться простым для специалистов, да я и сам не считаю его сложным. Но если есть вопрос, то должен быть и ответ! 
В принципе, существует много способов создания рассматриваемых рамок. Тут дело фантазии, опыта и предпочтений. Как говорится, если пяти пользователям ФШ поставить одну задачу, то мы получим пять способов ее достижения 
Я расскажу о том способе, которым пользуюсь чаще всего.
Теперь к делу.
Предпологается, что обоаботка фотографии уже закончена, все слои сведены и нам остался последний штрих - сама рамка.
1. Открываем панель Слои. Мы видим базовый слой.

Рис.1
Создаем дубликат этого слоя Слой > Создать дубликат слоя или нажимаем комбинацию клавиш Ctrl + J
2. После, того, как мы получили два слоя Базовый и Дубликат, нужно отметить нижний (базовый) слой. После этого создаем пустой слой.
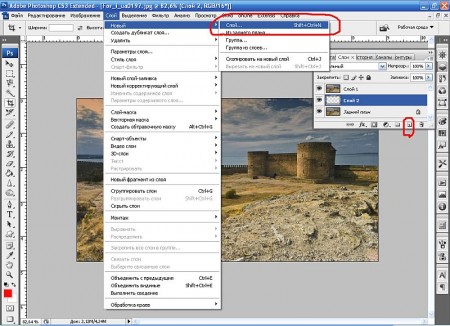
Рис.2
Для этого жмем Слой > Новый > Слой или пиктограмму в виде квадратика с загнутым углом в панеле слоев (как показано на Рис.2)
3. Изменение размера холста.
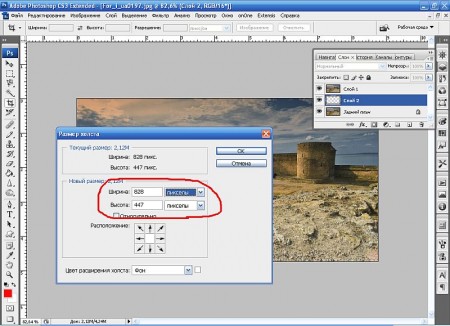
Рис.3
Теперь нужно перейти на новый (пустой) слой. Нажимаем Изображение > Размер холста. На появившейся вкладке выставляем нужные значения размера в зависимости от желаемого результата. Если хотим получить рамку как в нашем примере, то меняем только значение Высота. Если хотим со всех сторон, то мняем значение Высота и Ширина. При этом ПОМНИМ, что размер холста будет меняться пропорционально со всех сторон, как показано в квадрате со стрелками под полем ввода Высота и Ширина.
Пример: если мы хотим, чтобы рамка была в верху и в низу по 20 пикселей, то в значение Высота необходимо ввести 40 пикселей (для простоты расчетов я обычно пользуюсь сантиметрами)
После всего этого заливаем слой нужным цветом (в данном случае черным) и рамка готова... почти)))
4. Белая обводка на основном изображении.
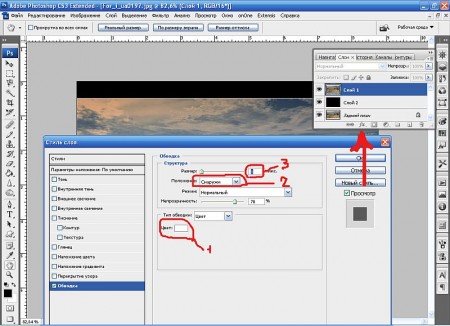
Рис.4
Переходим на самый верхний слой (он же Слой 1)
Жмем на пиктограмму Стиль слоя (на Рис.4 показано жирной стрелкой) и выбираем Обводка в выпадающем меню. У нас появилась панель Стиль слоя. Теперь осталась самая малость))). На рисунке 4 показан порядок выполнения операций:
1 - Выбираем цвет обводки.По умолчанию в квадратике Цвет будет стоять красный. Кликаем в него и меняем на нужный (у нас белый).
2 - Выбираем расположение обводки. Если мы хотим получить обводку как в нашем примере (только свеху и снизу),то выбираем значение Снаружи. Если мы хотим получить обводку по всему периметру, то устанавливаем значение Внутри, при этом помним,что если у нас основная рамка по всему периметру изображения и мы хотим сделать красивую обводку, то при значении Снаружи мы получим обводку с закругленными углами!!!. Конечно это дело вкуса ))
3 - И последнее.Устанавливаем размер обводки. Тут могу дать единственный совет. Не знаю почему, но ели у мня было кадрированное изображение, нужно ставить значение размера обводки не четным. В противном случае, линии могут получиться "размытыми". Все остальное на Ваш вкус)))
Остается выполнить сведение слоев, сохранить картинку на компьютере и подать заявку на Сотбис ))))
Вот и все.... не обращайте внимания на много букав))) Я уже засекал - весь процесс занимает 20 секунд!
Удачи!
(С) VitKup
