Замітки з міткою «фш»
On-line учебники по AdobePhotoshop
- 03.03.09, 21:16
- Color-Proof
Небольшой совет по использованию online учебника: Чтобы быстро ориентироваться по оглавлению я советую использовать штатные возможности ваших браузеров - поиск по странице, к примеру если вас интересует интсрумент "Patch Tool" стоит перейти в контекстное меню браузера Правка/Найти или Правка/Найти на этой странице - как вариант можно нажимать комбинацию клавиш CTRL+F и ввести интересующее вас слово (в нашем случае Patch Tool, браузер автоматически выделит искомые значения! Надеюсь эта информация оказалась для вас полезной.
Ко многим сканерам, принтерам и цифровым фотоаппаратам, в комплекте с ПО на СD, часто можно найти урезанную версию Adobe Photo Image, принципы работы которой аналогичны, и при этом позволяют из программы производить сканирование, обработку и печать ваших фотоснимков. Не пользуйтесь теми редакторами, которые не умеют отображать реальные цвета изображения в окне программы и не имеют встроенный Сolor Manger. Во всём остальном принципы работы в них достаточно сходны, а основные отличия заключаются в инструментарии, внешнем виде и расположении элементов управления и меню.
(Статья) Секреты Adobe Photoshop - коротко о важном.
- 08.02.09, 07:13
- Color-Proof
Как я обработал фото...
- 19.05.08, 21:44
Вот исходник:
Предупреждаю сразу, начиная эту заметку, я даже не знаю, к какому результату приведут все наши телодвижения. Я затеял это только под давлением нашего общего с Вами друга Niks!-а. Так что, не обессудьте, начинаем.
1) При помощи встроенного в ФШ рав-конвертера открываем исходник.
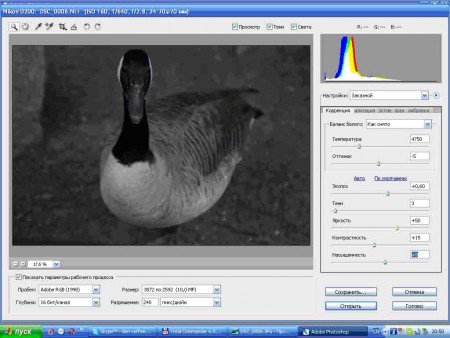
В данном случае я провел экспокоррекцию, слегка убрал тени и контрастность, повысил насыщенность.
Рав-конвертер позволяет откорректировать, резкость, провести предварительную цветокоррекцию, подрихтовать кривые.
Жмем «Открыть»
2) Преобразуем цвета документа в рабочее пространство (просто утвердительно отвечаем на предложение ФШ).
3) Проведем небольшую коррекцию света/ тени открывшегося изображения:

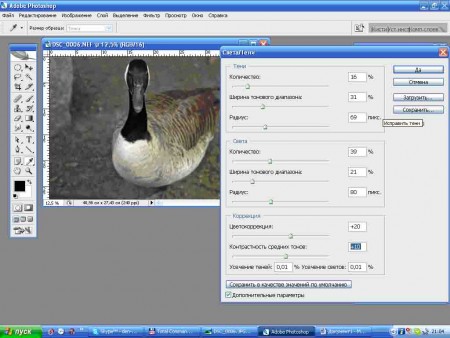
4) Создаем копию заднего плана.
5) Выделение – Цветовой диапазон. Предварительно, в панели инструментов, делаем основной цвет черным, фоновый цвет - белым
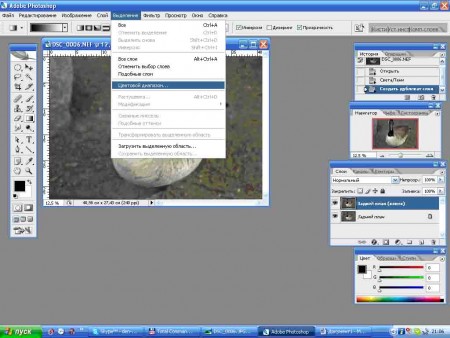
Режим просмотра – быстрая маска. Выделить по образцам тени. 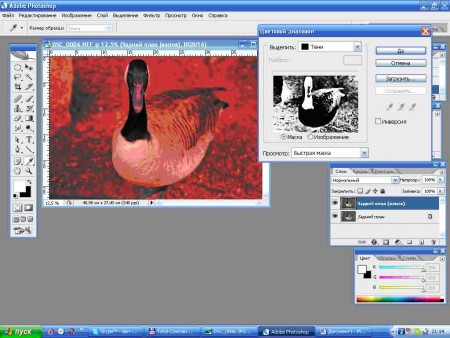
6) Создаем еще одну копию заднего плана.
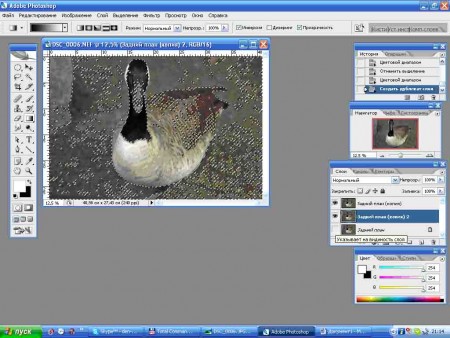
7)В новой копии корректируем уровни. Поскольку у нас выделение выполнено по теням, корректируем уровни теней:
Далее идем в верхний слой, жмем Shift+Ctrl+I, корректируем уровни света: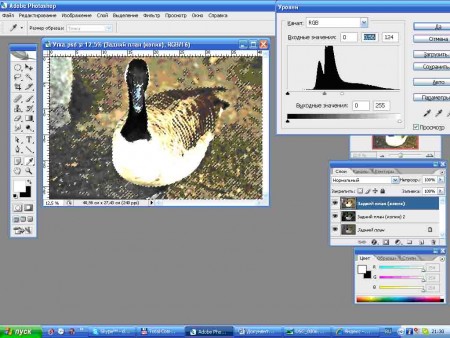
Снимаем выделение
8) Для верхнего слоя назначаем режим смешивания «Перекрытие» с непрозрачностью 35%, для среднего слоя – режим смешивания «Мягкий свет», непрозрачность 50%.
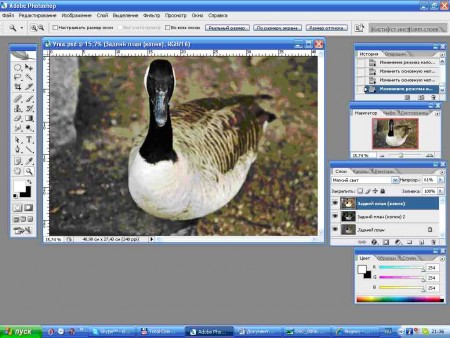
Результат можно подкорректировать кривыми. Для этого повторяем наше выделение и для каждого из слоев проводим коррекцию кривых так, как покажется наиболее удачно.
Вот, что у меня получилось после всех манипуляций:

