Google Chrome 66.0.3359.117 Stable (x86/x64)
- 18.04.18, 20:17



 |
||
 |
||
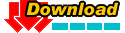
Со временем ваш браузер начинает открываться по «5» минут, открытие страниц существенно замедляется, меняется стартовая страница и поисковик. Долгое открытие браузера может быть из-за кучи лишних программ в автозапуске, а может нужно очистить кеш, убрать лишние расширения и вредоносное ПО. В сегодняшней статье рассмотрим разные методы борьбы с плохой работой браузера:
1. Отключить плагины (Google Chrome, Mozilla Firefox, Opera);
2. Сканирование на наличие вредоносных программ мешающих работе браузера;
3. Очистить кеш и куки браузеров;
4. Отключить расширения (Google Chrome, Mozilla Firefox, Opera);
5. Настроить поиск и стартовую страницу (Google Chrome, Mozilla Firefox, Opera);
Отключить плагины
С установкой браузера ставиться много плагинов, как нужных так и ненужных, часть из них могут существенно замедлять работу браузера. Можно зайти и отключить ненужные плагины, если вдруг со временем понадобиться работа данного плагина, то всегда можно зайти в настройки и включить его.
Отключить плагины Google Chrome:
Открываем Google Chrome и в адресной строке вписываем chrome://plugins
в списке выключаем ненужные плагины, если вы не знаете какие ненужные — можно поискать в поисковике по названию плагина, прочесть и понять его надобность. У меня в списке было два плагины для открытия PDF файлов, один я отключил, еще мне ненужен был Chrome Remote Desktop. Отключаем ненужные плагины нажатием «Отключить», если что-то отключили по ошибке — всегда можно зайти в настройки заново и включить его.
Отключить плагины Opera:

открываем браузера Opera, в адресной строке вводим opera://plugins
так как я Opera не пользуюсь, и лишнего хлама на моем компьютере нет — то и самих плагинов всего 4, из них два для открытия Pdf файлов, соответственно я один отключаю. А если их у вас много — ищите по названию в поиске их описание, и отключайте если они не нужны. Плагины отключаются одним нажатием на «отключить» и их всегда можно включить по надобности.
Отключить плагины Mozilla Firefox:

В браузере Firefox еще кроме отключение плагинов, можно сделать чтобы они включались по запросу. Открываем браузер, в адресной строке вводим about:addons во вкладке плагины — отключаете ненужные, если названия незнакомы — ищите в поисковике по названию, и определяйтесь отключить или оставить
Сканирование на наличие вредоносных программ мешающих работе браузера:
К сожалению, большинство антивирусных программ могут пропускать нежелательное программное обеспечение, которое изменит ярлыки браузера, навешает кучу рекламы, установит новый поисковик и поменяет стартовую страницу.
Иногда данные изменения особо не заметны, ну появилась реклама в некоторых местах, ну искать начало через другой поиск и стартовая изменилась, но со временем браузер начинает открываться все дольше и появляется много того, что начинает раздражать…
Чтобы избавиться от вредоносного ПО я вам рекомендую две программы:
1. AdwCleaner — бесплатное программное обеспечение, которое ничего не ставит в нагрузку, и не требует установки. Все, что нужно — это скачать приложение, запустить, согласиться с лицензией (если предложит) и нажать кнопку «Сканировать»
После сканирования результаты будут отображены по вкладкам и вы сможете посмотреть какие службы, папки, файлы, ярлыки, задачи и записи в реестре — считаются лишними. Если вы со всем согласны — нажимаете «очистить». Сколько раз пользовался программой, она всегда удаляла только вредоносное программное обеспечение. После очистки программа предложит перегрузить компьютер, а после перезагрузки опишет в текстовом виде, что удалило и исправило. К сожалению иногда остается вредоносное ПО, по этому чистим оставшееся руками или следующей программой.
2. Malwarebytes — тоже бесплатная утилита, которая не плохо чистит от вредоносного программного обеспечения. На сайте вам предложит бесплатную и платную версию, в бесплатной нет помощи в реальном времени, но нам она и не нужна. Для чистки системы от вредоносного ПО хватит возможностей бесплатной версии, по этому скачиваем и устанавливаем программу. После установки обновятся базы и нужно будет нажать Scan Now
После сканирования подтвердите очистку и на этом очистка от
нежелательного программного обеспечения окончена, переходим к следующим
действиям по ускорению работы браузеров 
Очистить кеш и куки браузеров:
Если вы сутками пользуетесь интернетом, и никогда не проводили чистку, то на компьютере может накопиться около 15Гб временных файлов. Также иногда на сайтах проходят обновления, и чтобы страницы отображались корректно — нужно очищать куки и кеш. В общем: данное действие иногда нужно проводить, чтобы избежать ошибок браузера и освободить свободное место на диске.
Как удалить кеш и куки для всех браузеров описывалось в статье «Как удалить cookie Chrome, Firefox, Opera и IE«. Проделайте данные действия из статьи, и вы избавитесь еще от одной из возможных причин торможения браузера  .
.
Отключить расширения:
Многие программы во время установки устанавливают дополнительные расширения в браузер, что существенно замедляют его работу. Почти каждое вредоносное программное обеспечение тоже добавляет расширения в браузер, и понятное дело все начинают тормозить, предлагать рекламу, и появляется много ненужного…
Отключить расширения Google Chrome:
Открываем браузер, заходим справа вверху в три параллельные линии => дополнительные инструменты => расширения, или в адресной строке браузера введите chrome://extensions/
здесь можете отключить или удалить все расширения, если по названию вы не можете понять, что данное расширение делает — воспользуйтесь поиском по названию в поисковике. Можно сначала отключить всё, а дальше если что-то нужно будет- зайти включить.
Отключить расширения Mozilla Firefox:

в адресной строке браузера вводим about:addons и открываем расширения, или заходим справа вверху в три параллельные линии => дополнения => расширения
здесь можете отключить или удалить все расширения, если по названию вы не можете понять, что данное расширение делает — воспользуйтесь поиском по названию в поисковике. Можно сначала отключить всё, а дальше если что-то нужно будет- зайти включить.
Отключить расширения Opera:

Открываем браузер, нажимаем клавиши Ctrl+Shift+E или открываем слева вверху opera, и нажимаем на расширения
здесь можете отключить или удалить все расширения, если по названию вы не можете понять, что данное расширение делает — воспользуйтесь поиском по названию в поисковике. Можно сначала отключить всё, а дальше если что-то нужно будет- зайти включить.
Настроить поиск и стартовую страницу:
Вредоносное программное обеспечение зачастую меняет стартовую страницу и поисковик, что существенно затрудняет работу браузера. Если вы выполнили предыдущие шаги по устранению вредоносного ПО, то можно изменить стартовую и поисковик на нужный и ничего не будет мешать, если вы не удалили само ПО- то каждый раз после перезапуска браузера стартовая страница и поисковик будут меняться на ненужный.
Настроить поиск и стартовую страницу Google Chrome:
Открываем браузер => в адресную строку вставляем chrome://settings/searchEngines или заходим в три параллельные стрелки справа вверху, настройки, настроить поисковые системы => выделяем ненужную и нажимаем крестик рядом (удалить), а нужную выделить и нажать «использовать по умолчанию»
Чтобы поменять стартовую страницу нужно зайти в три параллельных линии справа вверху => настройки => и в поле «при запуске открывать» настроить нужные параметры
а можно в адресную строку браузера вставить chrome://settings/startup и удалить лишние страницы, установить нужные
Настроить поиск и стартовую страницу Mozilla Firefox:

в открытом браузере нажимаем на три параллельные прямые справа вверху и открываем Настройки
В закладке Основные настраиваете себе домашнюю страницу
там же в Настройках, в закладке Поиск можно удалить и выбрать по умолчанию нужный вам поисковик. Можно даже не заходить в настройки, поиск есть справа вверху браузера и стрелочкой можно выбирать нужный
Настроить поиск и стартовую страницу Opera:

открываем opera слева вверху, выбираем настройки и в пункте «При запуске» выставляете нужную стартовую страницу
ниже в поле Поиск — Управление поисковыми системами — устанавливаем по умолчанию нужный поисковик
Проверить ярлыки браузера:
Еще одна неприятность от вредоносного программного обеспечения, оно может изменить ярлык нашего браузера. Чтобы проверить ярлык браузера — нажимайте на него правой клавишей мыши => свойства => в поле объект адрес должен заканчиваться на названии вашего браузера с расширением exe. К примеру так выглядит правильный ярлык:
если ярлык измененный, то он выглядит приблизительно так
Если у вас ярлык с дописанным адресом, или название объекта не имеет ничего общего с названием вашего браузера, то удаляйте ярлык и вытягивайте его заново. Чтобы удалить ярлык — достаточно нажать на него правой клавишей мыши, удалить. Чтобы вытянуть ярлык заново: заходим в «Компьютер» => локальный диск С => Program Files => здесь вы находите папку из своим браузером ( Chrome — C:\Program Files\Google\Chrome\Application, если Opera — C:\Program Files\Opera, если Firefox — C:\Program Files\Mozilla Firefox, если Internet Explorer -C:\Program Files\Internet Explorer) => заходите в папку и находите файл с названием вашего браузера и расширением .exe (например firefox.exe) => нажимаем на него правой клавишей мыши — отправить — рабочий стол (создать ярлык). После того как ярлык появиться на рабочем столе — нажимаем на него правой клавишей мыши => свойства и проверяем нет ли ничего лишнего. Если что-то снова появилось — нужно искать вредоносное ПО на вашем компьютере.
По идее, после проделанных действий ваш браузер должен заработать
чуть быстрее. Если что-то не понятно, или есть предложения — пишите
комментарии! Удачи вам 
Читайте также:
Как увидеть кто подключен к Wi Fi; Как избежать установки нежелательной программы, когда скачиваете что-то бесплатно; Как добавить любое приложение в меню правой кнопки мышиИсточник: Vynesimozg.com
 |
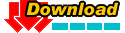
 |
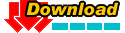

 |
Yandex.Browser основан на базе всем известного проекта Chromium от компании Google. Набор интересных нововведений от самого Яндекса делает этот браузер весьма привлекательным выбором. В Яндекс.Браузер включены действительно нужные функции. Важной особенностью веб-раузера являются сопутствующие сервисы, предоставляемые разработчиком: поиск, переводчик сайтов, система определения вредоносных сайтов и система проверки загружаемых файлов на вирусы. А также: просмотр офисных документов прямо в браузере (PDF, DOCX, PTF, PPTX и электронные книги), улучшенные функции проверки орфографии русского языка и поиска по веб-странице, восстановление оборванных загрузок файлов, возможность перевода отдельных слов на странице и целый набор мелких удобств. Имеется режим «Турбо», который был позаимствован у Opera, режим позволяет экономить трафик пользователям с плохим соединением или дорогим трафиком.
Дата выпуска: 17 сентября 2014
Название: Яндекс.Браузер
Версия: 14.8.1985.11875
ОС: Windows XP/Vista/7/8/8.1
Интерфейс: Русский
Статус: Бесплатно
Размер: 55,55 Мб
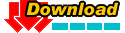
Загрузить бесплатно: Яндекс.Браузер / Yandex.Browser 14.8.1985.11875 Rus